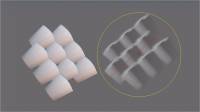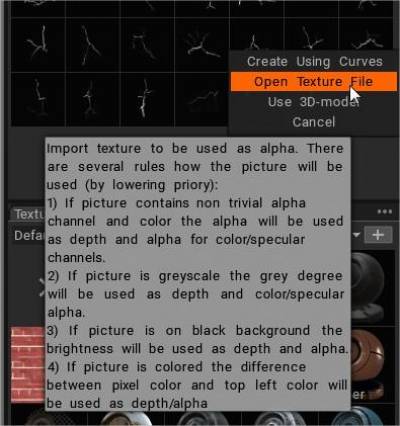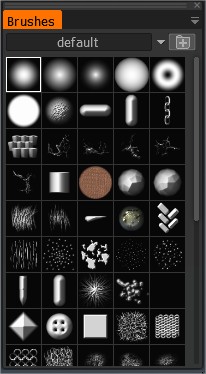
O Alfa controla a forma do pincel. Alpha é um mapa de intensidade em tons de cinza.
Use a tecla “T” para acessar rapidamente o Painel de Pincéis.
Esta é uma lista de pincéis dentro do 3DC. Você pode adicionar seus próprios pincéis no formato TGA, PSD ou ABR (o formato de caneta usado no Adobe Photoshop). Pressione o ícone “Pasta” para adicioná-lo. O pincel adicionado aparecerá na lista de pincéis disponíveis.
Você também pode usar um modelo 3D como pincel.
Um pincel pode ser colorido, desde que a imagem contenha um canal alfa. Nesse caso, o canal alfa será usado como máscara para profundidade.
Pintura em sequência
Selecione vários pincéis ao mesmo tempo (shift+LMB) e pinte para pintar em sequência. Usando CTRL ou SHIFT para selecionar várias penas, você verá várias penas selecionadas na visualização, estas serão usadas aleatoriamente.
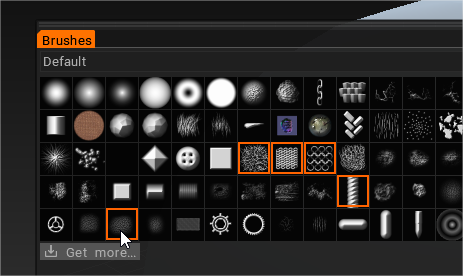
Raio da Brush
Para alterar o raio do Brush , utilize as teclas “[“ e “]” ou a roda do mouse (desde que os ajustes correspondentes tenham sido feitos no menu Preferências).
Pressão de profundidade
Para alterar a profundidade, pressione “—” e “+” ou a roda do mouse (desde que os ajustes correspondentes tenham sido feitos no menu Preferências). Você pode fazer o mesmo usando controles deslizantes no painel superior da caneta.
Suave
Primeiro, pressione SHIFT e desenhe novamente. Você verá a superfície ficando lisa.
Altere a intensidade da suavização usando o controle deslizante “Suavizar”.
Linhas retas
Primeiro, pressione e segure LMB, depois pressione SHIFT e desenhe novamente. Então você é capaz de desenhar linhas bem retas, assim como no Photoshop. Clique em CTRL e desenhe – As cavidades são desenhadas.
Girar um Brush
Você pode ver a linha vermelha girando no cursor do Brush quando “(“ ou “)” é pressionado. Se você escolher uma forma de Brush assimétrica, essa rotação mostrará a orientação do Brush .
Você pode usar as teclas de atalho “(“ e “)” ou a roda do mouse (nas configurações correspondentes no menu Preferências) para girar a caneta no sentido anti-horário ou horário de acordo. Os parâmetros de rotação variam de 1 a 360 graus.
O painel Brush (ou Alfa) permite selecionar imagens que podem ser usadas para criar diferentes perfis de pincel.
São “perfis” que afetam tanto a profundidade da aplicação do Brush quanto o formato das “cerdas”.
No entanto, no 3DCoat, eles consistem em quatro canais de pintura, e cada “Brush” inclui 4 Layers que se organizam em Color-Transparency, HeightMap, Specular e EraseMask.
A ordem dessas camadas no editor externo é importante. Olhando para cada um deles individualmente:
- Cor/transparência
- Altura/Profundidade
- Especular
- Apagar máscara
Portanto, cada Brush pode pintar vários canais ao mesmo tempo, se você quiser. Tornando-os menos “alfa” e mais uma ponta de pincel de imagem multicanal. Mantemos o termo “Alpha” para manter os termos padrão da indústria.
Os Brush Alphas também podem ser construídos a partir de arquivos de objetos 3D, extraindo o mapa de altura com base na visualização do modelo.
Escolha um Brush de sua preferência na lista de ícones. Pressione o ícone “Pasta” para adicionar mais.
Você pode adicionar seus próprios pincéis no formato TGA, PSD ou ABR (o formato usado no Adobe Photoshop).
O Brush adicionado aparecerá na lista de Pincéis disponíveis. Você também pode usar um modelo 3D como caneta.
Um pincel pode ser colorido, desde que a imagem contenha um canal alfa. Nesse caso, o canal alfa será usado como máscara para profundidade. Use CTRL ou SHIFT para selecionar vários pincéis, você verá vários pincéis selecionados na visualização, estes serão usados aleatoriamente.
Opções do Brush direito do pincel
Clicar com o botão direito do mouse em qualquer alfa de Brush não selecionado invoca uma lista abrangente de funções de edição alfa.
Opções de Brush Abre o painel “Opções de Brush ”.
Excluir Brush: Exclui o Brush selecionado.
Salvar em PSD/TIF: salva o alfa do Brush selecionado em qualquer um dos formatos de arquivo.
.PSD é mais intuitivo, enquanto .TIF é mais preciso, oferecendo mais canais para salvar e manipular em outro lugar.
.TIF pode conter sete canais – RGB, alpha, height, specular e a “Erase mask”.
Carregar de PSD/TIF: Substitui o alfa que foi clicado com o botão direito do mouse por um de sua escolha, salve nos formatos .psd ou .tif.
Editar no editor externo: Cria uma conexão “ao vivo” entre o 3DCoat e o editor externo que você especificou na seção “Preferências” (o editor padrão é o Photoshop).
A seleção dessa opção abre o editor especificado e todas as alterações feitas e salvas no editor são carregadas automaticamente de volta no 3DCoat.
Editar como TIF de 16 bits: permite salvar no formato de 16 bits em vez de 8 bits. A utilização desta opção faz com que o Brush seja salvo como arquivo .psd, permitindo que seja recarregado automaticamente toda vez que for editado e salvo no editor externo.
Menu suspenso de Brush
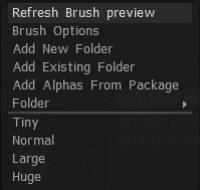
No lado direito da guia, você verá uma seta apontando para baixo. Isso abre um conjunto de funções que permitem visualizar e alterar as configurações de Brush atuais, adicionar e criar novas pastas de Brush , adicionar “pacotes” de Brush e escolher um tamanho de exibição para seu Brush.
– Ao clicar aqui, haverá muitas opções mais avançadas:
Atualizar visualização do Brush : atualiza o ícone Alfa.
Painel de opções de Brush : abre o painel de opções de Brush .
Adicionar nova pasta: Isso permite que você escolha uma pasta predefinida de formas alfa a serem adicionadas à lista “Pasta”.
Esta opção permitirá que você copie o Brush (no qual você clica com o botão direito) para uma pasta nomeada na “Lista de Pastas” que você definiu anteriormente. Todos os nomes de “Nova pasta” que você definiu aparecerão aqui.
Adicionar Pasta Existente: Permite escolher um único pincel de uma pasta, adicionando assim todos os pincéis da pasta a serem incluídos na pasta, agora com o nome do arquivo escolhido, que fica então listado na lista de seleção “Pasta” .
Adicionar imagens de uma pasta existente: Uma nova pasta Brushes/Strips com o mesmo nome será criada. Selecione pelo menos um arquivo para adicionar automaticamente todos os arquivos da pasta à lista.
Adicionar pincéis do pacote: adiciona pincéis que foram empacotados em um formato de arquivo “Penpack”.
Se você deseja criar seu próprio pacote e compartilhar seus pincéis personalizados, clique em RMB e use o comando create .penpack.
Pasta: Selecione uma pasta com Brushes. Uma lista de seleção de todas as pastas que você habilitou para o 3DCoat acessar. Os ícones desta pasta escolhida ficarão visíveis no “Painel de Pincéis”.
Tamanho do ícone: Você também pode alterar o tamanho dos ícones para o tamanho especificado.
Minúsculo: define o ícone alfa definido para um tamanho muito pequeno.
Normal: define o ícone alfa definido para o tamanho padrão, conforme visto quando o programa é aberto pela primeira vez.
Grande: define o ícone alfa para um tamanho maior que o tamanho padrão.
Enorme: define o conjunto de ícones alfa para um tamanho maior.
Replicando objetos na superfície do modelo : este vídeo inicia uma demonstração de várias técnicas que podem ser usadas para criar um objeto em 3DCoat e gerar um 3D Brush alfa a partir dele ou replicar instâncias dele ao longo da superfície de outro objeto.
Bake Your Rock Brush Using 3DCoat Y Export : neste vídeo, Anton Tenitsky mostra como export um photoscan com a mais alta qualidade para ser usado como um novo pincel para modelagem de escultura.
Como import arquivos .abr
Pressione sobre três pontos horizontais no canto superior direito do painel Brush e selecione Adicionar nova pasta.
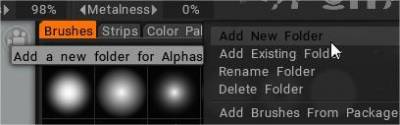
(Ou pressione o símbolo de adição).
Dentro dessa pasta, pressione o símbolo de mais
Selecione a opção abrir arquivo de textura, selecione arquivo .abr.
Você também pode arrastar e soltar o arquivo na viewport, e uma caixa de diálogo pop-up com opções de import é exibida.
Tutoriais
Criação de Brush : neste vídeo, abordo a criação e importação de arquivos de imagem PSD do photoshop e arquivos de objetos 3D como pincéis. Por Javis Jones.
Criando curvas de Brush personalizadas e movendo o Brush de carimbo : Esta demonstração em vídeo abrange dois novos recursos do 3DCoat. Incluindo a capacidade de criar seu próprio pincel alfa usando um Curve Profile Editor e, em seguida, o novo Move Stamp Brush (no E-Panel). Isso permite que você visualize o resultado e mova-o sobre o modelo até ficar satisfeito com o posicionamento.
Suporte de Brush quadrado alfa : este vídeo demonstra o suporte para alfas de pincel quadrado em 3DCoat. Ao carregar imagens/alfas de pincel pela primeira vez, nenhuma etapa adicional é necessária. Este vídeo se concentra em obter paletas de pincéis carregadas anteriormente para utilizar o novo suporte.
Acesso por teclas de atalho para pincéis e painéis : este vídeo demonstra a capacidade de usar teclas de atalho para trazer painéis e paletes diretamente para o seu cursor e como evitar que o 3DCoat mude para diferentes pacotes de pincéis ao escolher um pincel ou ferramenta diferente.
 Português
Português  English
English Українська
Українська Español
Español Deutsch
Deutsch Français
Français 日本語
日本語 Русский
Русский 한국어
한국어 Polski
Polski 中文 (中国)
中文 (中国) Italiano
Italiano Suomi
Suomi Svenska
Svenska 中文 (台灣)
中文 (台灣) Dansk
Dansk Slovenčina
Slovenčina Türkçe
Türkçe Nederlands
Nederlands Magyar
Magyar ไทย
ไทย हिन्दी
हिन्दी Ελληνικά
Ελληνικά Tiếng Việt
Tiếng Việt Lietuviškai
Lietuviškai Latviešu valoda
Latviešu valoda Eesti
Eesti Čeština
Čeština Română
Română Norsk Bokmål
Norsk Bokmål