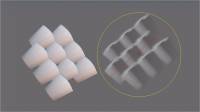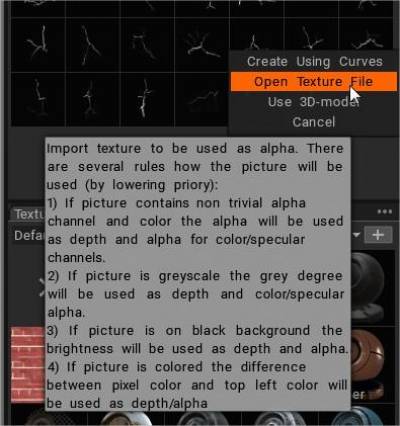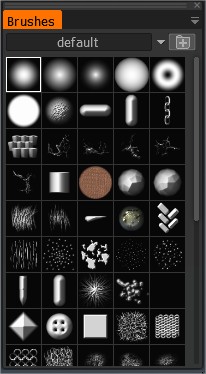
L’Alpha contrôle la forme du pinceau. Alpha est une carte d’intensité en niveaux de gris.
Utilisez la touche “T” pour accéder rapidement au panneau des pinceaux.
Ceci est une liste de brosses dans 3DC. Vous pouvez ajouter vos propres pinceaux au format TGA, PSD ou ABR (le format de stylet utilisé dans Adobe Photoshop). Appuyez sur l’icône “Dossier” pour l’ajouter. Le pinceau ajouté apparaîtra dans la liste des pinceaux disponibles.
Vous pouvez également utiliser un modèle 3D comme pinceau.
Un pinceau peut être coloré, à condition que l’image contienne un canal alpha. Dans ce cas, le canal alpha sera utilisé comme masque pour la profondeur.
Peinture de séquence
Sélectionnez plusieurs pinceaux en même temps (shift+LMB) et peignez pour séquencer la peinture. En utilisant CTRL ou SHIFT pour sélectionner plusieurs stylos, vous verrez plusieurs stylos sélectionnés dans l’aperçu, ceux-ci seront utilisés de manière aléatoire.
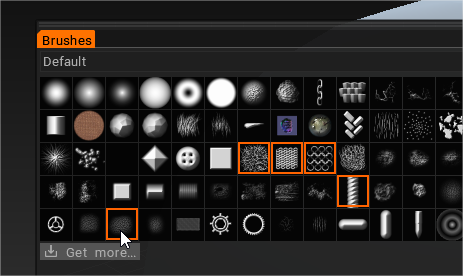
Rayon de la Brush
Pour modifier le Rayon du Brush , utilisez les touches « [ » et « ] » ou la molette de la souris (à condition que les réglages correspondants aient été effectués dans le menu Préférences).
Pression de profondeur
Pour modifier la profondeur, appuyez sur « — » et « + » ou sur la molette de la souris (à condition que les réglages correspondants aient été effectués dans le menu Préférences). Vous pouvez faire la même chose en utilisant les curseurs du panneau supérieur du stylet.
Lisse
Tout d’abord, appuyez sur SHIFT et dessinez à nouveau. Vous verrez la surface se lisser.
Modifiez l’intensité du lissage à l’aide du curseur “Lissage”.
Lignes droites
Tout d’abord, appuyez longuement sur LMB, puis appuyez sur SHIFT et dessinez à nouveau. Ensuite, vous pouvez dessiner des lignes très droites, comme dans Photoshop. Cliquez sur CTRL et dessinez – Les cavités sont dessinées.
Faire pivoter un Brush
Vous pouvez voir la ligne rouge tourner sur le curseur Brush lorsque “(” ou “)” est enfoncé. Si vous choisissez une forme de Brush asymétrique, cette rotation indique l’orientation du Brush .
Vous pouvez utiliser les raccourcis clavier “(” et “)” ou la molette de la souris (sous les paramètres correspondants dans le menu Préférences) pour faire pivoter le stylet dans le sens antihoraire ou horaire selon le cas. Les paramètres de rotation vont de 1 à 360 degrés.
Le panneau Brush (ou Alpha) vous permet de sélectionner des images qui peuvent être utilisées pour créer différents profils de pinceau.
Ce sont des « profils » qui affectent à la fois la profondeur de l’application du Brush et la forme des « poils ».
Cependant, dans 3DCoat, ils se composent de quatre canaux de peinture, et chaque “Brush” comprend 4 calques qui s’organisent en Color-Transparency, HeightMap, Specular et EraseMask.
L’ordre de ces calques dans l’éditeur externe est important. En regardant chacun de ces éléments individuellement :
- Couleur/Transparence
- Hauteur/Profondeur
- Spéculaire
- Effacer le masque
Ainsi, chaque Brush peut peindre plusieurs canaux en même temps si vous le souhaitez. Ce qui en fait moins un “Alpha” et plus une pointe de pinceau d’image multicanal. Nous conservons le terme « Alpha » pour respecter les termes standard de l’industrie.
Brush Alphas peut également être construit à partir de fichiers d’objets 3D, en extrayant la carte de hauteur basée sur la vue du modèle.
Choisissez un Brush que vous aimez dans la liste des icônes. Appuyez sur l’icône “Dossier” pour en ajouter d’autres.
Vous pouvez ajouter vos propres pinceaux au format TGA, PSD ou ABR (le format utilisé dans Adobe Photoshop).
Le Brush ajouté apparaîtra dans la liste des pinceaux disponibles. Vous pouvez également utiliser un modèle 3D comme stylo.
Un pinceau peut être coloré, à condition que l’image contienne un canal alpha. Dans ce cas, le canal alpha sera utilisé comme masque pour la profondeur. Utilisez CTRL ou SHIFT pour sélectionner plusieurs pinceaux, vous verrez plusieurs pinceaux sélectionnés dans l’aperçu, ceux-ci seront utilisés de manière aléatoire.
Options du clic droit sur le Brush
Un clic droit sur n’importe quel Brush alpha non sélectionné invoque une liste complète des fonctions d’édition alpha.
Options de Brush Ouvre le panneau « Options de Brush ».
Supprimer le Brush: Supprime le Brush sélectionné.
Enregistrer au format PSD/TIF : enregistre le Brush alpha sélectionné dans l’un ou l’autre des formats de fichier.
.PSD est plus intuitif, tandis que .TIF est plus précis, vous donnant plus de canaux à enregistrer et à manipuler ailleurs.
.TIF peut contenir sept canaux – RVB, alpha, hauteur, spéculaire et le “masque d’effacement”.
Charger depuis PSD/TIF : cela remplace l’alpha sur lequel vous avez cliqué avec le bouton droit de la souris par un de votre choix, enregistrez-le au format .psd ou .tif.
Modifier dans l’éditeur externe : Crée une connexion “en direct” entre 3DCoat et l’éditeur externe que vous avez spécifié dans la section “Préférences” (l’éditeur par défaut est Photoshop).
La sélection de cette option ouvre l’éditeur spécifié et toutes les modifications que vous apportez et enregistrez à partir de l’éditeur sont automatiquement rechargées dans 3DCoat.
Modifier au format TIF 16 bits : cela vous permet d’enregistrer au format 16 bits plutôt qu’en 8 bits. L’utilisation de cette option entraîne l’enregistrement du Brush en tant que fichier .psd, ce qui lui permet d’être rechargé automatiquement chaque fois qu’il est modifié et enregistré dans l’éditeur externe.
Menu déroulant Brush
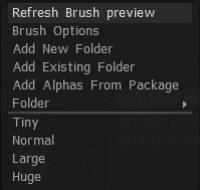
Sur le côté droit de l’onglet, vous verrez une flèche pointant vers le bas. Cela ouvre un ensemble de fonctions vous permettant d’afficher et de modifier les paramètres de Brush actuels, d’ajouter et de créer de nouveaux dossiers de Brush , d’ajouter également des “paquets” de Brush et de choisir une taille d’affichage pour votre Brush.
– En cliquant dessus, il y aura beaucoup plus d’options avancées :
Actualiser l’aperçu du Brush : actualise l’icône Alpha.
Panneau d’options de Brush : ouvre le panneau d’options de Brush .
Ajouter un nouveau dossier : cela vous permet de choisir un dossier prédéfini de formes alpha à ajouter à la liste “Dossier”.
Cette option vous permettra de copier le Brush (sur lequel vous faites un clic droit), dans un dossier nommé dans la « Liste des dossiers » que vous avez préalablement définie. Tous les noms de “Nouveau dossier” que vous avez définis apparaîtront ici.
Ajouter un dossier existant : vous permet de choisir un seul pinceau dans un dossier, ajoutant ainsi tous les pinceaux du dossier à inclure dans le dossier, maintenant avec le nom du fichier choisi, qui est ensuite répertorié dans la liste de sélection “Dossier” .
Ajouter des images à partir d’un dossier existant : Un nouveau dossier Brushes/Strips portant le même nom sera créé. Sélectionnez au moins un fichier pour ajouter automatiquement tous les fichiers du dossier à la liste.
Ajouter des pinceaux à partir du package : ajoute des pinceaux qui ont été regroupés dans un format de fichier “Penpack”.
Si vous souhaitez créer votre propre package et partager vos pinceaux personnalisés, veuillez RMB et utilisez la commande create .penpack.
Dossier : sélectionnez un dossier contenant des pinceaux. Une liste de sélection de tous les dossiers auxquels vous avez autorisé l’accès à 3DCoat . Les icônes de ce dossier choisi seront visibles dans le “Panneau de pinceaux”.
Taille des icônes : vous pouvez également modifier la taille des icônes à la taille spécifiée.
Minuscule : définit le jeu d’icônes alpha sur une très petite taille.
Normal : définit l’icône alpha sur la taille par défaut, telle qu’elle apparaît lorsque le programme s’ouvre pour la première fois.
Grand : définit l’icône alpha sur une taille supérieure à la taille par défaut.
Énorme : définit le jeu d’icônes alpha sur une taille plus grande.
Réplication d’objets sur la surface du modèle : cette vidéo commence par une démonstration de diverses techniques que l’on peut utiliser pour créer un objet dans 3DCoat et soit générer un Brush alpha 3D à partir de celui-ci, soit en répliquer des instances le long de la surface d’un autre objet.
Cuire votre Brush de roche à l’aide de 3DCoat Y Export : dans cette vidéo, Anton Tenitsky montre comment export une photonumérisation de la plus haute qualité pour l’utiliser comme nouveau pinceau pour la modélisation de sculptures.
Comment import des fichiers .abr
Appuyez sur trois points horizontaux dans le coin supérieur droit du panneau Brush et sélectionnez Ajouter un nouveau dossier.
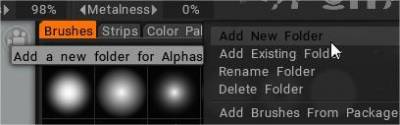
(Ou appuyez sur le symbole plus).
Dans ce dossier, appuyez sur le symbole plus
Sélectionnez l’option ouvrir le fichier de texture, sélectionnez le fichier .abr.
Vous pouvez également faire glisser et déposer le fichier dans la fenêtre d’affichage, et une boîte de dialogue contextuelle avec des options import s’affiche.
Tutoriels
Création de Brush : dans cette vidéo, je traite de la création et de l’importation de fichiers d’images PSD à partir de Photoshop et de fichiers d’objets 3D sous forme de pinceaux. Par Javis Jones.
Créer des courbes de Brush personnalisées et déplacer le Brush de tampon : cette démonstration vidéo couvre deux nouvelles fonctionnalités de 3DCoat. Y compris la possibilité de créer votre propre pinceau alpha à l’aide d’un éditeur de profil de courbe, puis du nouveau Brush de tampon de déplacement (dans le panneau E). Cela vous permet de prévisualiser le résultat tout en le déplaçant sur le modèle jusqu’à ce que vous soyez satisfait du placement.
Prise en charge de l’alpha du Brush carré : cette vidéo montre la prise en charge des alphas du pinceau carré dans 3DCoat. Lors du chargement d’images/de pinceaux alphas pour la première fois, aucune étape supplémentaire n’est nécessaire. Cette vidéo se concentre sur l’obtention de palettes de brosses précédemment chargées pour utiliser le nouveau support.
Accès aux raccourcis clavier aux pinceaux et aux panneaux : cette vidéo montre la possibilité d’utiliser des raccourcis clavier pour amener les panneaux et les palettes directement sur votre curseur et comment empêcher 3DCoat de passer à différents packs de pinceaux lors du choix d’un pinceau ou d’un outil différent.
 Français
Français  English
English Українська
Українська Español
Español Deutsch
Deutsch 日本語
日本語 Русский
Русский 한국어
한국어 Polski
Polski 中文 (中国)
中文 (中国) Português
Português Italiano
Italiano Suomi
Suomi Svenska
Svenska 中文 (台灣)
中文 (台灣) Dansk
Dansk Slovenčina
Slovenčina Türkçe
Türkçe Nederlands
Nederlands Magyar
Magyar ไทย
ไทย हिन्दी
हिन्दी Ελληνικά
Ελληνικά Tiếng Việt
Tiếng Việt Lietuviškai
Lietuviškai Latviešu valoda
Latviešu valoda Eesti
Eesti Čeština
Čeština Română
Română Norsk Bokmål
Norsk Bokmål