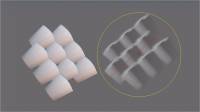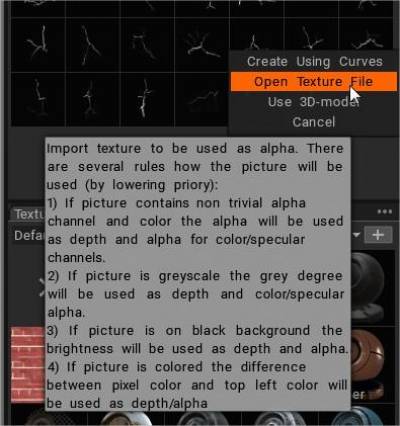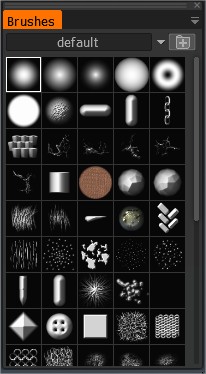
Alfa valdo šepetėlio formą. Alfa yra pilkos spalvos intensyvumo žemėlapis.
Naudodami „T“ klavišą greitai pasiekite šepečių skydelį.
Tai yra 3DC šepečių sąrašas. Galite pridėti savo šepetėlius TGA, PSD arba ABR formatu (rašinėjimo formatas naudojamas Adobe Photoshop). Norėdami pridėti, paspauskite piktogramą „Aplankas“. Pridėtas šepetys bus rodomas galimų šepečių sąraše.
Taip pat galite naudoti 3D modelį kaip teptuką.
Teptukas gali būti spalvotas, jei paveikslėlyje yra alfa kanalas. Šiuo atveju alfa kanalas bus naudojamas kaip gylio kaukė.
Sekos dažai
Pasirinkite kelis teptukus vienu metu (Shift + LMB) ir dažykite, kad dažytumėte iš eilės. Naudodami CTRL arba SHIFT norėdami pasirinkti kelis rašiklius, peržiūroje matysite kelis rašiklius, kurie bus naudojami atsitiktinai.
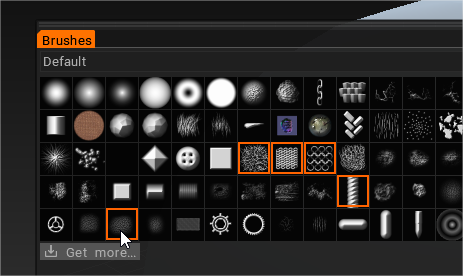
Brush spindulys
Norėdami pakeisti Brush spindulį, naudokite klavišus „[“ ir „]“ arba pelės ratuką (jei atitinkami koregavimai buvo atlikti meniu Parinktys).
Gylio slėgis
Norėdami pakeisti gylį, paspauskite „—“ ir „+“ arba pelės ratuką (jei buvo atlikti atitinkami reguliavimai meniu Parinktys). Tą patį galite padaryti naudodami slankiklius viršutiniame rašiklio skydelyje.
Sklandžiai
Pirmiausia paspauskite SHIFT ir vėl pieškite. Pamatysite, kaip paviršius išlyginamas.
Pakeiskite išlyginimo intensyvumą naudodami slankiklį „Smoothing“.
Tiesios linijos
Pirmiausia paspauskite ir palaikykite LMB, tada paspauskite SHIFT ir vėl pieškite. Tada galėsite piešti labai tiesias linijas, kaip ir „Photoshop“ programoje. Spustelėkite CTRL ir pieškite – nubrėžiamos ertmės.
Pasukite Brush
Paspaudus „(“ arba „)“, ant Brush žymeklio galite matyti besisukančią raudoną liniją. Jei pasirinksite asimetrinę Brush formą, šis pasukimas parodys Brush orientaciją.
Galite naudoti sparčiuosius klavišus „(“ ir „)“ arba pelės ratuką (pagal atitinkamus nustatymus meniu Parinktys), kad pasuktumėte rašiklį atitinkamai prieš arba pagal laikrodžio rodyklę. Sukimosi parametrai svyruoja nuo 1 iki 360 laipsnių.
„Brush“ (arba „Alpha“) skydelis leidžia pasirinkti vaizdus, kurius galima naudoti kuriant skirtingus teptuko profilius.
Tai yra „profiliai“, turintys įtakos Brush tepimo gyliui ir „šerių“ formai.
Tačiau „3DCoat“ juos sudaro keturi dažymo kanalai, o kiekvienas „Brush“ turi 4 sluoksnius, kurie išsidėsto į Color-Transparency, HeightMap, Specular ir EraseMask.
Šių sluoksnių tvarka išoriniame redaktoriuje yra svarbi. Žvelgiant į kiekvieną iš jų atskirai:
- Spalva/skaidrumas
- Aukštis/gylis
- Spekuliarinis
- Ištrinti kaukę
Taigi kiekvienas Brush gali nudažyti kelis kanalus vienu metu, jei pasirinksite. Kad jie būtų mažiau „alfa“, o daugiau – kelių kanalų vaizdo teptuko antgalis. Mes laikomės termino „Alfa“, kad atitiktume standartines pramonės sąlygas.
„Brush Alphas“ taip pat galima sukurti iš 3D objektų failų, išgaunant aukščio žemėlapį pagal modelio vaizdą.
Iš piktogramų sąrašo pasirinkite jums patinkantį Brush . Norėdami pridėti daugiau, paspauskite piktogramą „Aplankas“.
Galite pridėti savo šepetėlius TGA, PSD arba ABR formatu (formatas naudojamas Adobe Photoshop).
Pridėtas Brush bus rodomas galimų šepečių sąraše. Taip pat galite naudoti 3D modelį kaip rašiklį.
Teptukas gali būti spalvotas, jei paveikslėlyje yra alfa kanalas. Šiuo atveju alfa kanalas bus naudojamas kaip gylio kaukė. Naudodami CTRL arba SHIFT pasirinkite kelis šepetėlius, peržiūroje matysite kelis pasirinktus šepetėlius, kurie bus naudojami atsitiktinai.
Brush
Dešiniuoju pelės mygtuku spustelėjus bet kurį nepasirinktą Brush alfa iškviečiamas išsamus alfa redagavimo funkcijų sąrašas.
Brush parinktys Atidaro skydelį „Brush Options“.
Delete Brush: Ištrina pasirinktą Brush.
Išsaugoti į PSD/TIF: išsaugo pasirinktą Brush alfa bet kuriuo failo formatu.
.PSD yra intuityvesnis, o .TIF – tikslesnis, suteikiantis daugiau kanalų, kuriuos galite išsaugoti ir manipuliuoti kitur.
.TIF gali turėti septynis kanalus – RGB, alfa, aukščio, veidrodinį ir „Ištrinimo kaukę“.
Įkelti iš PSD / TIF: tai pakeičia alfa, kuri buvo spustelėta dešiniuoju pelės mygtuku, pasirinkta, išsaugoma .psd arba .tif formatu.
Redaguoti išoriniame redaktoriuje: sukuria „tiesioginį“ ryšį tarp 3DCoat ir išorinio rengyklės, kurią nurodėte skyriuje „Nuostatos“ (numatytasis redaktorius yra „Photoshop“).
Pasirinkus šią parinktį, atidaromas nurodytas redaktorius, o visi redaktoriaus atlikti ir išsaugoti pakeitimai automatiškai įkeliami atgal į 3DCoat.
Redaguoti kaip 16 bitų TIF: tai leidžia išsaugoti 16 bitų, o ne 8 bitų formatu. Naudojant šią parinktį, Brush išsaugomas kaip .psd failas, leidžiantis jį automatiškai įkelti iš naujo kiekvieną kartą, kai jis redaguojamas ir išsaugomas išoriniame rengyklėje.
Išskleidžiamasis Brush meniu
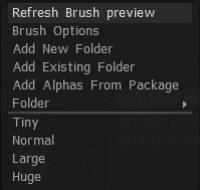
Dešinėje skirtuko pusėje matysite rodyklę, nukreiptą žemyn. Taip atidaromas funkcijų rinkinys, leidžiantis peržiūrėti ir keisti esamus Brush nustatymus, pridėti ir kurti naujus Brush aplankus, taip pat pridėti Brush „paketus“ ir pasirinkti Brush rodymo dydį.
– Spustelėjus tai, bus daug daugiau išplėstinių parinkčių:
Atnaujinti Brush peržiūrą: atnaujina alfa piktogramą.
Brush parinkčių skydelis: atidaromas Brush parinkčių skydelis.
Pridėti naują aplanką: tai leidžia pasirinkti iš anksto apibrėžtą alfa formų aplanką, kurį norite įtraukti į sąrašą „Aplankas“.
Ši parinktis leis jums nukopijuoti Brush (kurį dešiniuoju pelės mygtuku spustelėkite) į aplanką, pavadintą anksčiau apibrėžtame „Aplankų sąraše“. Čia bus rodomi visi jūsų apibrėžti „Naujo aplanko“ pavadinimai.
Pridėti esamą aplanką: leidžia pasirinkti vieną teptuką iš aplanko, taip įtraukiant visus aplanke esančius teptukus, kurie bus įtraukti į aplanką, dabar su pasirinkto failo pavadinimu, kuris bus įtrauktas į pasirinkimo sąrašą „Aplankas“. .
Pridėti paveikslėlių iš esamo aplanko: bus sukurtas naujas šepečių/juostelių aplankas tuo pačiu pavadinimu. Pasirinkite bent vieną failą, kad visi aplanko failai būtų automatiškai įtraukti į sąrašą.
Pridėti teptukus iš pakuotės: prideda teptukus, kurie buvo supakuoti į „Penpack“ failo formatą.
Jei norite sukurti savo paketą ir bendrinti pasirinktinius teptukus, prašome RMB ir naudokite komandą sukurti .penpack.
Aplankas: pasirinkite aplanką naudodami teptukus. Visų aplankų, kuriuos įgalinote pasiekti 3DCoat, pasirinkimas. Piktogramos iš šio pasirinkto aplanko bus matomos „Šepečių skydelyje“.
Piktogramos dydis: taip pat galite pakeisti piktogramų dydį į nurodytą dydį.
Tiny: nustato labai mažą alfa piktogramą.
Normalus: nustato numatytąjį alfa piktogramos dydį, kaip matote pirmą kartą atidarius programą.
Didelis: nustato alfa piktogramos dydį, didesnį nei numatytasis dydis.
Didžiulis: nustato didesnį alfa piktogramos dydį.
Objektų atkartojimas modelio paviršiuje : šis vaizdo įrašas pradeda demonstruoti įvairius metodus, kuriuos galima naudoti kuriant objektą naudojant 3DCoat ir iš jo generuojant 3D Brush alfa arba atkartoti jo egzempliorius kito objekto paviršiuje.
Kepkite akmens Brush naudodami 3DCoat Y Export : šiame vaizdo įraše Anton Tenitsky parodo, kaip export aukščiausios kokybės nuotraukų nuskaitymą, kad jis būtų naudojamas kaip naujas šepetys skulptūrų modeliavimui.
Kaip import .abr failus
Paspauskite per tris horizontalius taškus viršutiniame dešiniajame skydelio „Brush“ kampe ir pasirinkite Pridėti naują aplanką.
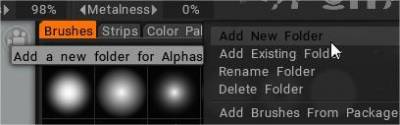
(Arba paspauskite pliuso simbolį).
Šiame aplanke paspauskite pliuso simbolį
Pasirinkite parinktį atidaryti tekstūros failą, pasirinkite .abr failą.
Taip pat galite nuvilkti failą į peržiūros sritį ir bus rodomas iššokantis dialogo langas su import parinktimis.
Pamokos
Brush kūrimas : Šiame vaizdo įraše aprašysiu PSD vaizdo failų kūrimą ir importavimą iš Photoshop ir 3D objektų failų kaip teptukus. Javisas Jonesas.
Individualizuotų Brush kreivių kūrimas ir štampavimo Brush judėjimas : Šiame vaizdo įraše aprašomos dvi naujos 3DCoat funkcijos. Įskaitant galimybę sukurti savo šepetėlio alfa formatą, naudojant kreivės profilio rengyklę ir naują Move Stamp Brush (el. skydelyje). Tai leidžia peržiūrėti rezultatą ir perkelti jį į modelį, kol būsite patenkinti vieta.
Kvadratinių Brush alfa palaikymas : šiame vaizdo įraše demonstruojamas kvadratinių šepečių alfa palaikymas naudojant 3DCoat. Pirmą kartą įkeliant vaizdus / teptuku alfa, nereikia jokių papildomų veiksmų. Šiame vaizdo įraše pagrindinis dėmesys skiriamas anksčiau įkeltų šepečių padėklų gavimui, kad būtų galima panaudoti naują atramą.
Prieiga prie šepečių ir plokščių sparčiaisiais klavišais : šiame vaizdo įraše demonstruojama galimybė naudoti sparčiuosius klavišus, kad plokštės ir padėklai būtų nukreipti tiesiai į žymeklį, ir kaip neleisti 3DCoat pereiti prie skirtingų šepečių paketų renkantis kitą šepetį ar įrankį.
 Lietuviškai
Lietuviškai  English
English Українська
Українська Español
Español Deutsch
Deutsch Français
Français 日本語
日本語 Русский
Русский 한국어
한국어 Polski
Polski 中文 (中国)
中文 (中国) Português
Português Italiano
Italiano Suomi
Suomi Svenska
Svenska 中文 (台灣)
中文 (台灣) Dansk
Dansk Slovenčina
Slovenčina Türkçe
Türkçe Nederlands
Nederlands Magyar
Magyar ไทย
ไทย हिन्दी
हिन्दी Ελληνικά
Ελληνικά Tiếng Việt
Tiếng Việt Latviešu valoda
Latviešu valoda Eesti
Eesti Čeština
Čeština Română
Română Norsk Bokmål
Norsk Bokmål