
“Painting Odası”nda, kapsamlı bir boyama, tekstüre etme, ayarlama ve doku dönüştürme setine erişebilirsiniz. sol yan panelde bulunan fırçalar ve araçlar .
Hızlı erişim için Boşluk Çubuğuna da basabilirsiniz.
Üst kare renk seçicidir: yeni renk seçmek için LMB’ye basın. Rengi açmak veya kapatmak için RMB (Beyaz, varsayılan “kapalı” renktir). Ve ön plan renginden arka plan rengine geçmek için X.
Brush
Painting Brush : Bu araç, 3 Painting Kanalı (Derinlik, Renk, Parlaklık) ile birlikte çalışır ve etkisi, Brush Alfa panelinden seçilen Brush şekli tarafından etkilenir.
Hiçbir malzeme seçilmezse, bu araç çubuğunun üst kısmındaki iki renk örneği uygulanan temel rengi veya renkleri gösterir.
Bir Malzeme seçilirse, Brush Alfa şekline ve atanmış dokulara sahip Malzeme kanallarına ve ayrıca “açtığınız” temel Painting Kanallarına bağlı olarak bir etkileşim kombinasyonu oluşur.
Tablet yanıtı, çeşitli eğri ve kapalı spline boyama uygulama yöntemleriyle birlikte “E” paneli aracılığıyla da ayarlanabilir. (Bkz. “E” Paneli ).
Brush aracı 2022 : Bu video, 3DCoat’ın Painting Çalışma Alanındaki Brush aracına ve yeni Eğriler araç seti de dahil olmak üzere çeşitli çizim modlarıyla nasıl kullanılabileceğine genel bir bakış sunar.
Kalem
Kalem : Keskin pikselli şekillerin ve ayrı piksellerin boyanmasını sağlar. Her piksel önemli olduğunda hassas ve düşük çözünürlüklü boyama için kullanılabilir. Silmek için derinlik kapalıyken CTRL’yi kullanın. Bu modda “Görünüm → Doğrusal doku filtreleme” seçeneğini kapatmanız önerilir.
Kalem aracı 2022 : Bu video, Kalem aracının hızlı bir gösterimidir.
Pistole
Airbrush 2022 : “Biriktirme” katsayısına sahip daha yumuşak bir fırça. Bu fırça, “Sürüklenen Boya” Brush Seçeneği seçiliyken kullanıldığında en derin “sürülen” boyama efektini üretir.
Standart Brush ve Airbrush
Airbrush Bu video, Airbrush’ın 3DCoat V4’ün Painting Çalışma Alanında kullanımını göstermektedir.
Boyama
Color Operations Tool 2021 3DCoat ve 3DCoatTextura renk işlemleri aracı, çoklu fırça araç setidir. Bu, bir araç grubunda bulanıklaştırma ve keskinleştirme gibi farklı araç gruplarıyla photoshop’ta sahip olduğunuz şeye çok benzer; atlat ve yak özelliğine sahip başka bir araç grubunuz ve ardından, burada tek bir araçta yer alan doygunluk ve doygunluk giderme gibi farklı modlara sahip bir sünger aracınız olabilir.
Renk İşlemleri : Bu aracın, Alfa ve/veya “E” panel aracı seçimi ile tepki veren “Fırçalı” on farklı renk ayarlama işlevi vardır:
- Doygunluğu azalt: (kromatik seviyeyi azalt) “Ctrl”ye bastığınızda, tersi işlem gerçekleştirilir ve
rengin doygunluğunu arttırır.
- Doygunlaştır: (renk seviyesini artırın) “Ctrl”ye bastığınızda, tersi işlem gerçekleştirilir ve rengin doygunluğunu giderir.
- Koyulaştır: “Ctrl”ye bastığınızda tam tersi işlem yapılır ve rengi koyulaşır.
- Aydınlat: “Ctrl”ye bastığınızda tam tersi işlem yapılır ve kararır.
- Keskinleştir: Bu, renk tanımını vurgular. Pürüzsüzleştirmek için “Ctrl” kullanın.
- Yumuşatma: Bu, renk tanımını azaltır. Renk tanımını vurgulamak için “Ctrl” kullanın.
- Tonu artır: Tonun kademeli olarak ayarlanması. (değeri azaltmak için “Ctrl” kullanın). “Şeffaflık” ayarı, renk tonu değişiminin derecesini etkiler.
- Tonu azalt: Yukarıya bakın.
- Alt ton: Geçerli katmandaki tonu geçerli renk örneğiyle değiştirin.
- Ton&Doygunluk: Geçerli katmandaki tonu ve doygunluğu geçerli renk örneğiyle değiştirin.
Örneğin, bir nesneyi renk kullanarak boyayın ve ardından Koyulaştır komutunu seçin. Mevcut renginizin nasıl koyulaştığını görmek için aynı yerdeki nesneyi tekrar boyayın.
Bu işlev büyük ölçüde renk kanalının şeffaflığına bağlı olduğundan, farklı renk çalıştırma modlarını deneyin .
Yükseklik
Katman yüksekliğini büyütme veya küçültme : Katman yüksekliğindeki işlemleri seçin (arttırma veya azaltma).
Boyama yaparken, yalnızca geçerli Katman yüksekliği değiştirilir; ters bir işlem gerçekleştirmek için “Ctrl”ye basın.
Bu araç kullanılırken hem “E” panel fonksiyonları hem de seçilen Malzeme dikkate alınır.
- Büyütme: Çizim sırasında katman yüksekliği artırılır.
- Küçültme: Çizerken katman yüksekliği azaltılır.
- Değişim derecesi kaydırıcısı: Bu, yükseklik değişiminin derecesinden sorumludur. Maksimum değer (%100) iki kat yükseklik artışına veya azalmasına karşılık gelir. Üst panelde bulunur. Değişiklik miktarını sınırlamak için “Değişim derecesi” kaydırıcısını kullanın.
leke
Teğet uzayda Katmanı Kaydır : Bu araç, fırçanızın altındaki alanı lekelemenize, daraltmanıza ve genişletmenize olanak tanır. Tüm işlemler ekran alanında uygulanacaktır, bu nedenle değiştirilecek alanı en iyi görünüm konumunda ortalamaya çalışmalısınız. Bu araç, Katmandaki yalnızca küçük ayrıntıları taşımayı amaçlamaktadır.
NOT: Son iki işlemi uygulamak için LMB’ye tıklamalısınız.
- Smudge: Hareket boyunca leke tabakası.
- Daralt: Katmanı daralt.
- Genişlet: Katmanı genişletin.
Güçlü Pürüzsüz
Muazzam derecede güçlü renk yumuşatma. Bu, ekran tabanlı düzgünleştirmedir, bu nedenle yumuşatmanın gücü, nesnenin bakış açısından uzaklığına bağlıdır.
- Leke mesafesi: Kalem hareketi boyunca rengin ek kayması.
- Gevşeme derecesi: Düzleştirme miktarının fırça basıncına bağlı olmasına izin verin.
- Voxel boyama derinliği: Voksel boyamanın derinliği. Büyük bir renk penetrasyon derinliğine dikkat edin; artefaktlara neden olabilir (nesnenin başka bir tarafına nüfuz etme, gürültülü yüzeyler üzerinde gürültülü renkli noktalar). Bu nedenle, gürültülü yüzeyler için düşük boyama derinliği öneriyoruz. Dikkat etmek; daha fazla derinlik, daha yavaş performansa yol açar.
- Hacimsel dilim boyama: Nesnenin bir diliminde hacimsel boyamayı etkinleştirin. Dilimleme için gizli hacimler kullandığına dikkat edin, bu nedenle bunları başka amaçlar için kullanırsanız, bu seçeneği etkinleştirirseniz bunlar nesneye geri birleştirilecektir.
Charly Tutors’tan Powersmooth Bu videoda, Charly Tutors, 3DCoat Power-Smooth adlı yeni bir aracı gösteriyor. Bir renkten diğerine yumuşak bir geçiş yapmanızı sağlar, bu da kürk için maskeler veya Ornatrix için saç maskeleri çizerken çok kullanışlıdır.
Önceden, böyle bir bulanıklık elde etmek için tuvalin çözünürlüğünü düşürmeniz gerekiyordu. Örneğin, çözünürlüğünüz 2048*2048 ise, onu 512*512’ye ve hatta 256*256’ya düşürmeniz gerekiyordu. Bu durumda, SHIFT tuşunu basılı tutmak işe yarayacaktır. Ancak bu yaklaşım, orijinal çözünürlüğe döndüğümüzde önbelleğe alınmayan ince ayrıntıları kaybetmemize neden oldu. Bu çok rahatsız ediciydi.
Şimdi Power-Pürüzsüzleştirme aracını seçin ve gereken yerlerde sınırları bulanıklaştırın.
Klon
Klonlama Aracı : Bu araç aynı zamanda bir “Doku Ayarlama” aracı olarak da kabul edilebilir ve kullanım için epeyce seçeneği vardır, bu nedenle hakkında daha fazla bilgi edinmek için lütfen dikkatlice okuyun ve test edin.
Kopyalama için bir kaynak noktayı işaretlemek üzere “Ctrl-LMB”ye basın, ardından LMB’yi kullanarak boyayın. Dokunuzu standart bir Brush Alpha ve çerçeve ve kontur Brush işlevleriyle klonlayabilirsiniz ( Brush işlevleri için “E”ye basın). Klonlama için bir dizi yöntem vardır:
- Tercüme: Bu modda, kaynak noktayı seçmek için “Ctrl+LMB” tuşlarına basın.
- Dx: Kaynak noktasının yatay kayması.
- Dy: Kaynak noktasının dikey kayması.
- Aynalama: Bir düzlemin ayna yansıması ile kopyalama. Uçağın geçeceği noktayı seçmek için “Ctrl+LMB” tuşlarına basın.
- Ters Çevirme: Noktaya ters çevirerek kopyalama. Tersine çevirmenin merkez noktasını işaretlemek için “Ctrl+LMB”ye basın: Merkez X ve Merkez Y – pivot noktasının ekrandaki konumları. Değiştirmek için ilgili yerlerde “Ctrl+LMB” tuşlarına basın.
- Sektörü klonla: Pivot noktasına karşı seçili bir açıda döndürülmüş bir sektörü kopyalayın. Döndürme merkez noktasını işaretlemek için “Ctrl+LMB”ye basın. Bu mod, bir sektörde çizilen bir deseni çepeçevre çoğaltabilir. Merkez X ve Merkez Y, ekrandaki kontrol noktasının konumlarıdır. Konumunu değiştirmek için ilgili yerde “Ctrl+LMB” tuşlarına basın.
- Sektör sayısı: Bir sektörde bir model klonlanırken sektör sayısı.
- Saat yönünün tersine: Etkinleştirildiğinde, sektör saat yönünün tersine kopyalanacaktır.
- Simetrik kopya: Simetrik kopya, simetrik hale getirmek için bir modelin bir tarafından bir yüzeyi kopyalamanıza olanak tanır.
Bu aracı kullanmadan önce “S” ye basın ve simetriyi etkinleştirin. Bu araç, simetriyi üç eksenden herhangi birine kopyalayabilir. - Brush kullanarak kopyala : Bu, topolojik simetri kullanarak kopyalamanıza izin verir. Bu aracı kullanmadan önce topolojik simetriyi ayarlamalısınız. Topolojik simetri, iki simetrik yüz seçilerek Topolojik simetri aracında tanımlanabilir.
Dönüştür
Dönüştürme/kopyalama aracı : Dikdörtgenleri kullanarak görüntüleri Import veya yakalayın.
Çerçeveyi sürükleyin ve aktarılacak bir alan seçin. Elde edilen çerçeve sürüklenebilir veya döndürülebilir.
LMB kullanarak hareket ettirin. Tekdüze tutmak için oranları korumak için “Shift” kullanın.
Köşeleri birbirinden bağımsız olarak sürüklemek ve köşedeki yeşil noktaları kullanarak ölçeklendirmek için “Ctrl”yi kullanın.
LMB ile ilgili kutunun dışında döndürün.
Dönüşümü iptal etmek ve görüntüyü kaldırmak için “Esc” tuşuna basın. Uygulamak için “Enter” tuşuna basın.
Bu araç, Dikdörtgen, Daire ve Eğri boyama yöntemleriyle birlikte kullanmak için iyidir (çizim türleri menüsünü açmak için “E”ye basın).
Kenarlık genişliği, dönüştürme sırasında kenar yumuşaklığını belirler. Kanalları devre dışı bırakarak (Derinlik, Yayılma, Parlaklık), etkilenen kanalları sınırlayabilirsiniz. Dönüştürme modunda, yüzey alanı eski konumundan silinir ve yeni konumuna kopyalanır.
Silmeden basitçe kopyalamak için “Eski konumu sil” seçeneğini işaretlemeyin. Tüm görünür Katmanlar bloğunu dönüştürmek ve bunları birleştirilmiş veya ayrı ayrı yapıştırmak mümkündür. Neyin kopyalanacağını yalnızca Dikdörtgen aracıyla değil, aynı zamanda serbest seçim aracı ve diğerlerini kullanarak da seçebilirsiniz. Bu araç için seçenekler aşağıdaki gibidir:
- Derinlik modülatörü: Dönüştürülen alan için ek derinlik modülatörü.
- Opaklık modülatörü: Dönüştürülen alan için ek opaklık.
- Speküler modülatör: Dönüştürülen alan için ek speküler modülatör.
- Dışa Export : Seçimi bir . PSD dosyası. Import: Bir PSD dosyasından bir seçimi Import .
- Düzenleme: Görüntüyü, PSD dosyalarını destekleyen harici bir düzenleyiciyle düzenleyin. Varsayılan olarak Adobe Photoshop.
- Kaydet: Dönüştürme parametrelerini ve görüntüyü InstallDir User- DataStoreDataRects’e kaydedin
- Yük: Yük, parametreleri dönüştürür.
3DCoat “kopya dönüştürme aracı” nasıl kullanılır Christoph Werner. Bu eğitimde aşağıdakileri öğreneceksiniz:
- Dönüştür/Kopyala Aracı nasıl çalışır?
- Bu aracın seçenekleri ne için kullanılıyor?
Kopyala ve yapıştır
Kopyala/Yapıştır : Bir yüzeyin parçalarını CTRL+C ile panoya kopyalayabilir ve ardından CTRL+V ile yapıştırabilirsiniz. İmleç bir nesne üzerinde değilse, kopyalandığı yere yapıştırılır. Panodaki görüntüler başka bir grafik düzenleyicide düzenlenebilir, panoya geri kopyalanabilir ve nesne yüzeyine yapıştırılabilir.
Kopyala komutu yalnızca o anda etkin olan kanalları kaydeder. Bu şekilde, herhangi bir kanalı – derinlik, Parlaklık veya renk – kopyalayabilir ve düzenleyebilirsiniz. Renk kanalı düzenlemeye açıksa, renk dokusu panoya yerleştirilir; devre dışı bırakılırsa, derinlik dokusu panoya yerleştirilecektir; derinliğin düzenleme için devre dışı bırakılması durumunda Parlaklık dokusu oraya yerleştirilecektir.
Bu nedenle, kanalın derinliğini, rengini veya yansımalarını kopyalayabilir ve farklı bir grafik düzenleyicide düzenleyebilirsiniz. CTRL+SHIFT+C tuşlarına basarsanız, bir yüzey parçasından yeni bir alfa fırçası yapılır ve Brush listesine eklenir. CTRL+SHIFT+V tuşlarına bastığınızda, yansıtılan kısım yapıştırılır.
Kopyalama ve yapıştırmanın kalem dönüşü mantıklı olduğunu ve seçili olan alfaya bağlı olduğunu ve yalnızca imlecin altındaki özelliklerin kopyalandığını unutmayın. Kopyala ve yapıştır kısayol tuşları her araç modunda etkin olsa da, bu araç yalnızca bu ipucunu görüntülemek için sağlanmıştır. Kısayol tuşları yardımıyla nesneleri kopyalamak ve yapıştırmak, Kopyala/Yapıştır aracıyla sınırlı değildir, başka herhangi bir modda mümkündür.
- Kaydet: Pano görüntüsünü bir dosyaya kaydedin.
- Yükle: Pano görüntüsünü bir dosyadan yükler. Bu işlevleri kullanarak bir pul kitaplığı oluşturabilirsiniz. Bir uçak veya küp yükleyin; örneğin, bir düğme veya perçin çizin ve ardından bunu bir dosyaya kaydedin. Derinlikte olduğu gibi, renk ve yansıma da kaydedilecektir.
Eğriler
Bir spline ile çizmek için önce birkaç noktadan oluşan bir spline belirleyeceğiz. İmleç mavi noktalardan birine getirildiğinde vurgulanır. Fareye tıklayarak onu yakalayabilir ve yeni bir konuma sürükleyebilirsiniz. Kontrol noktasını serbest bırakmak için tekrar tıklayın.
Spline’lar, dikkatli bir şekilde bir zincir veya perçinleme dizisi çizmek için şeritlerle birlikte kullanmak için kullanışlıdır.
Spline’ı nesneye uygulamak için ENTER’a tıklayın. Spline’a yeni noktalar eklemek için LMB. Bir eğri çizmek için ENTER ve ters derinliğe sahip bir eğri çizmek için CTRL+ENTER tuşlarını kullanın. Son noktayı silmek için BKSP’yi ve tüm noktaları silmek için ESC’yi kullanın.
Spline ile Boya : Spline aracı etkinleştirildiğinde, Parametreler Paneli etkinleştirilir.
Düğüm noktaları birbirinden uzak ve aralarındaki yüzey oldukça eğimli olsa bile eğriler doğru çizilecektir.
Ne yapalım? “Draw with spline” aracıyla sadece boyama ve ekstrüzyon yapmakla kalmaz, aynı zamanda şunları da yapabilirsiniz:
- Boya ve Ekstrüzyon: Eğri boyunca boyamak ve ekstrüzyon yapmak için bu seçeneği kullanın.
- Sil: Eğri boyunca mevcut katmanı silin.
- Dondur: Eğri boyunca dondurun. CTRL+ENTER – dondurmayı çöz.
- Düzlem Yap: Yüzeyi eğri boyunca düzleştirmek için bu seçeneği kullanın.
- Mutlak yüksekliği ayarla: Düzlem aracını eğri boyunca uygulayın ve normal ekstrüzyonu uygulayın. Eğri boyunca mutlak (bağıl değil) derinliği ayarlamak gibi görünüyor.
Arka yüzleri yoksay : Bu seçenek etkinleştirildiğinde, yüzeyin yalnızca görünen kısmını boyarsınız.
Kapalı eğri: Eğriyi kapatır.
Boşluk kullan: Noktalar, biraz boşluk ve titreme ile eğri boyunca ayarlanacaktır. Eğrilerle yeni efektler yapmanızı sağlar.
Eğri aracı için birçok parametre vardır:
Eğri profili: İlk önce Eğri profillerine bakalım.
- Düzgün: Doğrusal modülasyonu olmayan eğri.
- Keskin: Eğri kenarlarda keskindir.
- Obtuse (flatten): Kenarlarda düzleştirilmiş eğri.
- Ok: Bir tür ok şekli.
- Geri ok: Bir tür ok şekli.
- Çift ok: Bir tür ok şekli.
- Ok (Mod): Bir tür ok şekli
Profil parametresi: Bu parametre, keskin veya geniş profili seçmeniz durumunda doğrusal eğri profilini etkiler.
Derinlik modülatörü: Tüm eğri derinliğini etkileyen modülatör.
Genişlik modülatörü: Tüm eğri genişliğini etkileyen modülatör.
Renk Modülatörü: Mevcut nokta kombinasyonunu mümkünse daireye dönüştürür.
- Daireye Döndürmek: Mümkünse mevcut nokta kümesini bir daireye dönüştürün.
- Çizgiye: Mümkünse mevcut nokta kümesini bir çizgiye dönüştürün.
- Alt bölme: Eğriyi alt bölme.
- Eşitle: Noktalar arasında eşit mesafeler ayarlayın.
- Sertliği değiştir: Bu mod, köşeye tıklayarak spline köşelerinin sertliğini değiştirmenize izin verir. “Esc” tuşuna basmak bu modu iptal eder.
- Mağaza: Eğriyi, varsayılan olarak InstallDirUserDataStoreDataCurves içine yerleştirilen *.curve uzantılı bir dosyaya kaydedin.
- Geri Yükle: Varsayılan olarak InstallDirUserDataStoreDataCurves içinde bulunan bir CURV uzantı dosyasından yük eğrisi.
Tüm eğriyi taşıma: Parametreler Paneli menüsünün sağ alt kısmındaki üç simgeyi kullanın. Tüm eğriyi döndürebilir/taşıyabilir/ölçekleyebilirsiniz.
NOT: Tüm eğriyi döndürmek için bir noktayı sürüklerken “Ctrl”yi kullanabilir ve tüm eğriyi taşımak için bir noktayı sürüklerken “Shift”i de kullanabilirsiniz.
Metin

Boyalı Metin Aracı : Bu aracı kullanarak, metnin yazı tipini seçebilir ve metnin uygulandığı eğrinin parametrelerini değiştirmek için metni girebilirsiniz. Bu araçla aşağıdaki seçenekleri kullanın:
Arka yüzleri yoksay: Bu seçenek etkinleştirildiğinde, yüzeyin yalnızca görünen kısımlarına çizim yaparsınız.
Kapalı eğri: Kapalı bir eğri çizin.
Metni çevir: Tüm metni çevirin.
Derinlik modülatörü: Tüm eğri derinliğini etkileyen modülatör.
Genişlik modülatörü: Modülatör: tüm eğri genişliğini etkiler.
Opaklık modülatörü: Tüm eğrinin opaklığını modüle eder.
Daire içine almak: Mümkünse mevcut nokta kümesini bir daireye dönüştürün.
Çizgiye: Mümkünse mevcut noktaları çizgiye dönüştürün.
Alt bölme: Eğriyi alt bölümlere ayırın.
Eşitle: Noktalar arasında eşit bir mesafe ayarlayın.
Sertliği değiştir: Bu mod, tepe noktasına tıklayarak eğri çizgideki tepe noktasının sertliğini değiştirmenize olanak tanır. ESC bu modu iptal eder.
Kaydet: Metni ve yazı tipini varsayılan olarak InstallDir User- DataStoreDataTexts içine yerleştirilen bir .txt dosyasına kaydedin.
Yükle: Varsayılan olarak InstallDir UserData StoreDataTexts içinde bulunan bir .txt dosyasından metin yükleyin.
“Sol Tıklama” ile spline’a yeni noktalar ekleyin. Derinlik ile uygulamak için “Enter” kullanın. Uygulama üzerine, metin eğri üzerinden dışarı doğru ekstrüde edilecektir. “Ctrl-Enter” tuşuna basmak, metni nesneye girintiler. Son noktayı silmek için “Geri Al” ve tüm noktaları silmek için “Esc” kullanın.
Taşımak için mavi bir küreye tıklayın. Bir eğri boyunca metinle Painting , boyamanıza ve kalıptan çıkarmanıza ve Silmenize/Dondurmanıza/Düzlemsel Yapmanıza/mutlak yüksekliği ayarlamanıza izin verir. Metni herhangi bir çokgen yüzey ve herhangi bir kontur boyunca yerleştirebilirsiniz.
Resim
Spline Görüntü Aracı : Bu araçla bir spline eğrisi boyunca bir görüntü uygulayabilirsiniz . Bir spline boyunca döşemek için Derinlik dokusu/Renk dokusu/Aynasal doku için kullanılan görüntüleri seçebilirsiniz. Birkaç ayar ve işlev vardır:
- Döşeme sayısı: Döşeme sayısını belirtin. Daha düşük bir sayı daha az karo üretir.
- Falloff: Opaklık düşüşü.
- Ekstrüzyon: Tüm dokunun ekstrüzyonu.
Diğer parametreler Paint with Spline ile kullanılanlarla aynıdır.
“Görüntüyü Spline Boyuna Yerleştir” aracıyla ayrıca Silebilir/Dondurabilir/Düzlemsel Yapabilir/mutlak yüksekliği ayarlayabilirsiniz. Bir alanı dondurmak için eğri boyunca bir görüntü kullanmanın bir örneğini burada bulabilirsiniz.
Silgi
Silgi : Geçerli Katmandaki Renk, Derinlik veya Parlaklığı silme. Silgi yoğunluğu, Silgi şeffaflığı için kaydırıcıya bağlıdır. Silme işlemi yalnızca o anda etkin olan Katmanınızı etkiler.
Gizle: Seçilen çokgenleri gizler. Brush ile “Sol Tıklama”, model üzerinde boyama yaparak yüzeyin bazı kısımlarını gizler. “Ctrl” tuşuna basmak önceden gizlenmiş yüzey alanlarını gösterir. Tümünü göstermek için “Ctrl-X” kullanın.
“NUM+” veya “NUM-” gizli alanı genişletir veya daraltır.
“Act as Pencil” Silmek için AÇIK olarak işaretlenmelidir, ancak keskin bir yuvarlak kullanan bir Kurşun Kalem aracı olarak. İnce ayrıntıları (piksel olarak) silmeniz gerekiyorsa harikadır.
Saklamak
Hide Poly Tool : Bazı yüzleri görünmez yapın. Ek Gizleme menüsünü kullanarak gizli alanları ön ayar olarak kaydedebilir/yükleyebilirsiniz. Bu durumlarda, bu hazır ayarlar arasında seçim yapabilmeniz için bir açılır listeniz de olacaktır.
Menünün Üst Çubuğunu Gizle
Ek olarak, Gizle aracının daha gelişmiş işlevlerine ana menüdeki Gizle Menüsü Üst çubuğundan erişebilirsiniz. Kolaylık sağlamak için, bu menüyü (diğer herhangi bir menü gibi) yerinden çıkarabilir ve erişimi kolay bir alana yerleştirebilirsiniz. Bu menü ile model üzerinde boyama yaparak yüzeyleri gizleyebileceğiniz gibi gizlemek istediğiniz nesneyi seçerek tüm nesneyi de gizleyebilirsiniz.
Örneğin, sahnede birkaç alt nesne varsa, aşağıdaki resimde olduğu gibi, belirli bir nesneyi gizlemek için “Alt Nesneyi Gizle” seçeneğini kullanabilirsiniz. Sahnede yalnızca bir nesne varsa, “Alt Nesneyi Gizle” yalnızca o nesneyi gizleyecektir. “Malzemeyi Gizle” seçeneğini kullanarak yüzleri kendi özel malzemeleriyle de gizleyebilirsiniz. Bu menüden bir malzeme seçin ve o malzemeye sahip tüm yüzeyler gizlenecektir. Diğer komutlar açıklayıcıdır.
Donmak
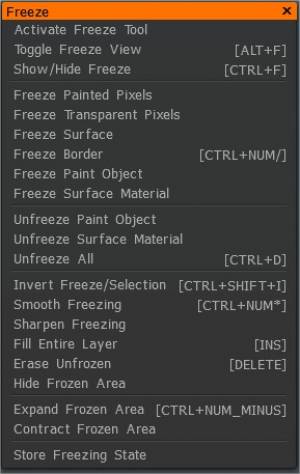
Bu, sonraki değişikliklerini önlemek için yüzey parçalarını dondurma modudur. Dondurma modu, örneğin seçilen moda bağlı olarak kabartma, düz veya renkli parçalar için koşullu olabilir. Engelleme, geçiş yumuşatma eylemini maskeler. Dondurma modu, seçimin tersi bir işlemdir; engellemenin kenarlarını yumuşatmak için “Shift”e basın.
Bu açılır liste, çeşitli Dondurma modlarını sağlar. Brush yüzey boyunca ilerlediğinde bu menüden seçeceğiniz koşula göre yüzey maskelenir. Toplamda beş maskeleme modu vardır:
- Tümünü dondur: Brush dokunarak veya fareyle tıklayarak (varsayılan mod) maskeleyin.
- Dışbükeylik: Yüzeyin dışbükey kısımlarını maskeleyin.
- İçbükeylik: Yüzeyin içbükey kısımlarını maskeleyin.
- Anahtar renk değil: Seçili olan renk dışındaki tüm renkleri maskeleyin.
- Anahtar renk: Seçili olan rengi maskeleyin.

Dondurma aracı için üst çubukta üç kaydırıcı vardır:
- Kontrast: Bu parametre donma kontrastını artırır.
- Yumuşatma derecesi: Dondurulmuş alanın yumuşatma seviyesini ayarlar.
- Dondurma derecesi: Dondurmanın opaklık seviyesini kontrol eder. Maskeleme bir dosyaya kaydedilebilir ve yüklenebilir. Bu şekilde, modeliniz için bir dizi kullanışlı maskeleme taslağı oluşturabilirsiniz. En az bir dosya kaydederseniz, daha sonra çeşitli dosya seçenekleri sunan bir açılır listeye sahip olursunuz.
Tabii ki, üst araç çubuğunun ana menüsünde Dondur aracı için daha birçok seçeneğe de erişebilirsiniz.
- Yüzeyi dondur: Tüm yüzeyleri mevcut koşulla dondurun; dondurmayı/seçimi ters çevirin. Donmuş yüzeyler çözülecek ve donmayan yüzeyler donacaktır.
- Dondurulmuş görünümü değiştir: Dondurulmuş alanı altı modda görüntüleyebilirsiniz.
Diğer komutların çoğu açıklayıcıdır ve her birini keşfetmeniz şiddetle tavsiye edilir.
Doldurmak
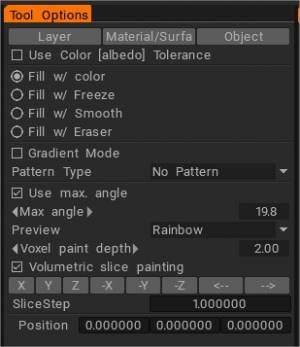
Photoshop veya diğer fotoğraf düzenleme programlarındaki doldurma aracına aşina iseniz, bu araca zaten oldukça aşina olmalısınız. Belirleyebileceğiniz bir dizi parametreye dayalı olarak bağımsız alanları doldurmanıza olanak tanır. Doldurabileceğiniz üç ana parametre vardır:
- Katman: Tüm Katmanı doldurun.
- Yüzey Malzemesi: Nesnenin tüm yüzey malzemesini doldurun.
- Nesne: Painting nesnesini doldurun.
Bu araç için, üç ana doldurma yönteminin her biriyle kullanabileceğiniz alt seçenekler vardır: Renk toleransını kullan: Bu, renginizi veya malzemenizi başka bir renge “yakınlığına” göre doldurmanıza olanak tanır. Kaydırıcıyı kullanarak bu değeri ayarlayabilirsiniz. Tolerans ne kadar yüksek olursa, alan o kadar geniş ve mevcut renkler o kadar fazla doldurur.
- Renk (Albedo) Toleransını Kullan: Seçim noktası rengine benzer alanları doldurun.
- Dondurarak Doldur: Renk dolgusu yerine yüzey dondurularak doldurulacaktır. Dondurma derecesi kaydırıcısı, maksimum dondurma değerlerinden sorumludur.
- Pürüzsüzle Doldur: Kapalı alanı renkle doldurmak yerine düzleştirin.
- Silgiyle Doldur: Silgiyle Doldurun.
- Degrade modu: İki nokta belirleyerek doldurmanıza izin verin. Bozulmalar kullanılırken aralarındaki vektör ana yön olarak kabul edilir. Gradyanla doldur’u seçtiyseniz, yüzey birincil renkten ikincil renge doğru bir renk gradyanı ile doldurulacaktır.
Aksi takdirde, doldurma için ana renk kullanılır. Kalem yarıçapı çizginin başlangıç ve bitiş noktasında farklıysa, modülasyon ölçeği başlangıçtan bitiş noktasına sorunsuz bir şekilde değişecektir. Doldurma aracında gradyan doldurmayı çok daha sezgisel olarak kullanabilirsiniz.
- maks. açı: Komşu yüzler arasında keskin kenarlar kullanarak genişletme alanını sınırlayın.
- Doldurma Aracı genişletme alanı, yüzler arasındaki açıyla sınırlanabilir: Açıyla Doldurma Aracı .
- Önizleme: Ön görselleştirme seçeneği.
- Voxel Painting Derinliği: Voksel resminin derinliği. Büyük bir renk penetrasyon derinliğine dikkat edin; artefaktlara neden olabilir (nesnenin başka bir tarafına nüfuz etme, gürültülü yüzeyler üzerinde gürültülü renkli noktalar). Bu nedenle, gürültülü yüzeyler için düşük boyama derinliği öneriyoruz. Dikkat etmek; daha fazla derinlik, daha yavaş performansa yol açar.
- Hacimsel dilim boyama: Nesnenin bir diliminde hacimsel boyamayı etkinleştirin. Dilimleme için gizli hacimler kullandığına dikkat edin, bu nedenle bunları başka amaçlar için kullanırsanız, bu seçeneği etkinleştirirseniz bunlar nesneye geri birleştirilecektir.
Diğer Araçlarla Kullan: Bu seçenek seçilirse, modülasyon diğer araçlara – metin, eğriler ve standart boyama için – uygulanacaktır.
Modülasyon tipi: “Diğer araçlarla kullan” seçeneğinin seçilmesi durumunda, modülasyon sadece “Dolgu modunda” değil, standart modlarda da çalışır. Bir dizi temel ve kullanıcı tarafından ayarlanabilen modülasyon türü mevcuttur:
- Modülasyon yok: Doldurma ek modülasyon olmadan yapılacaktır.
- Gürültü: Rastgele gürültü.
- Gauss gürültüsü: Uygulanan Gauss gürültüsü:
- Dalgalı yüzey: Dalgalı yüzey y=sin(x).
- Şeritlerle rastgele modülasyon: Ana eksene dik olan şeritler.
- Testere: Testere dişi şekli.
- Altıgen: Modülasyon yapılırken hacim dokusu olarak doğru bir altıgen ızgara kullanılacaktır.
- Rastgele küreler: Modülasyon yapılırken hacim dokusu olarak rastgele kürelerle dolu boşluk kullanılacaktır.
- Gözenekler: Gözenek benzeri yüzeyin oluşturulması.
- Noktalar: “Pütürlü” yüzey oluşumu.
- Fraktal N1:
- Fraktal N2:
- Fraktal N3:
- Fraktal N4 (çatlaklar):
- Fraktal ahşap N1: Görünüm yönüne dik bir dizi bozuk düzlem.
- Fraktal ahşap N2: Bir dizi bozuk silindir. Silindir baltayı ayarlamak için çizgiler moduna geçin.
- Fraktal ağaç N3: Düğüm taklitli ahşap.
- Gelenek:
- Pürüzlü cilt:
- Özel ekle: Bu, özel modülasyon tipinizi oluşturmanıza olanak sağlar.
“Modulation type” menüsünde seçilen modülasyona bağlı olarak, her biri için bir dizi parametre ayarlayabilirsiniz. Bunlar aşağıdaki gibidir:
- Tepe konumu: Maksimum konumu.
- Ölçek: Modülasyon ölçeği.
- Anizotropi, seçilen yön boyunca ayrıntıların gerilme veya sıkışma derecesidir. Yön ayarlanmamışsa, dikey bir eksendir. Yönü belirtmek için çizgiler moduna geçin.
- jag genişliği:
- gözenek boyutu:
- noktalar boyutu:
- Çatlak genişliği:
- Kenar kontrastı: Bu parametre, küp mapping kenarların düzgünlüğünü belirler.
- Yumru dokusu: Kabartma dokusu, küp mapping kullanılacaktır.
- Renk dokusu: Küp mapping kullanılacak renk dokusu.
- Ad: Özel bir desenin adı.
- Renk dokusu: Küp mapping kullanılacak renk dokusu.
- Ad: Özel bir desenin adı.
- Deseni sil:
—-
Model Derinliği modüle et: Doldururken derinliği modüle etmek istiyorsanız bu noktayı seçin. Parametreler aşağıdaki gibidir:
- Derinlik modülatörü: Modülasyon değeri.
- Ekstrüzyon: İlave ekstrüzyon. “-1”, yüzeyin yalnızca girintili olacağı ve “1” – yalnızca ekstrüde edileceği anlamına gelir.
—-
Desen Rengi modüle et: Karşılık gelen renk işlemini seçin ve bununla boyayın. Efekti daha güçlü veya daha zayıf hale getirmek için opaklığı değiştirin. Bu parametreler şu şekilde sıralanmıştır:
- Renk tercihi: Bu kaydırıcı, dışbükeylik ve içbükeylik için renkler arasında renk kullanımı tercihini belirler.
- Dışbükey opaklık: Dışbükey opaklık modülatörü.
- Dışbükeylik rengi: Bu renk dışbükeyliğe karşılık gelir.
- İçbükey opaklık: İçbükey opaklık modülatörü.
- İçbükey renk: Bu renk içbükeyliğe karşılık gelir.
Desen Parlaklığı Modüle Et: Parlaklık kanalını modüle etmek istiyorsanız bu seçeneği seçin. Bu parametreler aşağıdaki gibidir:
- Pürüzlülük2: Dışbükey Parlaklık modülatörü.
- Pürüzlülük1: İçbükey Parlaklık modülatörü.
Yeni dolgu desenini uygulamak için, Çarpma kanalı için bir doku ve Renk kanalı için bir doku belirtmelisiniz (isteğe bağlı). Yumuşak kenarlı küp mapping kullanılarak bir nesne üzerinde eşlenirler. Sağdaki ekran görüntüsü, normal küp mapping ile yumuşak kenarlı mapping arasındaki farkı gösterir. Bu şekilde, nesneleri sorunsuz ve kolaylıkla dokulandırabilirsiniz. Bu yöntemle cilt veya gözenek gibi materyaller oluşturmak kolaydır.
Doldurma parametrelerini Kaydet/Yükle: “Kaydet/Geri Yükle” menüsünü kullanarak, varsayılan olarak “InstallDirUser- DataStoreData Fillers” klasöründe bulunan Fill to dosyasına ait parametreleri saklayabilirsiniz.
Doldurma aracıyla ilgili kayda değer birkaç noktayı burada bulabilirsiniz. Doldurma aracını yalnızca ayrı olarak değil, diğer yöntemlerle birlikte de kullanabilirsiniz. Örneğin, Dolgu aracını bir Malzeme ile birlikte kullanabiliriz.
Çizgi modları ve Dolgu araçları birlikte kullanıldığında dikkat edin; kapalı alanları bir renk gradyanı ile doldurabilirsiniz. Unutulmaması gereken bir diğer nokta ise, doldurma alanınız çok büyükse, 3DCoat doldurmanın biraz zaman alabileceğini bildiren bir uyarı istemi alabilirsiniz. Bu olursa, lütfen sabırlı olun! Uygulama donmadı… sadece hesaplanıyor.
Sihirli değnek
Sihirli Değnek Aracı : Alanları renk toleransı ile dondurun. Alan eklemek/çıkarmak için SHIFT/CTRL’yi kullanın. Diğer araçlarda donmuş alanlar üzerinde işlem yapmak istiyorsanız Dondur/Seçimi Ters Çevir’e tıklayın.
Seçmek
Seç : Bir nesnenin yüzeyinden Renk, Parlaklık ve Derinliği ayıklayın. Bu aracın dışında ana rengi ve derinliği seçmek için V kısayol tuşunu kullanın. Bu aracı kullanarak toplama tercihlerini değiştirebilirsiniz:
Üst katmanı seçmek için H düğmesini kullanın. Ana rengi seçmek için “LMB + V’ye basın” kısayol tuşunu kullanın ve bu aracın dışında ikincil rengi seçmek için “RMB + V’ye basın”. Brush derinliğini seçmek için “G”yi kullanın.
Seçici kısayol tuşuna aynı renk üzerinde (katman rengi gibi) iki kez dokunursanız, rengi ekrandan seçecektir. Bu sayede nesneden veya ekrandan doğru rengi kolayca seçebilirsiniz.
Düzleştirmek
Düzlem yap : Boyama yaparken Brush imlecinin altındaki boyalı normal map yüzeyi ayrıntılarını düzleştirin.
Bu araç, nesnenin geometrisini düzleştirir. Brush imlecinin içindeki yüzeyi düz yapmak için LMB’yi kullanın. Brush şekli saklanır. “Yumuşatma” komutunu seçtiğinizde, bir dizi seçenek içeren gelişmiş Düzlem aracı menüsü açılır:
- Normal kaynak: Bu seçenek, düzlemin normalinin ve noktasının ilk tıklama konumundan mı yoksa geçerli noktadan mı alınması gerektiğini belirler.
- Düzlem ekstrüzyonu: Uçağı yaparken ek ekstrüzyonlar yapmanızı sağlar. Kil fırçası gibi çalışır.
- Düzlem yap: Yüzeyi düzlemsel yapar.
- Kes: Düzlemin üzerindeki parçaları keser.
- Doldurma modu: Düzlemin altındaki delikleri doldurur.
Ölçüm
Bu ölçüm aracı, kullanıcı tarafından belirlenen iki konum arasındaki mesafeyi ölçmenizi sağlar. İşte parametreler:
- Orijinal ağ birimleri: Ölçü birimlerini tanımlayabilir ve çizgi uzunluğunu ölçebilirsiniz.
- Görüntülenecek birimler: Görüntülenecek birimleri seçmelisiniz.
Bu açılan kutularda parametreler vardır: Metre (m), Milimetre (mm), Santimetre (cm), Kilometre (km), Feet (ft), İnç (inç), Yard (yıl) ve Mil (mi).
- Ölçek: Ölçek, birimleri dönüştürmek için kullanılabilir. Genellikle, bu değeri manuel olarak girmeniz gerekmez.
- Uzunluk: Kırmızı çizginin uzunluğu.
—-
Topo-Symm
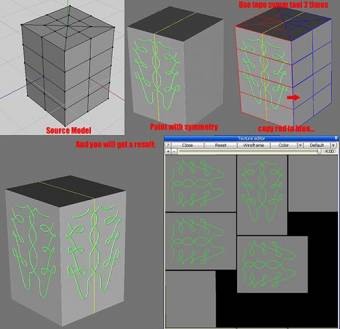
Topolojik simetri, geometrik olarak simetrik olmasalar bile simetrik bir yüz yapısına sahip yüzey parçalarını kopyalamanıza olanak tanır.
“Sol tıklama” ile kırmızı yüzü seçin ve ardından mavi yüzü seçin. Bitişik olmaları daha iyidir. Her iki durumda da, içerikler birbirine simetrik olmalıdır. Bu, topolojik simetriyi tanımlamanıza izin verir. Bu aracın ayarları aşağıdaki gibidir:
- Çalışma modu: İki mod arasında seçim yapmanızı sağlar: iki simetrik yüz seçerek simetriyi ayarlayın veya Brush kullanarak bir taraftan diğerine kopyalayın.
- Kırmızıyı maviye kopyala: Ağın kırmızı kısmını mavi olana kopyalayın. Bu aracı kullanmadan önce bunları tanımlamanız gerekir.
- Maviyi kırmızıya kopyala: Ağın mavi kısmını kırmızı kısma kopyalayın. Bu aracı kullanmadan önce bunları tanımlamanız gerekir.
- Katmanı Çevir: Topolojik simetri kullanarak Katmanı Çevir.
- Dondurma maskesini kopyala: Bu oldukça açıklayıcı. Topolojik simetri aracını kullanarak donmuş bir maskeyi bir taraftan diğerine kopyalamanıza izin verir.
- Kaydet: Simetri durumunu SYMM dosyasına kaydedin. Yükle: SYMM dosyasından simetri durumunu geri yükleyin.
 Türkçe
Türkçe  English
English Українська
Українська Español
Español Deutsch
Deutsch Français
Français 日本語
日本語 Русский
Русский 한국어
한국어 Polski
Polski 中文 (中国)
中文 (中国) Português
Português Italiano
Italiano Suomi
Suomi Svenska
Svenska 中文 (台灣)
中文 (台灣) Dansk
Dansk Slovenčina
Slovenčina Nederlands
Nederlands Magyar
Magyar ไทย
ไทย हिन्दी
हिन्दी Ελληνικά
Ελληνικά Tiếng Việt
Tiếng Việt Lietuviškai
Lietuviškai Latviešu valoda
Latviešu valoda Eesti
Eesti Čeština
Čeština Română
Română Norsk Bokmål
Norsk Bokmål