
„Painting kambaryje“ turite prieigą prie išsamaus dažymo, tekstūravimo, derinimo ir tekstūros transformacijos rinkinio. šepečiai ir įrankiai, esantys kairiajame šoniniame skydelyje.
Taip pat galite paspausti tarpo klavišą , kad greitai pasiektumėte.
Viršutinis kvadratas yra spalvų parinkiklis: paspauskite LMB, kad pasirinktumėte naują spalvą. RMB spalvai įjungti arba išjungti (balta yra numatytoji „išjungta“ spalva). Ir X, kad perjungtumėte iš priekinio plano į fono spalvą.
Brush
Painting Brush : Šis įrankis veikia kartu su 3 Painting kanalais (gylis, spalva, blizgumas), o jo efektui įtakoja tai, kokia Brush forma pasirenkama iš „Brush Alpha“ skydelio.
Jei nepasirinkta jokia medžiaga, du spalvų pavyzdžiai šios įrankių juostos viršuje rodo pagrindinę spalvą ar spalvas.
Jei pasirenkama medžiaga, sąveikų derinys įvyksta atsižvelgiant į Alfa Brush formą ir tuos medžiagos kanalus, kuriems priskirtos tekstūros, taip pat kokius pagrindinius Painting kanalus „įjungėte“.
Planšetinio kompiuterio atsaką taip pat galima nustatyti per „E“ skydelį – kartu su įvairiais kreiviniais ir uždarais dažymo būdais. (Žr. „E“ skydelį ).
2022 m. Brush įrankis : šiame vaizdo įraše apžvelgiamas Brush įrankis 3DCoat Painting darbo srityje ir kaip jį galima panaudoti naudojant įvairius piešimo režimus, įskaitant naująjį įrankių rinkinį Curves.
Pieštukas
Pieštukas : leidžia piešti ryškias pikselių formas ir atskirti pikselius. Jis gali būti naudojamas tiksliam ir mažos raiškos piešimui, kai svarbus kiekvienas pikselis. Norėdami ištrinti, naudokite CTRL, kai gylis išjungtas. Šiame režime rekomenduojama išjungti „View→Linear texture filtering“.
Pieštuko įrankis 2022 : šis vaizdo įrašas yra greitas pieštuko įrankio demonstravimas.
Aerografas
Airbrush 2022 : minkštesnis šepetys, turintis „akumuliacijos“ koeficientą. Šis šepetėlis sukuria giliausią „dempingo“ dažymo efektą, kai naudojamas kartu su pasirinkta Brush parinktimi „Paint with dabs“.
Standartinis Brush ir aerografas
Airbrush Šiame vaizdo įraše demonstruojamas Airbrush naudojimas 3DCoat V4 Painting darbo srityje.
Dažymas
Spalvų operacijų įrankis 2021 3DCoat ir 3DCoatTextura spalvų operacijų įrankis yra kelių šepetėlių įrankių rinkinys. Tai labai panašu į tai, ką turite „Photoshop“ su skirtingomis įrankių grupėmis, pvz., suliejimas ir paryškinimas vienoje įrankių grupėje; gali būti, kad turite kitą įrankių grupę, kurioje yra „dodge and burn“, o tada – kempinės įrankį su skirtingais režimais, pvz., prisotinimo ir desaturacijos režimu. Visa tai yra viename įrankyje.
Spalvų operacijos : šis įrankis turi dešimt skirtingų spalvų reguliavimo funkcijų, kurios yra „išteptos“, reaguojančios su alfa ir (arba) „E“ skydelio įrankiu:
- De-sotation: (sumažinti chromatinį lygį) Paspaudus „Ctrl“, atliekamas priešingas veiksmas ir
padidina spalvos sodrumą.
- Saturate: (padidinkite spalvinį lygį) Kai paspausite „Ctrl“, atliekamas priešingas veiksmas ir spalva išnyksta.
- Tamsinti: paspaudus „Ctrl“ atliekamas priešingas veiksmas ir pašviesėja.
- Šviesinimas: paspaudus „Ctrl“ atliekamas priešingas veiksmas ir jis tamsėja.
- Paryškinti: tai paryškina spalvos apibrėžimą. Norėdami išlyginti, naudokite „Ctrl“.
- Išlyginimas: sumažina spalvų apibūdinimą. Norėdami paryškinti spalvų apibrėžimą, naudokite „Ctrl“.
- Padidinti atspalvį: laipsniškas atspalvio reguliavimas. (naudokite „Ctrl“, kad sumažintumėte reikšmę). „Skaidrumo“ nustatymas turi įtakos atspalvio pasikeitimo laipsniui.
- Sumažinti atspalvį: žr. aukščiau.
- Pakaitinis atspalvis: pakeiskite atspalvį dabartiniame sluoksnyje esamu spalvų pavyzdžiu.
- Atspalvis ir sodrumas: pakeiskite dabartinio sluoksnio atspalvį ir sodrumą esamu spalvų pavyzdžiu.
Pavyzdžiui, pieškite objektą naudodami spalvą, tada pasirinkite komandą Tamsinti. Dar kartą pieškite objektą toje pačioje vietoje, kad pamatytumėte, kaip tamsėja dabartinė spalva.
Išbandykite skirtingus spalvų veikimo režimus , nes ši funkcija labai priklauso nuo spalvų kanalo skaidrumo.
Aukštis
Sluoksnio aukščio padidinimas arba sumažinimas : pasirinkite sluoksnio aukščio operacijas (padidinti arba sumažinti).
Dažant keičiamas tik esamas sluoksnio aukštis – paspauskite „Ctrl“, kad atliktumėte apverstą operaciją.
Naudojant šį įrankį , atsižvelgiama ir į „E“ skydelio funkcijas, ir į pasirinktą medžiagą.
- Padidinimas: piešiant padidinamas sluoksnio aukštis.
- Sumažinimas: piešiant sumažinamas sluoksnio aukštis.
- Pokyčio laipsnio slankiklis: jis yra atsakingas už aukščio pasikeitimo laipsnį. Didžiausia vertė (100%) atitinka ūgio padidėjimą arba sumažėjimą du kartus. Jis yra viršutiniame skydelyje. Norėdami apriboti pakeitimo dydį, naudokite slankiklį „Pakeitimo laipsnis“.
Dėmės
„Shift Layer“ liestinės erdvėje : šis įrankis leidžia sutepti, sutraukti ir išplėsti plotą po šepetėliu. Visos operacijos bus taikomos ekrano erdvėje, todėl turėtumėte pabandyti modifikuojamą sritį centruoti geriausioje peržiūros padėtyje. Šis įrankis skirtas perkelti tik mažas detales sluoksnyje.
PASTABA: turite spustelėti LMB, kad pritaikytumėte paskutines dvi operacijas.
- Dėmės: ištepkite sluoksnį išilgai judesio.
- Sutraukti: sutraukti sluoksnį.
- Išskleisti: Išskleisti sluoksnį.
Power-Smooth
Nepaprastai galingas spalvų išlyginimas. Tai ekrano sklandžiai, todėl išlyginimo galia priklauso nuo objekto atstumo nuo žiūrėjimo taško.
- Ištepimo atstumas: papildomas spalvos poslinkis išilgai rašiklio judesio.
- Atpalaidavimo laipsnis: leiskite išlyginimo kiekiui priklausyti nuo šepečio slėgio.
- Voxel tapybos gylis: vokselio tapybos gylis. Būkite atsargūs su dideliu spalvos įsiskverbimo gyliu; gali atsirasti artefaktų (prasiskverbimas į kitą objekto pusę, triukšmingos spalvos dėmės ant triukšmingų paviršių). Taigi, triukšmingiems paviršiams rekomenduojame naudoti mažą dažymo gylį. Atkreipk dėmesį; didesnis gylis lemia lėtesnį veikimą.
- Tūrinis pjūvio dažymas: suaktyvinkite tūrinį piešimą objekto pjūvėje. Atkreipkite dėmesį, kad pjaustymui naudojami paslėpti tomai, todėl, jei juos naudosite kitiems tikslams, suaktyvinus šią parinktį, jie vėl bus sujungti į objektą.
Charly Tutors Powersmooth Šiame vaizdo įraše Charly Tutors rodo naują 3DCoat įrankį, pavadintą Power-Smooth. Tai leidžia sklandžiai pereiti nuo vienos spalvos prie kitos, o tai labai naudinga piešiant kaukes kailiui arba plaukų kaukes Ornatrix.
Anksčiau, norint gauti tokį suliejimą, reikėjo sumažinti drobės skiriamąją gebą. Pavyzdžiui, jei jūsų skiriamoji geba buvo 2048*2048, turėjote ją sumažinti iki 512*512 ar net 256*256. Tokiu atveju veiks paspaudus SHIFT klavišą. Tačiau dėl šio požiūrio praradome smulkias detales, kurios nebuvo išsaugotos talpykloje, kai grįžome prie pradinės raiškos. Tai buvo labai nepatogu.
Dabar tiesiog pasirinkite „Power-Smooth“ įrankį ir suliekite sienas, kur reikia.
Klonuoti
Klonavimo įrankis : šis įrankis taip pat gali būti laikomas „Tekstūros koregavimo“ įrankiu ir turi nemažai naudojimo galimybių, todėl atidžiai perskaitykite ir išbandykite, kad sužinotumėte daugiau apie jį.
Paspauskite „Ctrl-LMB“, kad pažymėtumėte kopijavimo šaltinio tašką, tada pieškite naudodami LMB. Savo tekstūrą galite klonuoti naudodami standartinį „Brush Alpha“ ir rėmelio bei kontūro Brush funkcijas (paspauskite „E“, norėdami pamatyti Brush funkcijas). Yra keletas klonavimo būdų:
- Vertimas: Šiame režime paspauskite „Ctrl+LMB“, kad pasirinktumėte šaltinio tašką.
- Dx: šaltinio taško horizontalus poslinkis.
- Dy: vertikalus šaltinio taško poslinkis.
- Veidrodinis atspindys: kopijavimas su veidrodiniu plokštumos atspindžiu. Paspauskite „Ctrl+LMB“, kad pasirinktumėte tašką, per kurį turi praeiti lėktuvas.
- Inversija: kopijavimas su inversija prieš tašką. Paspauskite „Ctrl+LMB“, kad pažymėtumėte centrinį inversijos tašką: X centras ir Y centras – sukimosi taško padėtis ekrane. Norėdami jį pakeisti, atitinkamose vietose paspauskite „Ctrl+LMB“.
- Klonuoti sektorių: nukopijuokite sektorių, pasuktą pasirinktu kampu prieš sukimosi tašką. Paspauskite „Ctrl+LMB“, kad pažymėtumėte sukimosi centrą. Šis režimas gali padauginti šabloną, nupieštą visame viename sektoriuje. Centras X ir centras Y yra valdymo taško padėtys ekrane. Norėdami pakeisti jo padėtį, atitinkamoje vietoje paspauskite „Ctrl+LMB“.
- Sektorių skaičius: sektorių skaičius klonuojant šabloną sektoriuje.
- Prieš laikrodžio rodyklę: kai įjungta, sektorius bus nukopijuotas prieš laikrodžio rodyklę.
- Simetrinė kopija: simetriška kopija leidžia kopijuoti paviršių iš vienos modelio pusės, kad jis būtų simetriškas.
Prieš naudodami šį įrankį paspauskite „S“ ir suaktyvinkite simetriją. Šis įrankis gali nukopijuoti simetriją bet kurioje iš trijų ašių. - Kopijuoti naudojant Brush: tai leidžia kopijuoti naudojant topologinę simetriją. Prieš naudodami šį įrankį turėtumėte nustatyti topologinę simetriją. Topologinę simetriją galima apibrėžti Topologinės simetrijos įrankyje pasirinkus du simetriškus paviršius.
Transformuoti
Transformavimo / kopijavimo įrankis : Import arba paimkite vaizdus naudodami stačiakampius.
Vilkite rėmelį ir pasirinkite sritį, kurią norite perkelti. Gautą kadrą galima vilkti arba pasukti.
Perkelkite jį naudodami LMB. Naudokite „Shift“, kad išlaikytumėte proporcijas, kad jos būtų vienodos.
Naudokite „Ctrl“, kad vilktumėte viršūnes nepriklausomai viena nuo kitos ir pakeistumėte mastelį naudodami žalius kampinius taškus.
Pasukite su LMB už surišto langelio.
Paspauskite „Esc“, kad atšauktumėte transformaciją ir pašalintumėte vaizdą. Norėdami jį pritaikyti, paspauskite „Enter“.
Šį įrankį naudinga naudoti kartu su stačiakampio, apskritimo ir kreivės dažymo metodais (paspauskite „E“, kad atidarytumėte piešimo tipų meniu).
Krašto plotis lemia krašto minkštumą transformuojant. Išjungę kanalus (gylis, difuzinis, blizgus), galite apriboti paveiktus kanalus. Transformavimo režimu paviršiaus plotas ištrinamas iš senosios vietos ir nukopijuotas į naują.
Jei norite tiesiog nukopijuoti neištrindami, nepažymėkite parinkties „Ištrinti seną poziciją“. Galima transformuoti visą matomų sluoksnių bloką ir įklijuoti juos sujungtus arba atskirai. Galite pasirinkti, ką kopijuoti, ne tik naudodami Stačiakampio įrankį, bet ir laisvos rankos pasirinkimo įrankį bei kitus. Šio įrankio parinktys yra šios:
- Gylio moduliatorius: Papildomas gylio moduliatorius transformuotam plotui.
- Neskaidrumo moduliatorius: papildomas transformuotos srities neskaidrumas.
- Spekkulinis moduliatorius: papildomas veidrodinis moduliatorius transformuotam plotui.
- Export: Export pasirinkimą į a. PSD failas. Import: Import pasirinkimą iš PSD failo.
- Redaguoti: redaguokite vaizdą naudodami išorinę redaktorių, kuri palaiko PSD failus. Pagal numatytuosius nustatymus tai yra „Adobe Photoshop“.
- Išsaugoti: išsaugokite transformacijos parametrus ir vaizdą į InstallDir User-DataStoreDataRects
- Įkelti: įkėlimas transformuoja parametrus.
Kaip naudoti „transformavimo kopijavimo įrankį“ 3DCoat by Christoph Werner. Šioje mokymo programoje sužinosite:
- Kaip veikia transformavimo / kopijavimo įrankis.
- Kam naudojamos šio įrankio galimybės.
Kopijuoti ir įklijuoti
Kopijuoti / įklijuoti : galite nukopijuoti paviršiaus dalis į mainų sritį naudodami CTRL+C ir įklijuoti jas naudodami CTRL+V. Jei žymeklis nėra ant objekto, jis bus įklijuotas į tą pačią vietą, iš kurios buvo nukopijuotas. Iškarpinėje esančius vaizdus galima redaguoti kitoje grafikos rengyklėje, nukopijuoti atgal į mainų sritį ir įklijuoti ant objekto paviršiaus.
Kopijavimo komanda įrašo tik šiuo metu įgalintus kanalus. Tokiu būdu galite kopijuoti ir redaguoti bet kokius kanalus – gylį, blizgesį ar spalvą. Jei spalvų kanalas atidarytas redaguoti, spalvos tekstūra dedama į mainų sritį; jei jis išjungtas, gylio tekstūra bus patalpinta į mainų sritį; jei gylis išjungtas redaguoti, tada ten bus patalpinta blizgesio tekstūra.
Taigi galite nukopijuoti ir redaguoti kitoje grafinėje redagavimo priemonėje bet kurį kanalo gylį, spalvą ar veidrodinį vaizdą. Jei paspausite CTRL+SHIFT+C, naujas alfa šepetys bus pagamintas iš paviršiaus dalies ir įtrauktas į Brush sąrašą. Paspaudus CTRL+SHIFT+V, veidrodžio atspindima dalis įklijuojama.
Atminkite, kad kopijavimas ir įklijavimas yra protingas rašiklio posūkis ir priklauso nuo šiuo metu pasirinktos alfa ir kad kopijuojamos tik po žymekliu esančios funkcijos. Nors kopijavimo ir įklijavimo spartieji klavišai yra aktyvūs kiekviename įrankio režime, šis įrankis skirtas tik šiai užuominai parodyti. Objektų kopijavimas ir įklijavimas naudojant sparčiuosius klavišus neapsiriboja kopijavimo / įklijavimo įrankiu, bet yra įmanomas bet kuriuo kitu režimu.
- Išsaugoti: išsaugokite mainų srities vaizdą į failą.
- Įkelti: įkelia iškarpinės vaizdą iš failo. Naudodami šias funkcijas galite sukurti antspaudų biblioteką. Pakrauti lėktuvą ar kubą; pavyzdžiui, nupieškite mygtuką arba kniedę, tada išsaugokite ją faile. Kaip ir gylio atveju, spalva ir veidrodis taip pat bus išsaugoti.
Kreivės
Norėdami piešti su splainu, pirmiausia nustatysime kelių taškų splainą. Jis paryškinamas, kai žymeklis nukreipiamas į vieną iš mėlynų taškų. Spustelėję pelės klavišą galite jį užfiksuoti ir nutempti į naują vietą. Spustelėkite dar kartą, kad atleistumėte valdymo tašką.
Splainus patogu naudoti kartu su juostelėmis, norint kruopščiai nubrėžti grandinę ar kniedijimo virvelę.
Spustelėkite ENTER, kad pritaikytumėte splainą objektui. LMB, kad pridėtumėte naujų taškų į splainą. Naudokite ENTER, kad nubrėžtumėte kreivę, o CTRL+ENTER – atvirkštinio gylio kreivę. Naudokite BKSP, kad ištrintumėte paskutinį tašką, ir ESC, kad ištrintumėte visus taškus.
Paint with Splines : suaktyvinus Spline įrankį , bus suaktyvintas parametrų skydelis.
Kreivės bus nubrėžtos teisingai, net jei mazgų taškai yra toli vienas nuo kito, o paviršius tarp jų yra gana išlenktas.
Ką daryti? Naudodami įrankį „Brėžti su spline“ galite ne tik piešti ir išspausti, bet ir:
- Dažymas ir išspaudimas: naudokite šią parinktį, norėdami dažyti ir išspausti išilgai kreivės.
- Ištrinti: ištrinkite esamą sluoksnį išilgai kreivės.
- Užšaldyti: užšaldyti išilgai kreivės. CTRL+ENTER – atjungti.
- Padaryti plokščią: naudokite šią parinktį norėdami išlyginti paviršių išilgai kreivės.
- Nustatykite absoliutų aukštį: plokštumos įrankį pritaikykite išilgai kreivės ir taikykite įprastą ekstruziją. Tai panašu į absoliutaus (ne santykinio) gylio nustatymas išilgai kreivės.
Ignoruoti užpakalinius veidus : kai ši parinktis suaktyvinta, dažote tik matomą paviršiaus dalį.
Uždaryta kreivė: uždaroma kreivė.
Naudoti tarpą: taškai bus nustatyti išilgai kreivės su tam tikrais tarpais ir virpesiais. Tai leidžia sukurti naujus efektus su kreivėmis.
Kreivės įrankyje yra daug parametrų:
Kreivės profilis: Pirmiausia pažvelkime į kreivės profilius.
- Vienoda: kreivė be tiesinės moduliacijos.
- Aštri: kreivė yra aštri kraštuose.
- Bukas (išlygintas): kreivė išlyginta kraštuose.
- Rodyklė: vienos rūšies rodyklės forma.
- Rodyklė atgal: vienos rūšies rodyklės forma.
- Dviguba rodyklė: vienos rūšies rodyklė.
- Rodyklė (Mod): vienos rūšies rodyklės forma
Profilio parametras: šis parametras turi įtakos tiesinės kreivės profiliui, jei pasirenkate aštrų arba bukąjį profilį.
Gylio moduliatorius: moduliatorius, veikiantis visą kreivės gylį.
Pločio moduliatorius: moduliatorius, veikiantis visą kreivės plotį.
Spalvų moduliatorius: jei įmanoma, paverčia esamą taškų kombinaciją į apskritimą.
- Apskritimas: jei įmanoma, paverskite esamą taškų rinkinį į apskritimą.
- Į liniją: jei įmanoma, pakeiskite esamą taškų rinkinį į liniją.
- Suskirstyti: Suskaidymo kreivė.
- Išlyginti: nustatykite vienodus atstumus tarp taškų.
- Perjungti kietumą: šis režimas leidžia perjungti splaino viršūnių kietumą spustelėjus viršūnę. Paspaudus „Esc“, šis režimas atšaukiamas.
- Parduotuvė: išsaugokite kreivę faile su plėtiniu *.curve, kuris pagal numatytuosius nustatymus įdėtas į InstallDirUserDataStoreDataCurves.
- Atkurti: įkelkite kreivę iš CURV plėtinio failo, esančio InstallDirUserDataStoreDataCurves pagal numatytuosius nustatymus.
Visos kreivės perkėlimas: naudokite tris piktogramas, esančias meniu Parameters Panel apatiniame dešiniajame kampe. Galite pasukti / perkelti / keisti visą kreivę.
PASTABA: galite naudoti „Ctrl“ vilkdami tašką, kad pasuktumėte visą kreivę, taip pat galite naudoti „Shift“ vilkdami tašką, kad perkeltumėte visą kreivę.
Tekstas

Painted Text Tool : Naudodami šį įrankį galite pasirinkti teksto šriftą ir įvesti tekstą taip, kad pakeistumėte kreivės, kurioje tekstas taikomas, parametrus. Su šiuo įrankiu naudokite šias parinktis:
Ignoruoti galinius veidus: kai ši parinktis suaktyvinta, piešiate tik ant matomų paviršiaus dalių.
Uždaroji kreivė: nubrėžkite uždarą kreivę.
Apversti tekstą: apversti visą tekstą.
Gylio moduliatorius: moduliatorius, veikiantis visą kreivės gylį.
Pločio moduliatorius: Moduliatorius: veikia visą kreivės plotį.
Neskaidrumo moduliatorius: moduliuoja visos kreivės neskaidrumą.
Apskritimas: jei įmanoma, paverskite esamą taškų rinkinį į apskritimą.
Į liniją: jei įmanoma, pakeiskite esamus taškus į liniją.
Suskaidyti: suskirstykite kreivę.
Išlyginti: nustatykite vienodą atstumą tarp taškų.
Kietumo perjungimas: šis režimas leidžia perjungti splaino viršūnės kietumą spustelėjus viršūnę. ESC atšaukia šį režimą.
Išsaugoti: išsaugokite tekstą ir šriftą .txt faile, kuris pagal numatytuosius nustatymus įdedamas į InstallDir User-DataStoreDataTexts.
Įkelti: įkelkite tekstą iš .txt failo, esančio InstallDir UserData StoreDataTexts pagal numatytuosius nustatymus.
Pridėkite naujų taškų į splainą spustelėdami kairiuoju pelės klavišu. Naudokite „Enter“, kad pritaikytumėte gylį. Pritaikius tekstas bus išstumtas į išorę per kreivę. Paspaudus „Ctrl-Enter“, tekstas įtraukiamas į objektą. Norėdami ištrinti paskutinį tašką, naudokite „Backspace“ ir „Esc“, kad ištrintumėte visus taškus.
Spustelėkite mėlyną sferą, kad ją perkeltumėte. Painting tekstą išilgai kreivės, galite piešti ir išspausti bei leisti ištrinti/užfiksuoti/padaryti plokštumą/nustatyti absoliutų aukštį. Tekstą galite dėti išilgai bet kokio daugiakampio paviršiaus ir bet kokio kontūro.
Paveikslėlis
Spline vaizdo įrankis : naudodami šį įrankį galite pritaikyti vaizdą išilgai splaino kreivės . Galite pasirinkti vaizdus, naudojamus giliai tekstūrai / spalvų tekstūrai / veidrodinei tekstūrai, kad būtų galima iškloti plyteles išilgai spline. Yra keletas nustatymų ir funkcijų:
- Plytelių skaičius: nurodykite plytelių skaičių. Mažesnis skaičius gamina mažiau plytelių.
- Falloff: Nepermatomumo kritimas.
- Ekstruzija: visos tekstūros išspaudimas.
Kiti parametrai yra tokie patys kaip ir naudojami naudojant Paint with Splines .
Naudodami įrankį „Place Image Along Spline“ taip pat galite ištrinti / fiksuoti / padaryti plokštumą / nustatyti absoliutų aukštį. Štai pavyzdys, kaip naudoti vaizdą išilgai spline, norint užfiksuoti sritį.
Trintukas
Trintukas : dabartinio sluoksnio spalvos, gylio arba blizgumo ištrynimas. Trintuko intensyvumas priklauso nuo trintuko skaidrumo slankiklio. Ištrynimas paveiks tik šiuo metu aktyvų sluoksnį.
Slėpti: paslepia pasirinktus daugiakampius. Spustelėjus kairįjį pelės klavišą Brush , dalis paviršiaus paslepia, dažant ant modelio. Paspaudus „Ctrl“ rodomos anksčiau paslėptos paviršiaus sritys. Naudokite „Ctrl-X“, kad paslėptumėte viską.
„NUM+“ arba „NUM-“ padidina arba siaurina paslėptą sritį.
„Veikti kaip pieštuką“ reikia pažymėti ON, kad ištrintumėte, bet kaip pieštuko įrankį naudojant aštrų apskritimą. Puiku, jei reikia ištrinti smulkias detales (pikseliais).
Slėpti
Slėpti polių įrankį : padarykite kai kuriuos veidus nematomus. Galite išsaugoti / įkelti paslėptas sritis kaip išankstinius nustatymus naudodami papildomą slėpimo meniu. Tokiais atvejais taip pat turėsite išskleidžiamąjį sąrašą, kad galėtumėte pasirinkti vieną iš šių išankstinių nustatymų.
Slėpti viršutinę meniu juostą
Be to, galite pasiekti sudėtingesnes Slėpti įrankio funkcijas pagrindiniame meniu Slėpti meniu viršutinėje juostoje . Patogumui taip pat galite atjungti šį meniu (kaip ir bet kurį kitą meniu) ir įdėti jį į lengvai pasiekiamą vietą. Naudodami šį meniu galite paslėpti paviršius piešdami ant modelio, bet taip pat galite paslėpti visą objektą, pasirinkdami objektą, kurį norite paslėpti.
Pavyzdžiui, jei scenoje yra keli antriniai objektai, galite naudoti „Slėpti antrinį objektą“, kad paslėptumėte konkretų objektą, kaip parodyta paveikslėlyje žemiau. Jei scenoje yra tik vienas objektas, „Slėpti subobjektą“ bus paslėptas tik tas objektas. Taip pat galite paslėpti veidus naudodami specifinę medžiagą naudodami „Slėpti medžiagą“. Iš šio meniu pasirinkite vieną medžiagą ir visi paviršiai su ta medžiaga bus paslėpti. Kitos komandos yra savaime suprantamos.
Užšaldyti
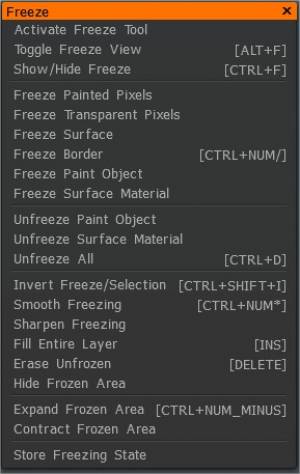
Tai paviršiaus dalių užšaldymo būdas, siekiant užkirsti kelią tolesniam jų pasikeitimui. Užšaldymo režimas gali būti sąlyginis, pavyzdžiui, reljefinėms, plokščioms arba spalvotoms dalims, priklausomai nuo pasirinkto režimo. Blokavimas užmaskuoja plunksnavimo veiksmą. Užšaldymo režimas yra operacija, priešinga pasirinkimui – paspauskite „Shift“, kad išlygintumėte blokavimo kraštus.
Šiame išskleidžiamajame sąraše pateikiami įvairūs užšaldymo režimai. Kai Brush eina palei paviršių, jis užmaskuojamas pagal šiame meniu pasirinktą būklę. Iš viso yra penki maskavimo režimai:
- Užšaldyti viską: užmaskuokite Brush paspaudimu arba pelės paspaudimu (numatytasis režimas).
- Išgaubtumas: užmaskuokite išgaubtas paviršiaus dalis.
- Įdubimas: užmaskuokite įgaubtas paviršiaus dalis.
- Ne pagrindinė spalva: užmaskuokite viską, išskyrus šiuo metu pasirinktą spalvą.
- Rakto spalva: užmaskuokite šiuo metu pasirinktą spalvą.

Viršutinėje juostoje yra trys užšaldymo įrankio slankikliai:
- Kontrastas: Šis parametras padidina fiksavimo kontrastą.
- Išlyginimo laipsnis: nustato užšaldytos srities išlyginimo lygį.
- Užšaldymo laipsnis: kontroliuoja užšalimo neskaidrumo lygį. Maskavimą galima įrašyti į failą ir įkelti. Tokiu būdu galite sukurti patogių modelio maskavimo kontūrų rinkinį. Jei vėliau išsaugosite bent vieną failą, turėsite išskleidžiamąjį sąrašą, kuriame galėsite pasirinkti failus.
Žinoma, viršutinės įrankių juostos pagrindiniame meniu taip pat galite pasiekti daug daugiau „Freeze“ įrankio parinkčių.
- Užšaldykite paviršių: užšaldykite visus paviršius esamomis sąlygomis – apverskite fiksavimą / pasirinkimą. Sušalę paviršiai bus neužšalę, o nesušalę paviršiai – užšalę.
- Perjungti fiksavimo rodinį: galite peržiūrėti fiksuotą sritį šešiais režimais.
Daugelis kitų komandų yra savaime suprantamos, todėl raginame kiekvieną iš jų ištirti.
Užpildykite
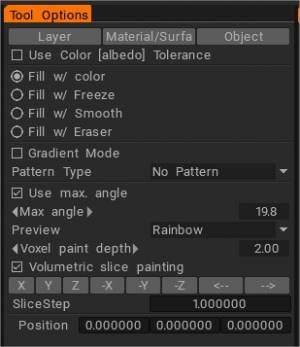
Jei esate susipažinę su užpildymo įrankiu „Photoshop“ ar kitose nuotraukų redagavimo programose, tuomet jūs jau turėtumėte būti susipažinę su šiuo įrankiu . Tai leidžia užpildyti atskiras sritis pagal daugybę parametrų, kuriuos galite nurodyti. Yra trys pagrindiniai parametrai, pagal kuriuos galite užpildyti:
- Sluoksnis: užpildykite visą sluoksnį.
- Paviršiaus medžiaga: užpildykite visą objekto paviršiaus medžiagą.
- Objektas: užpildykite Painting objektą.
Yra papildomos šio įrankio parinktys, kurias galite naudoti su kiekvienu iš trijų pagrindinių užpildymo būdų: Naudokite spalvų toleranciją: tai leidžia užpildyti spalvą arba medžiagą, atsižvelgiant į jos „artumą“ kitai spalvai. Naudodami slankiklį galite reguliuoti šią vertę. Kuo didesnė tolerancija, tuo didesnis plotas ir daugiau esamų spalvų užpildys.
- Naudoti spalvos (albedo) toleranciją: užpildykite sritis, panašias į pasirinkimo taško spalvą.
- Užpildymas šaldytu: Vietoj spalvoto užpildymo paviršius bus užpildytas užšaldymu. Užšaldymo laipsnio slankiklis yra atsakingas už maksimalias užšalimo vertes.
- Užpildykite lygiu: išlyginkite uždarą sritį, o ne užpildykite ją spalva.
- Užpildykite trintuku: užpildykite trintuku.
- Gradiento režimas: galite užpildyti nustatydami du taškus. Vektorius tarp jų laikomas pagrindine kryptimi naudojant iškraipymus. Jei pasirinkote Užpildymas gradientu, paviršius bus užpildytas spalvų gradientu nuo pagrindinės iki antrinės.
Kitu atveju užpildymui naudojama pagrindinė spalva. Jei rašiklio spindulys skiriasi pradiniame ir galutiniame linijos taške, moduliacijos skalė sklandžiai pasikeis nuo pradžios iki galutinio taško. Gradientinį užpildymą užpildymo įrankyje galite naudoti daug intuityviau.
- Naudokite maks. kampas: apribokite išsiplėtimo plotą aštriais kraštais tarp gretimų paviršių.
- Užpildymo įrankio išplėtimo sritis gali būti apribota kampu tarp paviršių: Užpildykite įrankį pagal kampą .
- Peržiūra: išankstinės vizualizacijos galimybė.
- Voxel Painting Depth: vokselio tapybos gylis. Būkite atsargūs su dideliu spalvos įsiskverbimo gyliu; gali atsirasti artefaktų (prasiskverbimas į kitą objekto pusę, triukšmingos spalvos dėmės ant triukšmingų paviršių). Taigi, triukšmingiems paviršiams rekomenduojame naudoti mažą dažymo gylį. Atkreipk dėmesį; didesnis gylis lemia lėtesnį veikimą.
- Tūrinis pjūvio dažymas: suaktyvinkite tūrinį piešimą objekto pjūvėje. Atkreipkite dėmesį, kad pjaustymui naudojami paslėpti tomai, todėl, jei juos naudosite kitiems tikslams, suaktyvinus šią parinktį, jie vėl bus sujungti į objektą.
Naudoti su kitais įrankiais: jei pasirinksite šią parinktį, moduliavimas bus taikomas kitiems įrankiams – tekstui, kreivėms ir standartiniam piešimui.
Moduliacijos tipas: Pasirinkus parinktį „Naudoti su kitais įrankiais“, moduliavimas veikia ne tik „Užpildymo režimu“, bet ir standartiniais režimais. Yra keletas pagrindinių ir vartotojo reguliuojamų moduliavimo tipų:
- Jokio moduliavimo: užpildymas bus atliktas be papildomo moduliavimo.
- Triukšmas: Atsitiktinis triukšmas.
- Gauso triukšmas: taikomas Gauso triukšmas:
- Banguotas paviršius: Banguotas paviršius y=sin(x).
- Atsitiktinis moduliavimas naudojant juosteles: juostelės, kurios yra statmenos pagrindinei ašiai.
- Pjūklas: Pjūklo danties forma.
- Šešiakampis: moduliuojant kaip tūrio tekstūra bus naudojama tinkama šešiakampė tinklelis.
- Atsitiktinės sferos: erdvė, užpildyta atsitiktinėmis sferomis, bus naudojama kaip tūrio tekstūra moduliuojant.
- Poros: porų pavidalo paviršiaus susidarymas.
- Dėmės: „spuoguoto“ paviršiaus susidarymas.
- Fractal N1:
- Fractal N2:
- Fractal N3:
- Fractal N4 (įtrūkimai):
- Fraktalinė mediena N1: iškreiptų plokštumų, statmenų žiūrėjimo krypčiai, rinkinys.
- Fraktalinė mediena N2: iškraipytų cilindrų rinkinys. Norėdami nustatyti cilindro ašį, eikite į linijų režimą.
- Fraktalų medis N3: Mediena su mazgo imitacija.
- Pasirinktinis:
- Šiurkšti oda:
- Pridėti tinkintą: tai leidžia sukurti pasirinktinį moduliavimo tipą.
Priklausomai nuo moduliacijos, pasirinktos meniu „Moduliacijos tipas“, kiekvienam iš jų galite reguliuoti daugybę parametrų. Jie yra tokie:
- Piko padėtis: maksimali padėtis.
- Skalė: moduliacijos skalė.
- Anizotropija – tai detalių tempimo arba suspaudimo laipsnis pasirinkta kryptimi. Jei kryptis nenustatyta, tai yra vertikali ašis. Norėdami nurodyti kryptį, įjunkite linijų režimą.
- Sriegio plotis:
- Porų dydis:
- Dėmių dydis:
- Įtrūkimų plotis:
- Briaunų kontrastas: Šis parametras nustato kraštų lygumą kubo mapping.
- Nelygumo tekstūra: nelygumo tekstūra turi būti naudojama kubo mapping.
- Spalvos tekstūra: spalvų tekstūra, naudojama kubo mapping.
- Pavadinimas: tinkinto modelio pavadinimas.
- Spalvos tekstūra: spalvų tekstūra, naudojama kubo mapping.
- Pavadinimas: tinkinto modelio pavadinimas.
- Ištrinti šabloną:
—
Rašto moduliavimo gylis: pasirinkite šį tašką, jei užpildydami norite keisti gylį. Parametrai yra tokie:
- Gylio moduliatorius: Moduliacijos vertė.
- Ekstruzija: papildoma ekstruzija. „-1“ reiškia, kad paviršius bus tik įlenktas, o „1“ – tik išspaustas.
—
Modelio modulio spalva: pasirinkite atitinkamos spalvos operaciją ir dažykite ja. Keiskite neskaidrumą, kad poveikis būtų stipresnis arba silpnesnis. Šie parametrai išvardyti taip:
- Spalvų pasirinkimas: šis slankiklis nustato spalvų naudojimo pirmenybę tarp spalvų išgaubimo ir įgaubimo.
- Konveksumo neskaidrumas: Konveksumo neskaidrumo moduliatorius.
- Išgaubtumo spalva: ši spalva atitinka išgaubimą.
- Įdubos neskaidrumas: įdubos neskaidrumo moduliatorius.
- Įdubimo spalva: ši spalva atitinka įdubimą.
Pattern Modulate Gloss: Pasirinkite šią parinktį, jei norite moduliuoti blizgesio kanalą. Šie parametrai yra tokie:
- 2 šiurkštumas: išgaubimo blizgesio moduliatorius.
- Šiurkštumas1: Įdubimo blizgesio moduliatorius.
Norėdami pritaikyti naują užpildymo šabloną, turėtumėte nurodyti nelygumo kanalo tekstūrą ir spalvų kanalo tekstūrą (pasirenkama). Jie bus pažymėti objekte, naudojant kubo mapping su minkštais kraštais. Dešinėje esančioje ekrano kopijoje parodytas skirtumas tarp įprasto kubo mapping ir mapping su minkštais kraštais. Tokiu būdu galite sklandžiai ir lengvai tekstūruoti objektus. Šiuo metodu lengva sukurti tokias medžiagas kaip oda ar poras.
Išsaugoti / įkelti užpildymo parametrus: naudodami meniu „Saugoti / atkurti“, galite išsaugoti užpildymo į failą parametrus, kurie pagal numatytuosius nustatymus yra aplanke „InstallDirUser-DataStoreData Fillers“.
Štai keletas dalykų, į kuriuos verta atkreipti dėmesį apie užpildymo įrankį. Pildymo įrankį galite naudoti ne tik atskirai, bet ir kartu su kitais metodais. Pavyzdžiui, galime naudoti užpildymo įrankį kartu su medžiaga.
Atkreipkite dėmesį, kai linijos režimai ir užpildymo įrankiai naudojami kartu; uždaras erdves galite užpildyti spalvų gradientu. Kitas dalykas, į kurį reikia atkreipti dėmesį, yra tai, kad jei jūsų užpildymo plotas yra labai didelis, galite gauti įspėjamąjį raginimą iš 3DCoat , pranešančio, kad užpildymas gali užtrukti. Jei taip atsitiks, būkite kantrūs! Programa neužšalo… tiesiog skaičiuoju.
Stebuklinga lazdele
Magic Wand Tool : Užšaldykite sritis su spalvų tolerancija. Norėdami pridėti / atimti sritis, naudokite SHIFT / CTRL. Spustelėkite Invert Freeze/Selection, jei norite valdyti užšaldytas sritis kitais įrankiais.
Pasirinkti
Pasirinkti : ištraukite spalvą, blizgesį ir gylį iš objekto paviršiaus. Norėdami pasirinkti pagrindinę spalvą ir gylį už šio įrankio ribų, naudokite spartųjį klavišą V. Galite pakeisti pasirinkimo nuostatas naudodami šį įrankį:
Naudokite H, kad pasirinktumėte viršutinį sluoksnį. Naudokite spartųjį klavišą „paspauskite LMB + V“, kad pasirinktumėte pagrindinę spalvą, ir „paspauskite RMB + V“, kad pasirinktumėte antrinę spalvą už šio įrankio ribų. Naudokite „G“, kad pasirinktumėte Brush gylį.
Jei du kartus bakstelėsite rinkiklio spartųjį klavišą virš tos pačios spalvos (pvz., sluoksnio spalvos), spalva bus parinkta iš ekrano. Tokiu būdu galite lengvai pasirinkti tinkamą spalvą – iš objekto ar ekrano.
Išlyginti
Padaryti plokštumą : dažydami išlyginkite nudažyto normal map paviršiaus detales po Brush žymekliu.
Šis įrankis išlygina objekto geometriją. Naudokite LMB, kad paviršius teptuko Brush viduje būtų lygus. Brush forma išsaugoma. Pasirinkus komandą „Smoothing“, atidaromas išplėstinis plokštumos įrankių meniu su parinkčių rinkiniu:
- Įprastas šaltinis: ši parinktis nustato, ar plokštumos normalioji ir taškas turi būti paimti iš pirmojo paspaudimo padėties, ar dabartinio taško.
- Lėktuvų išspaudimas: leiskite atlikti papildomus išspaudimus gamindami plokštumą. Jis veikia kaip molinis šepetys.
- Padaryti plokštumą: paviršius tampa plokščias.
- Nupjauti: nupjauna dalis virš plokštumos.
- Užpildymo režimas: užpildo skyles žemiau plokštumos.
Išmatuoti
Šis matavimo įrankis leidžia išmatuoti atstumą tarp dviejų vartotojo nurodytų vietų. Štai parametrai:
- Originalūs tinklelio vienetai: galite nustatyti matavimo vienetus ir išmatuoti linijos ilgį.
- Rodomi vienetai: turėtumėte pasirinkti rodomus vienetus.
Šiuose kombinuotuose laukeliuose yra parametrai: metrai (m), milimetrai (mm), centimetrai (cm), kilometrai (km), pėdos (pėdos), coliai (in), jardai (metai) ir mylios (mi).
- Skalė: skalė gali būti naudojama vienetams transformuoti. Paprastai šios reikšmės rankiniu būdu įvesti nereikia.
- Ilgis: raudonos linijos ilgis.
—
Topo-Symm
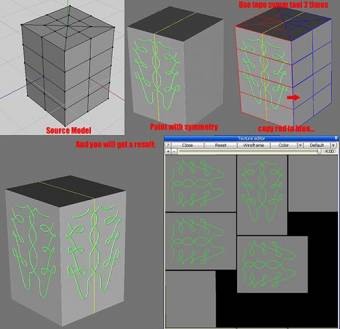
Topologinė simetrija leidžia kopijuoti paviršiaus dalis, jei jos turi simetrišką veido struktūrą, net jei jos nėra simetriškos geometriškai.
Kairiuoju pelės mygtuku spustelėkite raudoną veidą, tada pasirinkite mėlyną veidą. Geriau, jei jie yra šalia. Bet kuriuo atveju turinys turi būti simetriškas vienas kitam. Tai leidžia apibrėžti topologinę simetriją. Šio įrankio nustatymai yra tokie:
- Darbo režimas: galite pasirinkti vieną iš dviejų režimų: nustatykite simetriją pasirinkdami du simetriškus veidus arba kopijuokite iš vienos pusės į kitą naudodami Brush.
- Kopijuoti raudoną į mėlyną: nukopijuokite raudoną tinklelio dalį į mėlyną. Prieš naudodami šį įrankį turėtumėte juos apibrėžti.
- Kopijuoti mėlyną į raudoną: nukopijuokite mėlyną tinklelio dalį į raudoną. Prieš naudodami šį įrankį turėtumėte juos apibrėžti.
- Apverskite sluoksnį: apverskite sluoksnį naudodami topologinę simetriją.
- Kopijuoti užšaldymo kaukę: tai gana savaime aišku. Naudojant topologinės simetrijos įrankį, galite nukopijuoti užšaldytą kaukę iš vienos pusės į kitą.
- Išsaugoti: išsaugokite simetrijos būseną SYMM faile. Įkelti: atkurti simetrijos būseną iš SYMM failo.
 Lietuviškai
Lietuviškai  English
English Українська
Українська Español
Español Deutsch
Deutsch Français
Français 日本語
日本語 Русский
Русский 한국어
한국어 Polski
Polski 中文 (中国)
中文 (中国) Português
Português Italiano
Italiano Suomi
Suomi Svenska
Svenska 中文 (台灣)
中文 (台灣) Dansk
Dansk Slovenčina
Slovenčina Türkçe
Türkçe Nederlands
Nederlands Magyar
Magyar ไทย
ไทย हिन्दी
हिन्दी Ελληνικά
Ελληνικά Tiếng Việt
Tiếng Việt Latviešu valoda
Latviešu valoda Eesti
Eesti Čeština
Čeština Română
Română Norsk Bokmål
Norsk Bokmål