
“Painting ” on teil juurdepääs laiaulatuslikule värvimis-, tekstureerimis-, reguleerimis- ja tekstuurimuutuste komplektile harjad ja tööriistad, mis asuvad vasakul külgpaneelil.
Kiireks juurdepääsuks võite vajutada ka tühikuklahvi .
Ülemine ruut on värvivalija: uue värvi valimiseks vajutage LMB. RMB värvi sisse- või väljalülitamiseks (valge on vaikimisi väljalülitatud värv). Ja X, et lülituda esiplaanilt taustavärvile.
Brush
Painting : see tööriist töötab koos 3 Painting (sügavus, värv, läige) ja selle mõju mõjutab Brush kuju valik Brush alfa paneelilt.
Kui materjali pole valitud, näitavad selle tööriistariba ülaosas kaks värviproovi rakendatud põhivärvi või -värve.
Kui valitakse materjal, toimub interaktsioonide kombinatsioon Brush alfa kuju ja nende materjalikanalite põhjal, millele on määratud tekstuurid, ning ka sellest, millised põhilised Painting olete “sisse lülitanud”.
Tahvelarvuti vastust saab seadistada ka paneeli “E” kaudu – koos erinevate kõverate ja suletud splaini värvimismeetoditega. (Vaata “E” paneeli ).
Brush 2022 : see video annab ülevaate Brush 3DCoati Painting ja sellest, kuidas seda erinevate joonistusrežiimidega, sealhulgas uue Curves’i tööriistakomplektiga, kasutada.
Pliiats
Pliiats : võimaldab maalida teravaid pikslitega kujundeid ja eraldada piksleid. Seda saab kasutada täpseks ja madala eraldusvõimega maalimiseks, kui iga piksel on oluline. Kustutamiseks kasutage CTRL-i, kui sügavus on välja lülitatud. Selles režiimis on soovitatav välja lülitada “Vaade→Lineaarne tekstuuri filtreerimine”.
Pliiatsitööriist 2022 : see video on pliiatsitööriista kiire tutvustus.
Airbrush
Airbrush 2022 : pehmem pintsel, millel on akumulatsioonikoefitsient. See pintsel annab kõige sügavama “tupsutatud” maaliefekti, kui seda kasutatakse koos pintslivalikuga ” Brush tupsudega”.
Tavaline Brush ja õhuhari
Airbrush See video demonstreerib Airbrushi kasutamist 3DCoat V4 Painting .
Värvimine
Värvitoimingute tööriist 2021 3DCoat ja 3DCoatTextura puhul on värvitoimingute tööriist mitme pintsliga tööriistakomplekt. See sarnaneb Photoshopi erinevate tööriistarühmadega, näiteks hägustamine ja teravustamine ühes tööriistarühmas; teil võib olla veel üks tööriistarühm, millel on põiklemine ja põletamine, ja seejärel käsntööriist, millel on erinevad režiimid, näiteks küllastus- ja desaturatsioon. Kõik see sisaldub siin ühes tööriistas.
Värvitoimingud : sellel tööriistal on kümme erinevat värvi reguleerimise funktsiooni, mis on “harjatud”, reageerides alfa- ja/või “E”-paneeli tööriistaga:
- Desaturate: (vähendab kromaatilist taset) Kui vajutate klahvi “Ctrl”, tehakse vastupidine toiming ja see
suurendab värvi küllastumist.
- Küllastus: (suurendage kromaatilist taset) Kui vajutate “Ctrl”, tehakse vastupidine toiming ja see eemaldab värvi küllastumise.
- Tumendamine: kui vajutate klahvi “Ctrl”, tehakse vastupidine toiming ja see muutub heledamaks.
- Helendada: kui vajutate “Ctrl”, tehakse vastupidine toiming ja see tumeneb.
- Teritamine: see rõhutab värvide määratlust. Kasutage silumiseks klahvi Ctrl.
- Silumine: see vähendab värvide määratlust. Värvimääratluse rõhutamiseks kasutage klahvi “Ctrl”.
- Suurenda tooni: tooni järkjärguline reguleerimine. (väärtuse vähendamiseks kasutage klahvi Ctrl). Säte “Läbipaistvus” mõjutab tooni muutmise astet.
- Tooni vähendamine: vt ülalt.
- Asendage toon: asendage toon praeguses kihis praeguse värvitooniga.
- Toon ja küllastus: asendage praeguse kihi toon ja küllastus praeguse värviprooviga.
Näiteks värvige objektile värviga ja valige käsk Tumendamine. Värvige uuesti objektile samas kohas, et näha, kuidas teie praegune värv tumeneb.
Proovige erinevaid värvi töörežiime , kuna see funktsioon sõltub suuresti värvikanali läbipaistvusest.
Kõrgus
Kihi kõrguse suurendamine või vähendamine : valige kihi kõrguse toimingud (suurendamine või vähendamine).
Värvimisel muudetakse ainult praegust kihi kõrgust – pöördtoimingu tegemiseks vajutage klahvi Ctrl.
Selle tööriista kasutamisel võetakse arvesse nii E-paneeli funktsioone kui ka valitud materjali.
- Suurendus: kihi kõrgust suurendatakse joonistamise ajal.
- Vähendamine: kihi kõrgust vähendatakse joonistamise ajal.
- Muutuse astme liugur: see vastutab kõrguse muutumise astme eest. Maksimaalne väärtus (100%) vastab kahekordsele kõrguse suurendamisele või vähenemisele. See asub ülemisel paneelil. Muutuste hulga piiramiseks kasutage liugurit „Muutuse aste”.
määrdumine
Kihi nihutamine puutujaruumis : see tööriist võimaldab pintsli all olevat ala määrida, kokku tõmmata ja laiendada. Kõik toimingud rakendatakse ekraaniruumis, nii et peaksite püüdma tsentreerida muudetavat ala parimasse vaateasendisse. See tööriist on mõeldud kihis vaid väikeste detailide teisaldamiseks.
MÄRKUS. Kahe viimase toimingu rakendamiseks peate klõpsama LMB-l.
- Plekk: määrige kiht mööda liikumist.
- Ahenda: ahenda kiht.
- Laienda: laienda kihti.
Power-Smooth
Tohutult võimas värvide silumine. See on ekraanipõhine sujuvus, nii et silumise võimsus sõltub objekti kaugusest vaatepunktist.
- Määrdumiskaugus: värvi täiendav nihe pliiatsi liikumisel.
- Lõõgastusaste: laske silumisel sõltuda harja survest.
- Voxel sügavus: vokselmaali sügavus. Olge värvi läbitungimise suure sügavusega ettevaatlik; see võib põhjustada artefakte (objekti tungimine teisele küljele, mürarikkad värvilaigud mürarikastel pindadel). Seetõttu soovitame müra tekitavate pindade jaoks madalat värvimissügavust. Pane tähele; suurem sügavus viib aeglasema jõudluseni.
- Mahulise viilu maalimine: aktiveerige objekti viilu mahuline maalimine. Pange tähele, et see kasutab viilutamiseks peidetud köiteid, nii et kui kasutate neid muudel eesmärkidel, liidetakse need selle valiku aktiveerimisel objektiga tagasi.
Charly Tutorsi Powersmooth Selles videos näitab Charly Tutors 3DCoat uut tööriista nimega Power-Smooth. See võimaldab teil sujuvalt üle minna ühelt värvilt teisele, mis on väga kasulik karusnaha maskide või Ornatrixi juuksemaskide joonistamisel.
Varem tuli sellise hägususe saamiseks lõuendi eraldusvõimet vähendada. Näiteks kui teie eraldusvõime oli 2048 * 2048, peate selle vähendama 512 * 512 või isegi 256 * 256-ni. Sel juhul toimiks klahvi SHIFT all hoidmine. Kuid selle lähenemisviisi tõttu kaotasime peened üksikasjad, mida algse eraldusvõime juurde naastes vahemällu ei salvestatud. See oli väga ebamugav.
Nüüd valige lihtsalt Power-Smoothi tööriist ja hägustage piire seal, kus vaja.
Klooni
Kloonimise tööriist : seda tööriista võib pidada ka “tekstuuri reguleerimise” tööriistaks ja sellel on üsna vähe kasutusvõimalusi, seega lugege ja testige seda hoolikalt, et selle kohta rohkem teada saada.
Kopeerimise lähtepunkti märkimiseks vajutage “Ctrl-LMB”, seejärel värvige LMB abil. Saate oma tekstuuri kloonida tavalise Brush Alpha ning raami ja Brush funktsioonidega ( Brush funktsioonide jaoks vajutage E). Kloonimiseks on mitmeid meetodeid:
- Tõlge: selles režiimis vajutage lähtepunkti valimiseks “Ctrl+LMB”.
- Dx: lähtepunkti horisontaalne nihe.
- Dy: lähtepunkti vertikaalne nihe.
- Peegeldamine: Tasapinna peegelpeegeldusega kopeerimine. Vajutage klahvikombinatsiooni Ctrl+LMB, et valida punkt, mille kaudu lennuk läbib.
- Inversioon: kopeerimine punkti vastu pööramisega. Vajutage klahvikombinatsiooni Ctrl+LMB, et märkida inversiooni keskpunkt: X-keskpunkt ja Y-keskpunkt – pöördepunkti asukohad ekraanil. Selle muutmiseks vajutage vastavates kohtades “Ctrl+LMB”.
- Kloonimissektor: kopeerige sektor, mis on valitud nurga all pööratud pöördepunkti vastu. Pöörlemise keskpunkti märkimiseks vajutage “Ctrl+LMB”. See režiim võib korrutada ühte sektorisse joonistatud mustrit ümberringi. Keskel X ja Keskel Y on kontrollpunkti asukohad ekraanil. Selle asukoha muutmiseks vajutage vastavas kohas “Ctrl+LMB”.
- Sektorite arv: sektorite arv mustri kloonimisel sektoris.
- Vastupäeva: kui see on lubatud, kopeeritakse sektor vastupäeva.
- Sümmeetriline koopia: sümmeetriline koopia võimaldab teil kopeerida pinna mudeli ühelt küljelt, et muuta see sümmeetriliseks.
Enne selle tööriista kasutamist vajutage “S” ja aktiveerige sümmeetria. See tööriist suudab kopeerida sümmeetriat mis tahes kolmest teljest. - Kopeerimine Brush: see võimaldab kopeerida topoloogilise sümmeetria abil. Enne selle tööriista kasutamist peaksite seadistama topoloogilise sümmeetria. Topoloogilise sümmeetria saab määratleda topoloogilise sümmeetria tööriistas, valides kaks sümmeetrilist tahku.
Teisendus
Teisendus-/kopeerimistööriist : Import või haarake pilte ristkülikute abil.
Lohistage raam ja valige ülekantav ala. Omandatud raami saab lohistada või pöörata.
Teisaldage see LMB abil. Kasutage klahvi Shift, et säilitada proportsioonid, et see oleks ühtlane.
Kasutage tippude lohistamiseks üksteisest sõltumatult klahvi “Ctrl” ja skaleerimiseks nurga rohelisi punkte.
Pöörake LMB-ga väljaspool seotud kasti.
Teisenduse tühistamiseks ja pildi eemaldamiseks vajutage “Esc”. Selle rakendamiseks vajutage sisestusklahvi.
Seda tööriista on hea kasutada koos ristküliku, ringi ja kõvera värvimismeetoditega (joonistustüüpide menüü avamiseks vajutage “E”).
Äärise laius määrab teisendamisel serva pehmuse. Kanalite (sügavus, hajus, läige) keelamisel saate mõjutatud kanaleid piirata. Teisendusrežiimis kustutatakse pindala vanast asukohast ja kopeeritakse uude.
Lihtsalt kopeerimiseks ilma kustutamata ärge märkige valikut „Kustuta vana asukoht”. Võimalik on teisendada tervet nähtavate kihtide plokki ja kleepida need liidetuna või eraldi. Saate valida, mida kopeerida, mitte ainult ristküliku tööriistaga, vaid ka vabakäevaliku tööriista ja muude abil. Selle tööriista valikud on järgmised.
- Sügavusmodulaator: täiendav sügavusmodulaator transformeeritud ala jaoks.
- Läbipaistmatuse modulaator: täiendav läbipaistmatus muudetud ala jaoks.
- Spekulaarmodulaator: täiendav spekulaarmodulaator teisendatud ala jaoks.
- Export: Export valik a . PSD-fail. Import: Import valik PSD-failist.
- Redigeerimine: redigeerige pilti välise redaktoriga, mis toetab PSD-faile. Vaikimisi on see Adobe Photoshop.
- Salvesta: salvestage teisendusparameetrid ja pilt kausta InstallDir User-DataStoreDataRects
- Laadimine: laadimine muudab parameetreid.
Kuidas kasutada “teisenduskoopia tööriista” 3DCoat , autor Christoph Werner. Sellest õpetusest saate teada järgmist.
- Kuidas teisendus-/kopeerimistööriist töötab.
- Milleks selle tööriista võimalusi kasutatakse.
Kopeeri ja kleebi
Kopeeri/kleebi : Pinna osad saate lõikepuhvrisse kopeerida, kasutades klahvikombinatsiooni CTRL+C ja seejärel kleepida klahvikombinatsiooni CTRL+V abil. Kui kursor ei asu objektil, kleebitakse see samasse kohta, kust see kopeeriti. Lõikepuhvris olevaid pilte saab redigeerida mõnes teises graafikaredaktoris, kopeerida tagasi lõikepuhvrisse ja kleepida objekti pinnale.
Kopeerimiskäsk salvestab ainult hetkel lubatud kanalid. Nii saate kopeerida ja redigeerida mis tahes kanaleid – sügavust, läiget või värvi. Kui värvikanal on redigeerimiseks avatud, asetatakse värvitekstuur lõikepuhvrisse; kui see on keelatud, asetatakse sügavustekstuur lõikepuhvrisse; kui sügavus on redigeerimiseks keelatud, asetatakse sinna läike tekstuur.
Seega saate kopeerida ja redigeerida erinevas graafikaredaktoris kanali mis tahes sügavust, värvi või spekulatsiooni. Kui vajutate klahvikombinatsiooni CTRL+SHIFT+C, tehakse pinnaosast uus alfapintsel, mis lisatakse Brush . Kui vajutate klahvikombinatsiooni CTRL+SHIFT+V, kleebitakse peegelpildi osa.
Pidage meeles, et kopeerimine ja kleepimine on mõistlikud pliiatsi keeramisega ja sõltuvad hetkel valitud alfast ning kopeeritakse ainult kursori all olevad funktsioonid. Kuigi kopeerimise ja kleepimise kiirklahvid on aktiivsed igas tööriistarežiimis, on see tööriist ette nähtud ainult selle vihje kuvamiseks. Objektide kopeerimine ja kleepimine kiirklahvide abil ei piirdu ainult Copy/Paste tööriistaga, vaid on võimalik ka mis tahes muus režiimis.
- Salvesta: lõikelaua kujutise salvestamine faili.
- Laadi: laadib lõikepuhvri pildi failist. Neid funktsioone kasutades saate luua templite raamatukogu. Laadige lennuk või kuubik; joonistage näiteks nupp või neet, seejärel salvestage see faili. Nagu sügavuse puhul, salvestatakse ka värv ja peegelpilt.
Kurvid
Splainiga joonistamiseks määrame esmalt mitmest punktist koosneva splaini. See tõstetakse esile, kui suunate kursori ühele sinisele punktile. Hiireklõpsuga saate selle jäädvustada ja uude kohta lohistada. Juhtpunkti vabastamiseks klõpsake uuesti.
Splaine on mugav kasutada koos triipudega, et hoolikalt tõmmata kett või neetimisnöör.
Splaini rakendamiseks objektile klõpsake ENTER. LMB, et lisada splainile uusi punkte. Kasutage kõvera joonistamiseks sisestusklahvi (ENTER) ja pöördsügavusega kõvera joonistamiseks klahvikombinatsiooni CTRL+ENTER. Viimase punkti kustutamiseks kasutage BKSP-d ja kõigi punktide kustutamiseks ESC-d.
Värvimine splainidega : Spline-tööriista aktiveerimisel aktiveeritakse parameetrite paneel.
Kõverad joonistatakse õigesti, isegi kui sõlmepunktid on üksteisest kaugel ja nende vaheline pind on üsna kõver.
Mida teha? Tööriistaga “Joonista splainiga” saate mitte ainult värvida ja ekstrudeerida, vaid ka:
- Värvimine ja väljapressimine: kasutage seda valikut piki kõverat värvimiseks ja väljapressimiseks.
- Kustuta: kustutab praeguse kihi piki kõverat.
- Külmutamine: külmutage piki kõverat. CTRL+ENTER – külmutamine lahti.
- Tee tasapinnaline: kasutage seda suvandit pinna tasandamiseks piki kõverat.
- Absoluutse kõrguse määramine: rakendage tasapinnalist tööriista piki kõverat ja rakendage tavalist ekstrusiooni. See näeb välja nagu absoluutse (mitte suhtelise) sügavuse määramine piki kõverat.
Tagakülgede ignoreerimine : kui see valik on aktiveeritud, värvite ainult pinna nähtavale osale.
Suletud kõver: sulgeb kõvera.
Kasutage vahekaugust: punktid määratakse piki kõverat teatud vahekauguste ja värinatega. See võimaldab teil luua uusi efekte kõverate abil.
Kõvera tööriista jaoks on palju parameetreid:
Kõvera profiil: kõigepealt vaatame kõvera profiile.
- Ühtlane: kõver ilma lineaarse modulatsioonita.
- Terav: kõver on servadel terav.
- Nüri (tasane): kõver on servadest lamestatud.
- Nool: noole üht tüüpi kuju.
- Nool tagasi: noole üht tüüpi kuju.
- Topeltnool: ühte tüüpi noole kuju.
- Nool (Mod): üks noole kuju
Profiili parameeter: see parameeter mõjutab lineaarset kõverat, kui valite terava või nüri profiili.
Sügavusmodulaator: kogu kurvi sügavust mõjutav modulaator.
Laiusmodulaator: kogu kõvera laiust mõjutav modulaator.
Värvimodulaator: võimaluse korral teisendab praeguse punktide kombinatsiooni ringiks.
- Ringimiseks: võimaluse korral muutke praegune punktide komplekt ringiks.
- Joonele: võimaluse korral teisendage praegune punktide komplekt jooneks.
- Alamjaotus: jaotuskõver.
- Tasa: määrake punktide vahel võrdsed kaugused.
- Lülitage kõvadus: see režiim võimaldab teil muuta splaini tippude kõvadust, klõpsates tipul. Esc vajutamine tühistab selle režiimi.
- Store: Salvestage kõver faili laiendiga *.curve, mis asetatakse vaikimisi kausta InstallDirUserDataStoreDataCurves.
- Taasta: laadige kõver CURV laiendusfailist, mis asub vaikimisi jaotises InstallDirUserDataStoreDataCurves.
Kogu kõvera liigutamine: kasutage parameetrite paneeli menüü paremas alanurgas kolme ikooni. Saate kogu kõverat pöörata/liigutada/mastaapida.
MÄRKUS. Kogu kõvera pööramiseks võite punkti lohistamise ajal kasutada klahvikombinatsiooni Ctrl ja kogu kõvera liigutamiseks punkti lohistamisel kasutada ka klahvi Shift.
Tekst

Maalitud teksti tööriist : selle tööriista abil saate valida teksti fondi ja sisestada teksti, et muuta kõvera parameetreid, millele teksti rakendatakse. Kasutage selle tööriistaga järgmisi valikuid.
Tagakülgede ignoreerimine: kui see suvand on aktiveeritud, joonistate ainult pinna nähtavatele osadele.
Suletud kõver: joonistage suletud kõver.
Teksti ümberpööramine: pöörake kogu tekst ümber.
Sügavusmodulaator: kogu kurvi sügavust mõjutav modulaator.
Laiusmodulaator: Modulaator: mõjutab kogu kõvera laiust.
Läbipaistmatuse modulaator: moduleerib kogu kõvera läbipaistmatust.
Ringi tegemine: võimaluse korral muutke praegune punktide komplekt ringiks.
Joonele: võimaluse korral teisendage praegused punktid jooneks.
Alamjaotamine: jagage kõver osadeks.
Tasa: määrake punktide vaheline võrdne kaugus.
Kõvaduse sisse- ja väljalülitamine: see režiim võimaldab muuta splaini tipu kõvadust, klõpsates tipul. ESC tühistab selle režiimi.
Salvesta: salvestage tekst ja font .txt-faili, mis asetatakse vaikimisi kausta InstallDir User-DataStoreDataTexts.
Laadimine: laadige tekst vaikimisi kaustas InstallDir UserData StoreDataTexts asuvast .txt-failist.
Lisage splainile uued punktid vasakklõpsuga. Sügavuse rakendamiseks kasutage sisestusklahvi. Rakendamisel pressitakse tekst üle kõvera väljapoole. Vajutades “Ctrl-Enter”, taandub tekst objektile. Viimase punkti kustutamiseks kasutage “Tagasilükke” ja kõigi punktide kustutamiseks “Esc”.
Selle liigutamiseks klõpsake sinisel sfääril. Tekstiga piki kõverat Painting võimaldab teil värvida ja ekstrudeerida ning võimaldab teil kustutada/külmutada/teha tasapinnaliseks/ määrata absoluutkõrgus. Saate paigutada teksti piki mis tahes hulknurkset pinda ja mis tahes kontuuri.
Pilt
Splaini kujutise tööriist : selle tööriistaga saate rakendada pilti piki splainikõverat . Saate valida pildid, mida kasutatakse sügavustekstuuri/värvitekstuuri/spekulaarsetekstuuride jaoks, et plaatida piki splaini. Seal on mitu seadet ja funktsiooni:
- Paanide arv: määrake plaatide arv. Väiksem arv toodab vähem plaate.
- Langemine: läbipaistmatuse langus.
- Ekstrusioon: kogu tekstuuri ekstrusioon.
Ülejäänud parameetrid on samad, mida kasutati rakenduses Paint with Splines .
Tööriistaga “Place Image Along Spline” saate ka kustutada / külmutada / muuta tasapinnaks / määrata absoluutse kõrguse. Siin on näide pildi kasutamisest piki splaini ala külmutamiseks.
Kustutuskumm
Kustutuskumm : praeguse kihi värvi, sügavuse või läike kustutamine. Kustutuskummi intensiivsus sõltub kustutuskummi läbipaistvuse liugurist. Kustutamine mõjutab ainult teie praegu aktiivset kihti.
Peida: peidab valitud hulknurgad. Brush “vasakuklõps” peidab osa pinnast, värvides mudelile. Vajutades “Ctrl” kuvatakse varem peidetud pinnad. Kõigi peitmiste kuvamiseks kasutage klahvikombinatsiooni Ctrl-X.
“NUM+” või “NUM-” muudab peidetud ala laiemaks või kitsamaks.
“Act as Pencil” tuleb märkida ka kustutamiseks, kuid pliiatsitööriistana, kasutades teravat ringi. Suurepärane, kui peate kustutama peeneid detaile (pikslite kaupa).
Peida
Peida polütööriist : muutke mõned näod nähtamatuks. Peidetud alasid saate salvestada/laadida eelseadetena, kasutades lisamenüüd Peitmine. Nendel juhtudel on teil ka ripploend, et saaksite nende eelseadete vahel valida.
Peida menüü ülemine riba
Lisaks pääsete juurde peidustööriista täpsematele funktsioonidele menüü Peida ülariba peamenüüs. Mugavuse huvides saate selle menüü (nagu mis tahes muu menüü) lahti ka lahti võtta ja hõlpsasti ligipääsetavasse kohta paigutada. Selle menüü abil saate peita pindu, värvides mudelile, kuid võite peita ka kogu objekti, valides objekti, mida soovite peita.
Näiteks kui stseenis on mitu alamobjekti, saate konkreetse objekti peitmiseks kasutada käsku “Peida alamobjekt”, nagu alloleval pildil. Kui stseenis on ainult üks objekt, peidab valik „Peida alamobjekt” ainult selle objekti. Samuti saate peita nägusid nende konkreetse materjaliga, kasutades valikut “Peida materjal”. Valige sellest menüüst üks materjal ja kõik selle materjaliga pinnad peidetakse. Ülejäänud käsud on iseenesestmõistetavad.
Külmutage
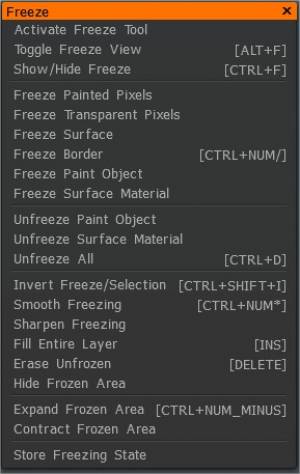
See on pinnaosade külmutamise režiim, et vältida nende hilisemat muutumist. Külmutamisrežiim võib sõltuvalt valitud režiimist olla tingimuslik, näiteks reljeefsete, lamedate või värviliste osade jaoks. Blokeerimine varjab sulgede teket. Külmutusrežiim on valikule vastupidine toiming – blokeeringu servade silumiseks vajutage klahvi Shift.
See rippmenüü pakub erinevaid külmutusrežiime. Kui Brush liigub mööda pinda, maskeeritakse see vastavalt selles menüüs valitud tingimustele. Kokku on viis maskeerimisrežiimi:
- Külmutage kõik: maskeerige Brush puudutusega või hiireklõpsuga (vaikerežiim).
- Kumerus: Maskeerige pinna kumerad osad.
- Nõgusus: maskeerige pinna nõgusad osad.
- Pole võtmevärv: maskeerige kõik peale praegu valitud värvi.
- Võtmevärv: maskeerib praegu valitud värvi.

Külmutustööriista ülemisel ribal on kolm liugurit:
- Kontrastsus: see parameeter suurendab külmutamise kontrasti.
- Silumisaste: määrab külmutatud ala silumise taseme.
- Külmutamisaste: kontrollib külmutamise läbipaistmatuse taset. Maski saab salvestada faili ja laadida. Nii saate luua oma mudeli jaoks mugavate maskeerimiskontuuride komplekti. Kui salvestate hiljem vähemalt ühe faili, kuvatakse ripploend, mis pakub failide valikut.
Muidugi pääsete ülemise tööriistariba peamenüüst juurde ka paljudele muudele Freeze tööriista valikutele.
- Pinna külmutamine: külmutage kõik pinnad praeguses seisukorras – külmutamine/valik pöörake ümber. Külmunud pinnad külmutatakse ja pinnad, mis ei olnud külmunud, külmutatakse.
- Lülitage külmutatud vaade sisse: saate vaadata külmutatud ala kuues režiimis.
Paljud muud käsud on iseenesestmõistetavad ja teil on tungivalt soovitatav neid kõiki uurida.
Täida
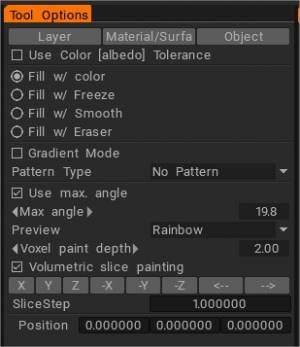
Kui olete Photoshop või muude fototöötlusprogrammide täitetööriistaga tuttav, peaksite selle tööriistaga juba üsna tuttav olema. See võimaldab teil täita iseseisvaid alasid mitme parameetri alusel, mida saate määrata. Täitmiseks on kolm peamist parameetrit:
- Kiht: täitke kogu kiht.
- Pinnamaterjal: täitke kogu objekti pinnamaterjal.
- Objekt: täitke objekt Painting .
Sellel tööriistal on alamsuvandid, mida saate kasutada kõigi kolme peamise täitemeetodi puhul: Kasutage värvitolerantsi: see võimaldab teil täita oma värvi või materjali selle “läheduse” alusel mõne muu värviga. Liugurit kasutades saate seda väärtust reguleerida. Mida suurem on tolerants, seda suurema ala ja seda rohkem olemasolevaid värve see täidab.
- Kasuta värvi (albeedo) tolerantsi: täitke alad, mis on sarnased valikupunkti värviga.
- Täida külmutamisega: värvilise täidise asemel täidetakse pind külmutamisega. Freeze kraadi liugur vastutab maksimaalsete külmumisväärtuste eest.
- Täida siledaga: värviga täitmise asemel silu suletud ala.
- Täitke kustutuskummiga: täitke kustutuskummiga.
- Gradientrežiim: saate täita, määrates kaks punkti. Nendevahelist vektorit peetakse moonutuste kasutamisel peamiseks suunaks. Kui olete valinud Täida gradiendiga, täidetakse pind värvigradiendiga põhivärvist sekundaarseni.
Vastasel juhul kasutatakse täitmisel põhivärvi. Kui pliiatsi raadius erineb joone algus- ja lõpp-punktis, siis muutub modulatsiooniskaala sujuvalt algusest lõpp-punkti. Gradienttäitmist saate kasutada täitetööriistas palju intuitiivsemalt.
- Kasutage max. nurk: piirake laienemisala teravate servadega naaberpindade vahel.
- Täitetööriista laiendusala saab piirata tahkude vahelise nurgaga: Täitmistööriist nurga järgi .
- Eelvaade: eelvisualiseerimise võimalus.
- Voxel Painting Depth: voksli maali sügavus. Olge värvi läbitungimise suure sügavusega ettevaatlik; see võib põhjustada artefakte (objekti tungimine teisele küljele, mürarikkad värvilaigud mürarikastel pindadel). Seetõttu soovitame müra tekitavate pindade jaoks madalat värvimissügavust. Pane tähele; suurem sügavus viib aeglasema jõudluseni.
- Mahulise viilu maalimine: aktiveerige objekti viilu mahuline maalimine. Pange tähele, et see kasutab viilutamiseks peidetud köiteid, nii et kui kasutate neid muudel eesmärkidel, liidetakse need selle valiku aktiveerimisel objektiga tagasi.
Kasuta koos muude tööriistadega: kui see suvand on valitud, rakendatakse modulatsiooni muudele tööriistadele – teksti, kõverate ja standardvärvimise jaoks.
Modulatsiooni tüüp: Kui on valitud suvand “Kasuta teiste tööriistadega”, ei toimi modulatsioon mitte ainult “Täiterežiimis”, vaid ka standardrežiimides. Saadaval on mitu põhilist ja kasutaja poolt reguleeritavat modulatsioonitüüpi:
- Moduleerimine puudub: täitmine toimub ilma täiendava moduleerimiseta.
- Müra: juhuslik müra.
- Gaussi müra: rakendatud Gaussi müra:
- Laineline pind: Laineline pind y=sin(x).
- Juhuslik modulatsioon triipidega: triibud, mis on peateljega risti.
- Saag: Saehamba kuju.
- Kuusnurk: Moduleerimisel kasutatakse mahutekstuurina õiget kuusnurkset ruudustikku.
- Juhuslikud sfäärid: juhuslike sfääridega täidetud ruumi kasutatakse moduleerimisel mahutekstuurina.
- Poorid: poorilaadse pinna teke.
- Laigud: “vistrilise” pinna teke.
- Fractal N1:
- Fractal N2:
- Fractal N3:
- Fractal N4 (praod):
- Fraktaalpuit N1: moonutatud tasandite kogum, mis on vaatesuunaga risti.
- Fraktaalpuit N2: moonutatud silindrite komplekt. Silindritelje seadistamiseks minge joonte režiimi.
- Fraktaalpuu N3: Puit sõlme imitatsiooniga.
- Kohandatud:
- kare nahk:
- Lisa kohandatud: see võimaldab teil luua kohandatud modulatsioonitüübi.
Sõltuvalt menüüs „Modulatsiooni tüüp” valitud modulatsioonist saate igaühe jaoks kohandada mitmeid parameetreid. Need on järgmised:
- Tipppositsioon: maksimumasend.
- Skaala: modulatsiooni skaala.
- Anisotroopia on detailide venitamise või kokkusurumise aste valitud suunas. Kui suunda pole määratud, on see vertikaaltelg. Suuna määramiseks lülitage joonte režiimi.
- Riba laius:
- Pooride suurus:
- Täppide suurus:
- Pragude laius:
- Serva kontrastsus: see parameeter määrab kuubiku mapping servade sileduse.
- Muhke tekstuur: konarlikku tekstuuri kasutatakse kuubiku mapping.
- Värvi tekstuur: kuubiku mapping kasutatav värvitekstuur.
- Nimi: kohandatud mustri nimi.
- Värvi tekstuur: kuubiku mapping kasutatav värvitekstuur.
- Nimi: kohandatud mustri nimi.
- Kustuta muster:
—
Mustri sügavuse muutmine: valige see punkt, kui soovite täitmisel sügavust moduleerida. Parameetrid on järgmised:
- Sügavusmodulaator: Modulatsiooni väärtus.
- Ekstrusioon: lisaekstrusioon. “-1” tähendab, et pind on ainult taandatud ja “1” – ainult ekstrudeeritud.
—
Mustri mooduli värv: valige vastav värvioperatsioon ja värvige sellega. Muutke läbipaistmatust, et muuta efekti tugevamaks või nõrgemaks. Need parameetrid on loetletud järgmiselt:
- Värvieelistus: see liugur määrab kumeruse ja nõgususe värvikasutuse eelistuse.
- Kumeruse läbipaistmatus: kumeruse läbipaistmatuse modulaator.
- Kumerusvärv: see värv vastab kumerusele.
- Nõgususe läbipaistmatus: nõgususe läbipaistmatuse modulaator.
- Nõgususe värvus: see värv vastab nõgususele.
Muster Modulate Gloss: Valige see suvand, kui soovite moduleerida läiget kanalit. Need parameetrid on järgmised:
- Karedus2: kumeruse läike modulaator.
- Karedus1: Concavity Gloss modulaator.
Uue täitmismustri rakendamiseks peaksite määrama tekstuuri löögikanalile ja tekstuuri värvikanalile (valikuline). Need kaardistatakse objektil pehmete servadega kuubiku mapping abil. Paremal olev ekraanipilt näitab erinevust tavalise kuubiku mapping ja pehmete servadega mapping vahel. Sel viisil saate objekte sujuvalt ja hõlpsalt tekstureerida. Selle meetodiga on lihtne luua selliseid materjale nagu nahk või poorid.
Salvesta/laadi täiteparameetrid: kasutades menüüd „Salvesta/Taasta”, saate salvestada täitefaili parameetreid, mis asuvad vaikimisi kaustas „InstallDirUser-DataStoreData Fillers”.
Siin on mõned asjad, mida tasub täitetööriista puhul tähele panna. Täitmise tööriista ei saa kasutada mitte ainult eraldi, vaid ka koos teiste meetoditega. Näiteks võime kasutada tööriista Täitmine koos materjaliga.
Pöörake tähelepanu, kui joonrežiime ja täitetööriistu kasutatakse koos; suletud ruumid saate täita värvigradiendiga. Veel üks asi, mida tuleb tähele panna, on see, et kui teie täiteala on väga suur, võite saada 3DCoat hoiatuse, mis annab teile teada, et täitmine võib veidi aega võtta. Kui see juhtub, olge kannatlik! Rakendus ei ole külmunud… lihtsalt arvutan.
Võlukepp
Võlukepi tööriist : külmutage alad värvitaluvusega. Kasutage alade lisamiseks/lahutamiseks klahvi SHIFT/CTRL. Kui soovite kasutada külmutatud alasid muudes tööriistades, klõpsake nuppu Invert Freeze/Selection.
Korjama
Vali : eraldage objekti pinnalt värv, läige ja sügavus. Kasutage kiirklahvi V, et valida põhivärv ja sügavus väljaspool seda tööriista. Valimiseelistusi saate muuta selle tööriista abil:
Kasutage ülemise kihi valimiseks H. Kasutage kiirklahvi “vajutage LMB + V”, et valida põhivärv, ja “vajutage RMB + V”, et valida sekundaarne värv väljaspool seda tööriista. Kasutage “G” Brush sügavuse valimiseks.
Kui puudutate valija kiirklahvi kaks korda sama värvi kohal (nagu kihi värv), valib see värvi ekraanilt. Nii saate hõlpsalt valida õige värvi – objektilt või ekraanilt.
Tasandage
Tasapinnaliseks muutmine : tasandage maalitud normal map kaardipinna üksikasju Brush all värvimise ajal.
See tööriist tasandab objekti geomeetria. Kasutage LMB-d, et muuta Brush kursori sees pind tasaseks. Brush kuju salvestatakse. Kui valite käsu “Silumine”, avaneb täiustatud tasapinna tööriistamenüü koos valikute komplektiga:
- Tavaline allikas: see suvand määrab, kas tasapinna normaal ja punkt tuleks võtta esimese klõpsu positsioonist või praegusest punktist.
- Tasapinnaline ekstrusioon: saate lennuki valmistamise ajal teha täiendavaid ekstrusioone. See toimib nagu savipintsel.
- Tee tasapinnaliseks: muudab pinna tasapinnaliseks.
- Lõika ära: lõikab ära tasapinna kohal olevad osad.
- Täiterežiim: täidab tasapinna all olevad augud.
Mõõtke
See mõõtmistööriist võimaldab mõõta kaugust kahe kasutaja määratud asukoha vahel. Siin on parameetrid:
- Algsed võrgusilma ühikud: saate määrata mõõtühikud ja mõõta joone pikkust.
- Kuvatavad ühikud: peaksite valima kuvatavad ühikud.
Nendes liitkastides on parameetrid: meetrid (m), millimeetrid (mm), sentimeetrid (cm), kilomeetrid (km), jalad (jalad), tollid (tollides), jardid (aasta) ja miilid (miilid).
- Skaala: skaalat saab kasutada ühikute teisendamiseks. Tavaliselt ei pea te seda väärtust käsitsi sisestama.
- Pikkus: punase joone pikkus.
—
Topo-Symm
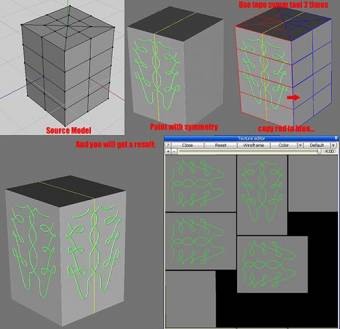
Topoloogiline sümmeetria võimaldab kopeerida pinnatükke, kui neil on sümmeetriline näo struktuur – isegi kui need ei ole geomeetriliselt sümmeetrilised.
Valige vasakklõpsuga punane nägu ja seejärel sinine nägu. Parem on, kui need on kõrvuti. Mõlemal juhul peaks sisu olema üksteise suhtes sümmeetriline. See võimaldab teil määratleda topoloogilise sümmeetria. Selle tööriista seaded on järgmised.
- Töörežiim: saate valida kahe režiimi vahel: seadistage sümmeetria, valides kaks sümmeetrilist tahku või kopeerige Brush abil ühelt küljelt teisele.
- Kopeeri punane siniseks: kopeerige võrgu punane osa siniseks. Enne selle tööriista kasutamist peaksite need määratlema.
- Kopeeri sinine punaseks: kopeerige võrgu sinine osa punasele osale. Enne selle tööriista kasutamist peaksite need määratlema.
- Flip Layer: Pöörake kiht topoloogilise sümmeetria abil.
- Kopeeri külmutusmask: see on üsna iseenesestmõistetav. Topoloogilise sümmeetria tööriista abil saate kopeerida külmutatud maski ühelt küljelt teisele.
- Salvesta: salvestage sümmeetria olek SYMM-faili. Laadimine: taastage sümmeetria olek SYMM-failist.
 Eesti
Eesti  English
English Українська
Українська Español
Español Deutsch
Deutsch Français
Français 日本語
日本語 Русский
Русский 한국어
한국어 Polski
Polski 中文 (中国)
中文 (中国) Português
Português Italiano
Italiano Suomi
Suomi Svenska
Svenska 中文 (台灣)
中文 (台灣) Dansk
Dansk Slovenčina
Slovenčina Türkçe
Türkçe Nederlands
Nederlands Magyar
Magyar ไทย
ไทย हिन्दी
हिन्दी Ελληνικά
Ελληνικά Tiếng Việt
Tiếng Việt Lietuviškai
Lietuviškai Latviešu valoda
Latviešu valoda Čeština
Čeština Română
Română Norsk Bokmål
Norsk Bokmål