
“Painting istabā” jums ir pieejams visaptverošs krāsošanas, teksturēšanas, regulēšanas un faktūras pārveidošanas komplekts. otas un instrumenti, kas atrodas kreisajā sānu panelī.
Varat arī nospiest atstarpes taustiņu , lai ātri piekļūtu.
Augšējais kvadrāts ir krāsu atlasītājs: nospiediet LMB, lai atlasītu jaunu krāsu. RMB, lai ieslēgtu vai izslēgtu krāsu (balta ir noklusējuma “izslēgta” krāsa). Un X, lai pārslēgtos no priekšplāna uz fona krāsu.
Brush
Painting Brush : Šis rīks darbojas kombinācijā ar 3 Painting kanāliem (dziļums, krāsa, spīdums), un tā efektu ietekmē tas, kāda Brush forma tiek izvēlēta panelī Brush Alpha.
Ja materiāls nav atlasīts, divi krāsu paraugi šīs rīkjoslas augšpusē norāda izmantoto pamatkrāsu vai krāsas.
Ja tiek atlasīts materiāls, notiek mijiedarbības kombinācija, pamatojoties uz Brush Alpha formu un tiem materiāla kanāliem, kuriem ir piešķirtas tekstūras, kā arī to, kurus pamata Painting kanālus esat “ieslēgts”.
Planšetdatora reakciju var iestatīt arī, izmantojot “E” paneli – kopā ar dažādām līknes un slēgtās splaina krāsošanas pielietošanas metodēm. (Skatiet “E” paneli ).
Brush rīks 2022 : šajā videoklipā ir sniegts pārskats par Brush rīku 3DCoat Painting darbvietā un to, kā to var izmantot dažādos zīmēšanas režīmos, tostarp jaunajā rīku komplektā Curves.
Zīmulis
Zīmulis : ļauj krāsot asas pikseļu formas un atdalīt pikseļus. To var izmantot precīzai un zemas izšķirtspējas krāsošanai, ja katrs pikselis ir svarīgs. Lai dzēstu, izmantojiet taustiņu CTRL ar izslēgtu dziļumu. Šajā režīmā ieteicams izslēgt “Skats→Lineārā tekstūras filtrēšana”.
Zīmuļa rīks 2022 : šis video ir īss zīmuļa rīka demonstrācija.
Airbrush
Airbrush 2022 : mīkstāka birste ar “akumulācijas” koeficientu. Šī ota rada visdziļāko “krāsošanas” efektu, ja to izmanto ar atlasītu Brush opciju “Paint with dabs”.
Standarta Brush un airbrush
Airbrush Šis video parāda Airbrush izmantošanu 3DCoat V4 Painting darbvietā.
Krāsošana
Krāsu operāciju rīks 2021 Pakalpojumos 3DCoat un 3DCoatTextura krāsu darbību rīks ir vairāku otu rīku komplekts. Tas ir līdzīgs tam, ko izmantojat programmā Photoshop ar dažādām rīku grupām, piemēram, izplūšanu un asināšanu vienā rīku grupā; jums var būt cita rīku grupa, kurā ir izvairīšanās un sadedzināšana, un pēc tam sūkļa rīks ar dažādiem režīmiem, piemēram, piesātināšana un piesātinājuma samazināšana, tas viss ir iekļauts vienā rīkā.
Krāsu darbības : šim rīkam ir desmit dažādas krāsu pielāgošanas funkcijas, kuras tiek “izkrāsotas”, reaģējot ar alfa un/vai “E” paneļa rīku:
- De-saturate: (samazināt hromatisko līmeni) Nospiežot “Ctrl”, tiek veikta pretēja darbība, un
palielina krāsas piesātinājumu.
- Piesātinājums: (palieliniet hromatisko līmeni) Nospiežot taustiņu “Ctrl”, tiek veikta pretēja darbība, un tas samazina krāsu piesātinājumu.
- Aptumšot: nospiežot taustiņu “Ctrl”, tiek veikta pretēja darbība un tas kļūst gaišāks.
- Apgaismot: Nospiežot taustiņu “Ctrl”, tiek veikta pretēja darbība, un tas kļūst tumšāks.
- Asināt: tas akcentē krāsu definīciju. Izmantojiet “Ctrl”, lai izlīdzinātu.
- Izlīdzināšana: samazina krāsu definīciju. Izmantojiet “Ctrl”, lai akcentētu krāsu definīciju.
- Palielināt nokrāsu: pakāpeniska nokrāsas pielāgošana. (izmantojiet taustiņu “Ctrl”, lai samazinātu vērtību). Iestatījums “Caurspīdība” ietekmē nokrāsas maiņas pakāpi.
- Samazināt nokrāsu: skatiet iepriekš.
- Aizstāj nokrāsa: aizstājiet pašreizējā slāņa nokrāsu ar pašreizējo krāsu paraugu.
- Nokrāsa un piesātinājums: aizstājiet pašreizējā slāņa nokrāsu un piesātinājumu ar pašreizējo krāsu paraugu.
Piemēram, krāsojiet uz objekta, izmantojot krāsu, un pēc tam izvēlieties komandu Aptumšot. Krāsojiet vēlreiz uz objekta tajā pašā vietā, lai redzētu, kā pašreizējā krāsa kļūst tumšāka.
Izmēģiniet dažādus krāsu darbības režīmus , jo šī funkcija ir ļoti atkarīga no krāsu kanāla caurspīdīguma.
Augstums
Slāņa augstuma palielināšana vai samazināšana : izvēlieties darbības ar slāņa augstumu (palielināt vai samazināt).
Krāsojot tiek mainīts tikai pašreizējais slāņa augstums — nospiediet taustiņu Ctrl, lai veiktu apgrieztu darbību.
Izmantojot šo rīku , tiek ņemtas vērā gan “E” paneļa funkcijas, gan atlasītais materiāls.
- Palielinājums: zīmēšanas laikā tiek palielināts slāņa augstums.
- Samazināšana: zīmēšanas laikā tiek samazināts slāņa augstums.
- Izmaiņu pakāpes slīdnis: tas ir atbildīgs par augstuma izmaiņu pakāpi. Maksimālā vērtība (100%) atbilst augstuma palielinājumam vai samazinājumam divreiz. Tas atrodas augšējā panelī. Izmantojiet slīdni “Izmaiņu pakāpe”, lai ierobežotu izmaiņu apjomu.
Smērēt
Shift Layer in tangent space : šis rīks ļauj notraipīt, sakļaut un paplašināt laukumu zem otas. Visas darbības tiks piemērotas ekrāna telpā, tāpēc mēģiniet centrēt modificējamo apgabalu vislabākajā skata pozīcijā. Šis rīks ir paredzēts tikai nelielu detaļu pārvietošanai slānī.
PIEZĪME. Lai lietotu pēdējās divas darbības, jānoklikšķina uz LMB.
- Notraipīt: notraipīt slāni gar kustību.
- Sakļaut: sakļaut slāni.
- Izvērst: izvērst slāni.
Power-Smooth
Milzīgi spēcīga krāsu izlīdzināšana. Tas ir uz ekrāna balstīts gludums, tāpēc izlīdzināšanas jauda ir atkarīga no objekta attāluma no skata punkta.
- Netīruma attālums: papildu krāsas maiņa pildspalvas kustības laikā.
- Relaksācijas pakāpe: Ļaujiet izlīdzināšanas daudzumam būt atkarīgiem no sukas spiediena.
- Voxel gleznas dziļums: vokseļa gleznas dziļums. Esiet piesardzīgs ar lielu krāsas iespiešanās dziļumu; tas var izraisīt artefaktus (iekļūšanu citā objekta pusē, trokšņainus krāsu plankumus virs trokšņainām virsmām). Tāpēc mēs iesakām zemu krāsošanas dziļumu trokšņainām virsmām. Pievērs uzmanību; jo lielāks dziļums noved pie lēnākas darbības.
- Tilpuma slāņu krāsošana: aktivizējiet tilpuma krāsošanu objekta šķēlumā. Ņemiet vērā, ka griešanai tiek izmantoti slēptie sējumi, tādēļ, ja tos izmantosit citiem mērķiem, tie tiks apvienoti atpakaļ objektā, ja aktivizēsit šo opciju.
Charly Tutors Powersmooth Šajā videoklipā Charly Tutors parāda jaunu rīku 3DCoat ar nosaukumu Power-Smooth. Tas ļauj veikt vienmērīgu pāreju no vienas krāsas uz otru, kas ir ļoti noderīgi, zīmējot maskas kažokādai vai matu maskas Ornatrix.
Iepriekš, lai iegūtu šādu izplūšanu, bija jāsamazina audekla izšķirtspēja. Piemēram, ja jūsu izšķirtspēja bija 2048*2048, jums tā bija jāsamazina līdz 512*512 vai pat 256*256. Tādā gadījumā darbosies, turot nospiestu taustiņu SHIFT. Taču šīs pieejas dēļ mēs zaudējām smalkas detaļas, kuras netika saglabātas kešatmiņā, kad atgriezāmies pie sākotnējās izšķirtspējas. Tas bija ļoti neērti.
Tagad vienkārši atlasiet Power-Smooth rīku un aizmiglojiet robežas, kur nepieciešams.
Klonēt
Klonēšanas rīks : šo rīku var uzskatīt arī par “tekstūras pielāgošanas” rīku, un tam ir vairākas lietošanas iespējas, tāpēc, lūdzu, rūpīgi izlasiet un izmēģiniet to, lai uzzinātu vairāk par to.
Nospiediet “Ctrl-LMB”, lai atzīmētu avota punktu kopēšanai, pēc tam krāsojiet, izmantojot LMB. Jūs varat klonēt savu tekstūru, izmantojot standarta Brush Alpha un rāmja un kontūru Brush funkcijas (nospiediet “E”, lai izmantotu Brush funkcijas). Pastāv vairākas klonēšanas metodes:
- Tulkojums: šajā režīmā nospiediet “Ctrl+LMB”, lai atlasītu avota punktu.
- Dx: avota punkta horizontālā nobīde.
- Dy: avota punkta vertikālā nobīde.
- Spoguļošana: kopēšana ar plaknes spoguļatspoguļošanu. Nospiediet “Ctrl+LMB”, lai atlasītu punktu, kuram lidmašīna jāiet cauri.
- Inversija: kopēšana ar inversiju pret punktu. Nospiediet “Ctrl+LMB”, lai atzīmētu inversijas centra punktu: X centrs un Y centrs – pagrieziena punkta pozīcijas ekrānā. Nospiediet “Ctrl+LMB” attiecīgajās vietās, lai to mainītu.
- Klonēt sektoru: kopējiet sektoru, kas pagriezts atlasītā leņķī pret pagrieziena punktu. Nospiediet “Ctrl+LMB”, lai atzīmētu rotācijas centra punktu. Šis režīms var pavairot vienā sektorā zīmētu zīmējumu visapkārt. Centrs X un centrs Y ir kontroles punkta pozīcijas ekrānā. Lai mainītu tā pozīciju, attiecīgajā vietā nospiediet “Ctrl+LMB”.
- Sektoru skaits: sektoru skaits, klonējot modeli sektorā.
- Pretēji pulksteņrādītāja virzienam: ja ir iespējots, sektors tiks kopēts pretēji pulksteņrādītāja virzienam.
- Simetriska kopija: simetriskā kopija ļauj kopēt virsmu no vienas modeļa malas, lai padarītu to simetrisku.
Pirms šī rīka izmantošanas nospiediet “S” un aktivizējiet simetriju. Šis rīks var kopēt simetriju uz jebkuras no trim asīm. - Kopēt, izmantojot Brush: ļauj kopēt, izmantojot topoloģisko simetriju. Pirms šī rīka izmantošanas ir jāiestata topoloģiskā simetrija. Topoloģisko simetriju var definēt Topoloģiskās simetrijas rīkā, atlasot divas simetriskas sejas.
Pārveidot
Pārveidošanas/kopēšanas rīks : Import vai satveriet attēlus, izmantojot taisnstūrus.
Velciet rāmi un atlasiet pārsūtāmo apgabalu. Iegūto rāmi var vilkt vai pagriezt.
Pārvietojiet to, izmantojot LMB. Izmantojiet taustiņu Shift, lai saglabātu proporcijas un saglabātu to viendabīgumu.
Izmantojiet “Ctrl”, lai vilktu virsotnes neatkarīgi vienu no otras un mērogotu, izmantojot stūra zaļos punktus.
Pagriezt ar LMB ārpus saistītās kastes.
Nospiediet “Esc”, lai atceltu transformāciju un noņemtu attēlu. Nospiediet “Enter”, lai to lietotu.
Šis rīks ir piemērots lietošanai kopā ar taisnstūra, apļa un līknes krāsošanas metodēm (nospiediet “E”, lai atvērtu zīmēšanas veidu izvēlni).
Apmales platums nosaka malas maigumu transformācijas laikā. Atspējojot kanālus (dziļums, izkliedēšana, spīdums), varat ierobežot ietekmētos kanālus. Pārveidošanas režīmā virsmas laukums tiek izdzēsts no vecās atrašanās vietas un pārkopēts uz jauno.
Lai vienkārši kopētu bez dzēšanas, neatzīmējiet opciju “Dzēst veco pozīciju”. Ir iespējams pārveidot visu redzamo slāņu bloku un ielīmēt tos apvienotus vai atsevišķi. Varat atlasīt, ko kopēt, ne tikai ar taisnstūra rīku, bet arī izmantojot brīvrokas atlases rīku un citus. Šī rīka iespējas ir šādas:
- Dziļuma modulators: Papildu dziļuma modulators pārveidotajai zonai.
- Necaurredzamības modulators: papildu necaurredzamība pārveidotajam laukumam.
- Spekulārais modulators: Papildu spoguļmodulators pārveidotajam laukumam.
- Export: Export atlasi uz . PSD fails. Import: Import atlasi no PSD faila.
- Rediģēt: rediģējiet attēlu, izmantojot ārēju redaktoru, kas atbalsta PSD failus. Pēc noklusējuma tas ir Adobe Photoshop.
- Saglabāt: saglabājiet transformācijas parametrus un attēlu programmā InstallDir User-DataStoreDataRects
- Ielādēt: ielāde pārveido parametrus.
Kā izmantot “pārveidošanas kopēšanas rīku” programmā 3DCoat by Christoph Werner. Šajā apmācībā jūs uzzināsit tālāk norādīto.
- Kā darbojas pārveidošanas/kopēšanas rīks.
- Kādam nolūkam tiek izmantotas šī rīka iespējas.
Kopēt un ielīmēt
Kopēt/ielīmēt : varat kopēt virsmas daļas starpliktuvē, izmantojot taustiņu kombināciju CTRL+C, un pēc tam ielīmēt tās, izmantojot taustiņu kombināciju CTRL+V. Ja kursors neatrodas uz objekta, tas tiks ielīmēts tajā pašā vietā, no kuras tas tika kopēts. Starpliktuvē esošos attēlus var rediģēt citā grafikas redaktorā, kopēt atpakaļ starpliktuvē un ielīmēt uz objekta virsmas.
Kopēšanas komanda ieraksta tikai pašlaik iespējotos kanālus. Tādā veidā varat kopēt un rediģēt jebkurus kanālus — dziļumu, spīdumu vai krāsu. Ja krāsu kanāls ir atvērts rediģēšanai, krāsu faktūra tiek ievietota starpliktuvē; ja tas ir atspējots, dziļuma faktūra tiks ievietota starpliktuvē; ja dziļums ir atspējots rediģēšanai, tad tur tiks ievietota Glossiness tekstūra.
Tādējādi varat kopēt un rediģēt citā grafiskajā redaktorā jebkuru kanāla dziļumu, krāsu vai spožumu. Nospiežot taustiņu kombināciju CTRL+SHIFT+C, no virsmas daļas tiek izveidota jauna alfa suka, kas tiek pievienota Brush sarakstam. Nospiežot taustiņu kombināciju CTRL+SHIFT+V, spoguļa atspoguļotā daļa tiek ielīmēta.
Ņemiet vērā, ka kopēšana un ielīmēšana ir saprātīga un ir atkarīga no pašlaik atlasītās alfa un ka tiek kopētas tikai zem kursora esošās funkcijas. Lai gan kopēšanas un ielīmēšanas karstie taustiņi ir aktīvi katrā rīka režīmā, šis rīks ir paredzēts tikai šī mājiena parādīšanai. Objektu kopēšana un ielīmēšana ar karsto taustiņu palīdzību neaprobežojas tikai ar kopēšanas/ielīmēšanas rīku, bet ir iespējama jebkurā citā režīmā.
- Saglabāt: saglabājiet starpliktuves attēlu failā.
- Ielādēt: ielādē starpliktuves attēlu no faila. Izmantojot šīs funkcijas, varat izveidot zīmogu bibliotēku. Iekraut lidmašīnu vai kubu; piemēram, uzzīmējiet pogu vai kniedes, pēc tam saglabājiet to failā. Tāpat kā ar dziļumu, tiks saglabāta arī krāsa un spoguļattēls.
Līknes
Lai zīmētu ar splainu, vispirms nosakām vairāku punktu splainu. Tas tiek izcelts, virzot kursoru uz vienu no zilajiem punktiem. Noklikšķinot ar peli, varat to uzņemt un vilkt uz jaunu pozīciju. Noklikšķiniet vēlreiz, lai atbrīvotu vadības punktu.
Splaini ir ērti lietojami kopā ar svītrām, lai rūpīgi novilktu ķēdi vai kniedēšanas auklu.
Noklikšķiniet uz ENTER, lai objektam lietotu splainu. LMB, lai pievienotu jaunus punktus splainam. Izmantojiet ENTER, lai uzzīmētu līkni, un CTRL+ENTER, lai zīmētu līkni ar apgrieztu dziļumu. Izmantojiet BKSP, lai izdzēstu pēdējo punktu, un ESC, lai izdzēstu visus punktus.
Paint with Splines : aktivizējot Spline rīku , tiks aktivizēts parametru panelis.
Līknes tiks novilktas pareizi, pat ja mezglu punkti atrodas tālu viens no otra un virsma starp tiem ir diezgan izliekta.
Ko darīt? Izmantojot rīku “Zīmēt ar splainu”, jūs varat ne tikai krāsot un izspiest, bet arī:
- Krāsošana un izspiešana: izmantojiet šo opciju, lai krāsotu un izspiestu gar līkni.
- Dzēst: dzēst pašreizējo slāni gar līkni.
- Sasaldēt: sasaldēt gar līkni. CTRL+ENTER – atsaldē.
- Make Planar: izmantojiet šo opciju, lai izlīdzinātu virsmu gar līkni.
- Iestatiet absolūto augstumu: uzlieciet plaknes instrumentu gar līkni un veiciet parasto ekstrūzijas metodi. Tas izskatās kā absolūtā (nevis relatīvā) dziļuma iestatīšana gar līkni.
Ignorēt aizmugures sejas : kad šī opcija ir aktivizēta, jūs krāsojat tikai redzamo virsmas daļu.
Slēgta līkne: aizver līkni.
Izmantojiet atstarpi: punkti tiks iestatīti gar līkni ar nelielu atstarpi un nervozitāti. Tas ļauj izveidot jaunus efektus ar līknēm.
Līknes rīkam ir daudz parametru:
Līknes profils: vispirms apskatīsim līknes profilus.
- Vienveidīgs: līkne bez lineāras modulācijas.
- Asa: līkne ir asa malās.
- Strups (saplacināts): līkne ir saplacināta malās.
- Bulta: viena veida bultas forma.
- Bulta atpakaļ: viena veida bultas forma.
- Dubultā bultiņa: viena veida bultas forma.
- Bultiņa (Mod): viena veida bultiņas forma
Profila parametrs: šis parametrs ietekmē lineārās līknes profilu, ja izvēlaties asu vai neasu profilu.
Dziļuma modulators: modulators, kas ietekmē visu līknes dziļumu.
Platuma modulators: modulators, kas ietekmē visu līknes platumu.
Krāsu modulators: ja iespējams, pārveido pašreizējo punktu kombināciju par apli.
- Lai apli: ja iespējams, pārveidojiet pašreizējo punktu kopu par apli.
- Uz līniju: ja iespējams, pārveidojiet pašreizējo punktu kopu par līniju.
- Sadalīt: sadalīšanas līkne.
- Izlīdzināt: iestatiet vienādus attālumus starp punktiem.
- Pārslēgt cietību: šis režīms ļauj pārslēgt splaina virsotņu cietību, noklikšķinot uz virsotnes. Nospiežot “Esc”, šis režīms tiek atcelts.
- Veikals: saglabājiet līkni failā ar *.curve paplašinājumu, kas pēc noklusējuma tiek ievietots InstallDirUserDataStoreDataCurves.
- Atjaunot: ielādējiet līkni no CURV paplašinājuma faila, kas pēc noklusējuma atrodas InstallDirUserDataStoreDataCurves.
Visas līknes pārvietošana: izmantojiet trīs ikonas izvēlnes Parameters Panel apakšējā labajā stūrī. Jūs varat pagriezt/pārvietot/mērogot visu līkni.
PIEZĪME. Varat izmantot taustiņu “Ctrl”, velkot punktu, lai pagrieztu visu līkni, un varat arī izmantot taustiņu “Shift”, velkot punktu, lai pārvietotu visu līkni.
Teksts

Painted Text Tool : izmantojot šo rīku, varat atlasīt teksta fontu un ievadīt tekstu tā, lai mainītu teksta līknes parametrus. Izmantojot šo rīku, izmantojiet šādas opcijas:
Ignorēt aizmugures sejas: kad šī opcija ir aktivizēta, jūs zīmējat tikai redzamās virsmas daļas.
Slēgta līkne: uzzīmējiet slēgtu līkni.
Apgriezt tekstu: apgriezt visu tekstu.
Dziļuma modulators: modulators, kas ietekmē visu līknes dziļumu.
Platuma modulators: Modulators: ietekmē visu līknes platumu.
Necaurredzamības modulators: modulē visas līknes necaurredzamību.
Lai apli: ja iespējams, pārveidojiet pašreizējo punktu kopu par apli.
Uz līniju: ja iespējams, pārveidojiet pašreizējos punktus par līniju.
Sadalīt: sadaliet līkni.
Izlīdzināt: iestatiet vienādu attālumu starp punktiem.
Pārslēgt cietību: šis režīms ļauj pārslēgt virsotnes cietību splainā, noklikšķinot uz virsotnes. ESC atceļ šo režīmu.
Saglabāt: saglabājiet tekstu un fontu .txt failā, kas pēc noklusējuma ievietots InstallDir User-DataStoreDataTexts.
Ielādēt: ielādējiet tekstu no .txt faila, kas pēc noklusējuma atrodas mapē InstallDir UserData StoreDataTexts.
Pievienojiet jaunus punktus splainam, noklikšķinot ar peles kreiso taustiņu. Izmantojiet taustiņu Enter, lai lietotu ar dziļumu. Pēc pielietošanas teksts tiks izspiests uz āru pāri līknei. Nospiežot taustiņu “Ctrl-Enter”, teksts tiek ievietots objektā. Izmantojiet “Backspace”, lai dzēstu pēdējo punktu, un “Esc”, lai dzēstu visus punktus.
Noklikšķiniet uz zilas sfēras, lai to pārvietotu. Painting ar tekstu gar līkni ļauj krāsot un izspiest, kā arī dzēst/iesaldēt/ padarīt plakanu/ iestatīt absolūto augstumu. Jūs varat novietot tekstu pa jebkuru daudzstūra virsmu un jebkuru kontūru.
Bilde
Splaina attēla rīks : ar šo rīku varat lietot attēlu gar splaina līkni . Varat atlasīt attēlus, kas tiek izmantoti dziļuma faktūrai/krāsu faktūrai/spekulārajai tekstūrai, lai veidotu flīzes gar splainu. Ir vairāki iestatījumi un funkcijas:
- Flīžu skaits: norādiet flīžu skaitu. Mazāks skaits rada mazāk flīžu.
- Falloff: necaurredzamības kritums.
- Ekstrūzija: visas tekstūras ekstrūzija.
Pārējie parametri ir tādi paši kā tie, kas tiek izmantoti programmā Paint with Splines .
Izmantojot rīku “Place Image Along Spline”, varat arī dzēst/iesaldēt/ padarīt plakanu/iestatīt absolūto augstumu. Šeit ir piemērs attēla izmantošanai gar splainu, lai iesaldētu apgabalu.
Dzēšgumija
Dzēšgumija : pašreizējā slāņa krāsas, dziļuma vai spīduma dzēšana. Dzēšgumijas intensitāte ir atkarīga no dzēšgumijas caurspīdīguma slīdņa. Dzēšana ietekmē tikai jūsu pašlaik aktīvo slāni.
Paslēpt: paslēpj atlasītos daudzstūrus. “Klikšķis ar kreiso taustiņu” ar Brush paslēpj virsmas daļas, krāsojot uz modeļa. Nospiežot “Ctrl”, tiek parādīti iepriekš slēptie virsmas laukumi. Izmantojiet taustiņu kombināciju Ctrl-X, lai parādītu visu.
“NUM+” vai “NUM-” padara slēpto apgabalu plašāku vai šaurāku.
“Act as Pencil” ir jāatzīmē IESLĒGTS, lai arī dzēstu, bet kā zīmuļa rīku, izmantojot asu zīmuli. Lieliski, ja nepieciešams dzēst smalkas detaļas (pēc pikseļiem).
Slēpt
Paslēpt Polijas rīku : padariet dažas sejas neredzamas. Varat saglabāt/ielādēt slēptos apgabalus kā sākotnējos iestatījumus, izmantojot papildu izvēlni Slēpšana. Šādos gadījumos jums būs arī nolaižamais saraksts, lai jūs varētu izvēlēties kādu no šiem sākotnējiem iestatījumiem.
Slēpt izvēlnes augšējo joslu
Turklāt Slēpt izvēlnes augšējās joslas galvenajā izvēlnē varat piekļūt papildu rīka Slēpt funkcijām. Ērtības labad varat arī atvienot šo izvēlni (tāpat kā jebkuru citu izvēlni) un novietot to viegli pieejamā vietā. Izmantojot šo izvēlni , varat paslēpt virsmas, krāsojot uz modeļa, bet varat arī paslēpt visu objektu, atlasot objektu, kuru vēlaties paslēpt.
Piemēram, ja ainā ir vairāki apakšobjekti, varat izmantot “Slēpt apakšobjektu”, lai paslēptu konkrētu objektu, kā parādīts attēlā zemāk. Ja ainā ir tikai viens objekts, “Hide Sub-Object” tiks paslēpts tikai šis objekts. Varat arī paslēpt sejas ar to īpašo materiālu, izmantojot “Paslēpt materiālu”. Šajā izvēlnē atlasiet vienu materiālu, un visas virsmas ar šo materiālu tiks paslēptas. Pārējās komandas ir pašsaprotamas.
Iesaldēt
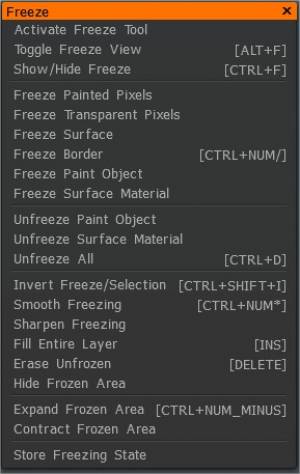
Šis ir virsmas daļu sasaldēšanas režīms, lai novērstu to turpmāko maiņu. Sasaldēšanas režīms var būt nosacīts, piemēram, reljefām, plakanām vai krāsainām daļām atkarībā no izvēlētā režīma. Bloķēšana maskē apspalvojumu darbību. Sasaldēšanas režīms ir darbība, kas ir pretēja atlasei — nospiediet taustiņu Shift, lai izlīdzinātu bloķēšanas malas.
Šajā nolaižamajā sarakstā ir pieejami dažādi iesaldēšanas režīmi. Kad Brush iet pa virsmu, tā tiek maskēta atbilstoši šajā izvēlnē izvēlētajam stāvoklim. Kopumā ir pieci maskēšanas režīmi:
- Iesaldēt visu: maskējiet ar otas Brush vai peles klikšķi (noklusējuma režīms).
- Izliekums: maskējiet virsmas izliektās daļas.
- Ieliekums: nomaskējiet virsmas ieliektās daļas.
- Nav galvenās krāsas: maskējiet visu, izņemot pašlaik atlasīto krāsu.
- Taustiņu krāsa: maskējiet pašlaik atlasīto krāsu.

Iesaldēšanas rīka augšējā joslā ir trīs slīdņi:
- Kontrasts: šis parametrs palielina sasalšanas kontrastu.
- Izlīdzināšanas pakāpe: iestata saldētās zonas izlīdzināšanas līmeni.
- Sasaldēšanas pakāpe: kontrolē sasalšanas necaurredzamības līmeni. Maskēšanu var saglabāt failā un ielādēt. Tādā veidā savam modelim varat izveidot ērtu maskēšanas kontūru kopu. Ja saglabāsit vismaz vienu failu, pēc tam tiks parādīts nolaižamais saraksts ar failu atlasi.
Protams, augšējās rīkjoslas galvenajā izvēlnē varat piekļūt arī daudzām citām rīka Freeze opcijām.
- Virsmas iesaldēšana: iesaldējiet visas virsmas ar pašreizējo stāvokli — apgrieziet iesaldēšanu/izvēli. Apsaldētās virsmas tiks atsaldētas, un virsmas, kas nebija sasalušas, tiks sasaldētas.
- Pārslēgt iesaldēšanas skatu: varat skatīt fiksēto apgabalu sešos režīmos.
Daudzas citas komandas ir pašsaprotamas, un jūs ļoti ieteicams izpētīt katru no tām.
Aizpildiet
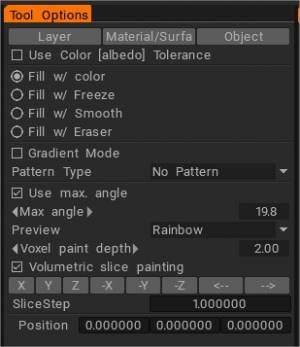
Ja esat iepazinies ar aizpildīšanas rīku Photoshop vai citās fotoattēlu rediģēšanas programmās, tad jums jau vajadzētu būt labi pazīstamam ar šo rīku . Tas ļauj aizpildīt atsevišķus apgabalus, pamatojoties uz vairākiem parametriem, kurus varat norādīt. Ir trīs galvenie parametri, pēc kuriem varat aizpildīt:
- Slānis: aizpildiet visu slāni.
- Virsmas materiāls: aizpildiet visu objekta virsmas materiālu.
- Objekts: aizpildiet Painting objektu.
Šim rīkam ir apakšopcijas, kuras varat izmantot ar katru no trim galvenajām aizpildīšanas metodēm. Izmantojiet krāsu toleranci: tas ļauj aizpildīt krāsu vai materiālu, pamatojoties uz tā “tuvumu” citai krāsai. Izmantojot slīdni, varat pielāgot šo vērtību. Jo lielāka pielaide, jo lielāks laukums un vairāk esošo krāsu tas aizpildīs.
- Izmantot krāsu (albedo) tolerance: aizpildiet laukumus, kas ir līdzīgi atlases punkta krāsai.
- Aizpildīt ar saldējumu: Krāsu pildījuma vietā virsma tiks aizpildīta ar sasaldēšanu. Sasaldēšanas pakāpes slīdnis ir atbildīgs par maksimālajām iesaldēšanas vērtībām.
- Aizpildīt ar gludu: izlīdziniet slēgto zonu, nevis piepildiet to ar krāsu.
- Aizpildiet ar dzēšgumiju: aizpildiet ar dzēšgumiju.
- Gradienta režīms: ļauj aizpildīt, iestatot divus punktus. Vektors starp tiem tiek uzskatīts par galveno virzienu, izmantojot kropļojumus. Ja esat izvēlējies Aizpildīt ar gradientu, virsma tiks aizpildīta ar krāsu gradientu no primārās uz sekundāro krāsu.
Pretējā gadījumā aizpildīšanai tiek izmantota galvenā krāsa. Ja pildspalvas rādiuss līnijas sākuma un beigu punktā atšķiras, modulācijas skala vienmērīgi mainīsies no sākuma līdz gala punktam. Aizpildīšanas rīkā varat izmantot gradienta aizpildīšanu daudz intuitīvāk.
- Izmantojiet maks. leņķis: ierobežojiet izplešanās laukumu, izmantojot asas malas starp blakus esošajām virsmām.
- Aizpildīšanas rīka izplešanās laukumu var ierobežot leņķis starp skaldnēm: Fill Tool by leņķis .
- Priekšskatījums: iepriekšējas vizualizācijas iespēja.
- Voxel Painting Depth: vokseļa gleznas dziļums. Esiet piesardzīgs ar lielu krāsas iespiešanās dziļumu; tas var izraisīt artefaktus (iekļūšanu citā objekta pusē, trokšņainus krāsu plankumus virs trokšņainām virsmām). Tāpēc mēs iesakām zemu krāsošanas dziļumu trokšņainām virsmām. Pievērs uzmanību; jo lielāks dziļums noved pie lēnākas darbības.
- Tilpuma slāņu krāsošana: aktivizējiet tilpuma krāsošanu objekta šķēlumā. Ņemiet vērā, ka griešanai tiek izmantoti slēptie sējumi, tādēļ, ja tos izmantosit citiem mērķiem, tie tiks apvienoti atpakaļ objektā, ja aktivizēsit šo opciju.
Izmantot ar citiem rīkiem: ja ir izvēlēta šī opcija, modulācija tiks piemērota citiem rīkiem — tekstam, līknēm un standarta krāsošanai.
Modulācijas veids: Ja ir atlasīta opcija “Izmantot ar citiem rīkiem”, modulācija darbojas ne tikai “Aizpildīšanas režīmā”, bet ar standarta režīmiem. Ir pieejami vairāki pamata un lietotāja regulējami modulācijas veidi:
- Bez modulācijas: aizpildīšana tiks veikta bez papildu modulācijas.
- Troksnis: nejaušs troksnis.
- Gausa troksnis: izmantotais Gausa troksnis:
- Viļņota virsma: Viļņota virsma y=sin(x).
- Izlases modulācija ar svītrām: svītras, kas ir perpendikulāras galvenajai asij.
- Zāģis: zāģa zoba forma.
- Sešstūris: modulējot, kā tilpuma faktūra tiks izmantots pareizs sešstūra režģis.
- Nejaušas sfēras: telpa, kas piepildīta ar nejaušām sfērām, tiks izmantota kā tilpuma faktūra modulēšanas laikā.
- Poras: Porām līdzīgas virsmas ģenerēšana.
- Plankumi: “pūtītes” virsmas veidošanās.
- Fractal N1:
- Fractal N2:
- Fractal N3:
- Fractal N4 (plaisas):
- Fraktālkoksne N1: izkropļotu plakņu kopa, kas ir perpendikulāra skata virzienam.
- Fraktāļa koksne N2: izkropļotu cilindru komplekts. Lai iestatītu cilindra asi, pārejiet uz līniju režīmu.
- Fraktālkoks N3: Koksne ar mezgla imitāciju.
- Pielāgots:
- Rupja āda:
- Pievienot pielāgotu: tas ļauj izveidot pielāgotu modulācijas veidu.
Atkarībā no izvēlnē “Modulācijas veids” izvēlētās modulācijas varat pielāgot vairākus parametrus katram no tiem. Tie ir šādi:
- Maksimālā pozīcija: maksimālā pozīcija.
- Mērogs: Modulācijas skala.
- Anizotropija ir detaļu stiepšanās vai saspiešanas pakāpe izvēlētajā virzienā. Ja virziens nav iestatīts, tad tā ir vertikāla ass. Pārslēdzieties uz līniju režīmu, lai norādītu virzienu.
- Spraugas platums:
- Poru izmērs:
- Plankumu izmērs:
- Plaisu platums:
- Malu kontrasts: šis parametrs nosaka malu gludumu kuba mapping.
- Nelīdzenuma tekstūra: izciļņu tekstūra ir jāizmanto kuba mapping.
- Krāsu tekstūra: krāsu faktūra, kas jāizmanto kubu mapping.
- Nosaukums: pielāgota raksta nosaukums.
- Krāsu tekstūra: krāsu faktūra, kas jāizmanto kubu mapping.
- Nosaukums: pielāgota raksta nosaukums.
- Dzēst modeli:
—
Raksta modulācijas dziļums: atlasiet šo punktu, ja aizpildīšanas laikā vēlaties modulēt dziļumu. Parametri ir šādi:
- Dziļuma modulators: Modulācijas vērtība.
- Ekstrūzija: papildu ekstrūzija. “-1” nozīmē, ka virsma būs tikai iedobta, bet “1” – tikai izspiesta.
—
Raksta moduļa krāsa: atlasiet atbilstošo krāsu darbību un krāsojiet ar to. Mainiet necaurredzamību, lai padarītu efektu spēcīgāku vai vājāku. Šie parametri ir uzskaitīti šādi:
- Krāsu izvēle: šis slīdnis nosaka krāsu lietojuma izvēli starp krāsām izliekumam un ieliekumam.
- Izliekuma necaurredzamība: Izliekuma necaurredzamības modulators.
- Izliekuma krāsa: šī krāsa atbilst izliekumam.
- Ieliekuma necaurredzamība: Ieliekuma necaurredzamības modulators.
- Ieliekuma krāsa: šī krāsa atbilst ieliekumam.
Pattern Modulate Gloss: atlasiet šo opciju, ja vēlaties modulēt spīduma kanālu. Šie parametri ir šādi:
- Rupjums2: Izliekuma spīduma modulators.
- Nelīdzenums1: Concavity Gloss modulators.
Lai lietotu jauno aizpildījuma modeli, ir jānorāda tekstūra kanālam Bump un tekstūra kanālam Color (pēc izvēles). Tie tiks kartēti uz objekta, izmantojot kubu mapping ar mīkstajām malām. Ekrānuzņēmums labajā pusē parāda atšķirību starp parasto kubu mapping un mapping ar mīkstajām malām. Tādā veidā jūs varat nemanāmi un viegli teksturēt objektus. Ar šo metodi ir viegli izveidot tādus materiālus kā āda vai poras.
Saglabāt/ielādēt aizpildījuma parametrus: izmantojot izvēlni “Saglabāt/Atjaunot”, varat saglabāt aizpildīšanas failā parametrus, kas pēc noklusējuma atrodas mapē “InstallDirUser-DataStoreData Fillers”.
Šeit ir dažas lietas, kas ir vērts pievērst uzmanību aizpildīšanas rīkam. Aizpildīšanas rīku varat izmantot ne tikai atsevišķi, bet arī kopā ar citām metodēm. Piemēram, mēs varam izmantot aizpildīšanas rīku kopā ar materiālu.
Pievērsiet uzmanību, kad līniju režīmi un aizpildīšanas rīki tiek izmantoti kopā; slēgtās telpas var aizpildīt ar krāsu gradientu. Vēl viena lieta, kas jāņem vērā, ir tāda, ka, ja jūsu aizpildīšanas laukums ir ļoti liels, jūs varat saņemt brīdinājuma uzvedni no 3DCoat , kas informēs, ka aizpildīšana var aizņemt kādu laiku. Ja tā notiek, esiet pacietīgi! Lietojumprogramma nav iesaldēta… tikai aprēķinu.
Burvju nūjiņa
Burvju nūjiņas rīks : iesaldējiet apgabalus ar krāsu toleranci. Izmantojiet SHIFT/CTRL, lai pievienotu/atņemtu apgabalus. Noklikšķiniet uz Invert Freeze/Selection (Invertēt iesaldēšanu/atlasi), ja vēlaties strādāt pāri sasaldētajām zonām citos rīkos.
Izvēlēties
Izvēlēties : izņemiet krāsu, spīdumu un dziļumu no objekta virsmas. Izmantojiet karsto taustiņu V, lai atlasītu primāro krāsu un dziļumu ārpus šī rīka. Varat mainīt atlases preferences, izmantojot šo rīku:
Izmantojiet H, lai atlasītu augšējo slāni. Izmantojiet karsto taustiņu “nospiediet LMB + V”, lai izvēlētos primāro krāsu, un “spiediet RMB + V”, lai izvēlētos sekundāro krāsu ārpus šī rīka. Izmantojiet “G”, lai izvēlētos Brush dziļumu.
Ja divas reizes piesitiet atlasītāja karstajam taustiņam virs vienas krāsas (piemēram, slāņa krāsa), tas izvēlēsies krāsu no ekrāna. Tādā veidā jūs varat viegli izvēlēties pareizo krāsu – no objekta vai ekrāna.
Izlīdzināt
Padarīt plakanu : krāsojot, izlīdziniet krāsotās normal map virsmas detaļas zem Brush kursora.
Šis rīks izlīdzina objekta ģeometriju. Izmantojiet LMB, lai virsmu Brush kursora iekšpusē padarītu plakanu. Brush forma tiek saglabāta. Izvēloties komandu “Smoothing”, tiek atvērta papildu plaknes rīka izvēlne ar opciju kopu:
- Parastais avots: šī opcija nosaka, vai plaknes normāls un punkts ir jāņem no pirmā klikšķa pozīcijas vai pašreizējā punkta.
- Plaknes ekstrūzija: ļauj veikt papildu ekstrūzijas plaknes izgatavošanas laikā. Tas darbojas kā māla suka.
- Padarīt plakanu: padara virsmu plakanu.
- Nogriezt: nogriež daļas virs plaknes.
- Aizpildīšanas režīms: aizpilda caurumus zem plaknes.
Mērs
Šis mērīšanas rīks ļauj izmērīt attālumu starp divām lietotāja norādītām vietām. Šeit ir parametri:
- Oriģinālās acu mērvienības: varat definēt mērvienības un mērīt līnijas garumu.
- Parādāmās mērvienības: Jums jāizvēlas displejamās vienības.
Šajos kombinētajos lodziņos ir norādīti parametri: metri (m), milimetri (mm), centimetri (cm), kilometri (km), pēdas (pēdas), collas (collas), jardi (gads) un jūdzes (jūdzes).
- Mērogs: skalu var izmantot, lai pārveidotu vienības. Parasti šī vērtība nav jāievada manuāli.
- Garums: sarkanās līnijas garums.
—
Topo-Symm
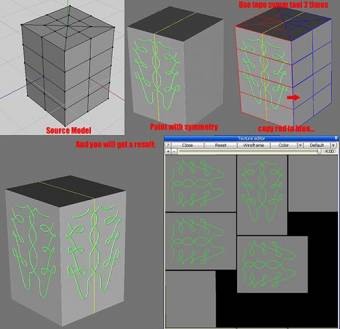
Topoloģiskā simetrija ļauj kopēt virsmas gabalus, ja tiem ir simetriska sejas struktūra, pat ja tie nav simetriski ģeometriski.
Atlasiet sarkano seju ar “kreiso klikšķi” un pēc tam atlasiet zilo seju. Labāk, ja tie atrodas blakus. Jebkurā gadījumā saturam jābūt simetriskam vienam pret otru. Tas ļauj definēt topoloģisko simetriju. Šī rīka iestatījumi ir šādi:
- Darba režīms: ļauj izvēlēties vienu no diviem režīmiem: iestatiet simetriju, izvēloties divas simetriskas sejas vai kopējiet no vienas puses uz otru, izmantojot Brush.
- Kopēt sarkanu uz zilu: kopējiet sarkano sieta daļu uz zilo. Pirms šī rīka izmantošanas tie ir jādefinē.
- Kopēt zilu uz sarkanu: kopējiet zilo acs daļu uz sarkano daļu. Pirms šī rīka izmantošanas tie ir jādefinē.
- Apvērst slāni: apvērst slāni, izmantojot topoloģisko simetriju.
- Kopēt iesaldēšanas masku: tas ir diezgan pašsaprotami. Izmantojot topoloģiskās simetrijas rīku, varat kopēt iesaldētu masku no vienas puses uz otru.
- Saglabāt: saglabājiet simetrijas stāvokli SYMM failā. Ielādēt: atjaunojiet simetrijas stāvokli no SYMM faila.
 Latviešu valoda
Latviešu valoda  English
English Українська
Українська Español
Español Deutsch
Deutsch Français
Français 日本語
日本語 Русский
Русский 한국어
한국어 Polski
Polski 中文 (中国)
中文 (中国) Português
Português Italiano
Italiano Suomi
Suomi Svenska
Svenska 中文 (台灣)
中文 (台灣) Dansk
Dansk Slovenčina
Slovenčina Türkçe
Türkçe Nederlands
Nederlands Magyar
Magyar ไทย
ไทย हिन्दी
हिन्दी Ελληνικά
Ελληνικά Tiếng Việt
Tiếng Việt Lietuviškai
Lietuviškai Eesti
Eesti Čeština
Čeština Română
Română Norsk Bokmål
Norsk Bokmål