
În „Camera de Painting ” aveți acces la un set cuprinzător de pictură, texturare, ajustare și transformare a texturii perii și unelte, situate pe panoul lateral din stânga.
De asemenea, puteți apăsa pe bara de spațiu pentru acces rapid.
Pătratul superior este selectorul de culori: apăsați LMB pentru a selecta culoarea nouă. RMB pentru a activa sau dezactiva culoarea (Albul este culoarea implicită „dezactivată”). Și X pentru a comuta de la culoarea primului plan la culoarea de fundal.
Brush
Brush de Painting : Acest instrument funcționează în combinație cu cele 3 canale de Painting (adâncime, culoare, luciu), iar efectul său este influențat de forma Brush aleasă din panoul Brush Alpha.
Dacă nu este selectat niciun material, cele două mostre de culoare din partea de sus a acestei bare de instrumente indică culoarea sau culorile de bază aplicate.
Dacă este selectat un Material, are loc o combinație de interacțiuni pe baza formei Brush Alpha și a acelor canale de Material cărora le-au fost atribuite texturi, precum și a canalelor de bază de Painting pe care le-ați „activat”.
Răspunsul tabletei poate fi setat și prin intermediul panoului „E” – împreună cu diferite metode curbe și spline închise de aplicare a picturii. (Consultați Panoul „E” ).
Instrumentul Brush 2022 : Acest videoclip oferă o prezentare generală a instrumentului Brush din spațiul de lucru de Painting al 3DCoat și modul în care acesta poate fi utilizat cu diferite moduri de desenare, inclusiv noul set de instrumente Curbe.
Creion
Creion : permite pictarea formelor pixelate ascuțite și a pixelilor separați. Poate fi folosit pentru pictura precisă și de joasă rezoluție atunci când fiecare pixel este important. Utilizați CTRL cu adâncimea dezactivată pentru a șterge. Este recomandat să dezactivați „Vizualizare → Filtrarea texturii liniare” în acest mod.
Instrumentul Creion 2022 : Acest videoclip este o demonstrație rapidă a instrumentului Creion.
Aerograf
Airbrush 2022 : O perie mai moale care are un coeficient de „acumulare”. Această perie produce cel mai profund efect de pictură „tamponată” atunci când este utilizată cu opțiunea Brush „Vopsează cu dabs” selectată.
Brush și aerograf standard
Aerograf Acest videoclip demonstrează utilizarea aerografului în spațiul de lucru de Painting al 3DCoat V4.
Colorare
Instrumentul de operații de culoare 2021 În 3DCoat și 3DCoatTextura, instrumentul de operații de culoare este un set de instrumente cu mai multe pensule. Seamănă mult cu ceea ce aveți în Photoshop cu diferitele grupuri de instrumente, cum ar fi estomparea și claritatea într-un singur grup de instrumente; este posibil să aveți un alt grup de instrumente care are dodge and burn și apoi un instrument de burete cu diferite moduri, cum ar fi saturare și desaturare, toate acestea sunt cuprinse aici într-un singur instrument.
Operații de culoare : Acest instrument are zece funcții diferite de ajustare a culorii, care sunt „Periate”, reacționând cu Alpha și/sau alegerea instrumentului de panou „E”:
- De-saturare: (scăderea nivelului cromatic) Când apăsați „Ctrl”, se efectuează acțiunea opusă și
crește saturația culorii.
- Saturare: (incrementează nivelul cromatic) Când apăsați „Ctrl”, se efectuează acțiunea opusă și desatura culoarea.
- Întunecare: Când apăsați „Ctrl”, acțiunea opusă este efectuată și se luminează.
- Luminează: Când apăsați „Ctrl”, se efectuează acțiunea opusă și se întunecă.
- Clarificare: Aceasta accentuează definiția culorii. Folosiți „Ctrl” pentru a netezi.
- Netezire: Aceasta reduce definiția culorii. Folosiți „Ctrl” pentru a accentua definiția culorii.
- Creșteți nuanța: Ajustarea incrementală a nuanței. (utilizați „Ctrl” pentru a reduce valoarea). Setarea „Transparență” influențează gradul de schimbare a nuanței.
- Reduceți nuanța: vezi mai sus.
- Nuanță secundară: înlocuiți nuanța din stratul curent cu eșantionul de culoare curent.
- Nuanță și saturație: înlocuiți nuanța și saturația din stratul curent cu eșantionul de culoare curent.
De exemplu, pictați pe un obiect folosind culoare, apoi alegeți comanda Întunecare. Pictează din nou pe obiect în același loc pentru a vedea cum se întunecă culoarea curentă.
Încercați diferite moduri de funcționare a culorilor , deoarece această funcție depinde în mare măsură de transparența canalului de culoare.
Înălţime
Mărirea sau reducerea înălțimii stratului : Alegeți operațiunile privind înălțimea stratului (creștere sau micșorare).
Când pictați, doar înălțimea curentă a stratului este modificată – apăsați „Ctrl” pentru a efectua o operație inversată.
Când utilizați acest instrument , sunt luate în considerare atât funcțiile panoului „E”, cât și materialul selectat.
- Mărire: Înălțimea stratului este mărită în timpul desenului.
- Reducere: înălțimea stratului este redusă în timpul desenului.
- Glisorul pentru gradul de schimbare: Acesta este responsabil pentru gradul de modificare a înălțimii. Valoarea maximă (100%) corespunde unei creșteri sau scăderi a înălțimii de două ori. Este situat pe panoul superior. Utilizați glisorul „Grad de modificare” pentru a limita cantitatea de modificare.
Pete
Schimbați stratul în spațiul tangent : acest instrument vă permite să pătați, să restrângeți și să extindeți zona de sub perie. Toate operațiunile vor fi aplicate în spațiul ecranului, așa că ar trebui să încercați să centrați zona de modificat în cea mai bună poziție de vizualizare. Acest instrument este destinat să mute doar mici detalii în Layer.
NOTĂ: Trebuie să faceți clic pe LMB pentru a aplica ultimele două operațiuni.
- Smudge: Smudge strat de-a lungul mișcării.
- Restrângere: restrângeți stratul.
- Extindere: extinde stratul.
Power-Smooth
Netezirea culorilor extrem de puternică. Aceasta se bazează pe ecran, astfel încât puterea de netezire depinde de distanța obiectului de la punctul de vedere.
- Distanța de pete: schimbarea suplimentară a culorii de-a lungul mișcării stiloului.
- Gradul de relaxare: permiteți ca cantitatea de netezire să depindă de presiunea periei.
- Voxel painting depth: Adâncimea picturii voxel. Atenție la o adâncime mare a pătrunderii culorii; poate provoca artefacte (pătrunderea în altă parte a obiectului, pete de culoare zgomotoase pe suprafețele zgomotoase). Așadar, recomandăm o adâncime mică de vopsire pentru suprafețele zgomotoase. Fiţi atenți; cu cât adâncimea mai mare duce la o performanță mai lentă.
- Pictura volumetric slice: Activați pictura volumetrică într-o felie a obiectului. Atenție că folosește volume ascunse pentru tăiere, așa că dacă le folosiți în alte scopuri, acestea vor fi îmbinate înapoi în obiect dacă activați această opțiune.
Powersmooth de Charly Tutors În acest videoclip, Charly Tutors arată un nou instrument în 3DCoat numit Power-Smooth. Vă permite să faceți o tranziție lină de la o culoare la alta, ceea ce este foarte util atunci când desenați măști pentru blană sau măști de păr pentru Ornatrix.
Anterior, pentru a obține o astfel de neclaritate, trebuia să reduceți rezoluția pânzei. De exemplu, dacă rezoluția dvs. era 2048*2048, trebuia să o reduceți la 512*512 sau chiar 256*256. În acest caz, țineți apăsată tasta SHIFT ar funcționa. Dar această abordare ne-a făcut să pierdem detalii fine care nu au fost memorate în cache când am revenit la rezoluția inițială. Acest lucru a fost foarte incomod.
Acum, doar selectați instrumentul Power-Smooth și estompați granițele acolo unde este necesar.
Clonează
Instrument de clonare : Acest instrument poate fi considerat și un instrument de „Ajustare a texturii” și are destul de multe opțiuni de utilizare, așa că vă rugăm să citiți și testați-l cu atenție pentru a afla mai multe despre el.
Apăsați „Ctrl-LMB” pentru a marca un punct sursă pentru copiere, apoi pictați folosind LMB. Vă puteți clona textura cu un Brush Alpha standard și cu funcțiile Brush pentru cadru și contur (apăsați „E” pentru funcțiile Brush ). Există o serie de metode de clonare:
- Traducere: În acest mod, apăsați „Ctrl+LMB” pentru a selecta punctul sursă.
- Dx: Deplasarea orizontală a punctului sursă.
- Dy: Deplasarea verticală a punctului sursă.
- Oglindire: Copiere cu reflexie în oglindă a unui avion. Apăsați „Ctrl+LMB” pentru a selecta punctul prin care va trece avionul.
- Inversare: Copiere cu inversare față de punct. Apăsați „Ctrl+LMB” pentru a marca punctul central al inversării: Centrul X și Centrul Y – pozițiile punctului de pivotare pe ecran. Apăsați „Ctrl+LMB” în locurile corespunzătoare pentru a-l schimba.
- Clonează sector: copiați un sector rotit la un unghi selectat față de punctul de pivotare. Apăsați „Ctrl+LMB” pentru a marca punctul central de rotație. Acest mod poate multiplica un model desenat într-un sector de jur împrejur. Centrul X și Centrul Y sunt pozițiile punctului de control pe ecran. Pentru a-și schimba poziția, apăsați „Ctrl+LMB” în locul corespunzător.
- Număr de sectoare: numărul de sectoare la clonarea unui model într-un sector.
- În sens invers acelor de ceasornic: Când este activat, sectorul va fi copiat în sens invers acelor de ceasornic.
- Copie simetrică: Copia simetrică vă permite să copiați o suprafață de pe o parte a unui model pentru a o face simetrică.
Apăsați „S” și activați simetria înainte de a utiliza acest instrument. Acest instrument poate copia simetria pe oricare dintre cele trei axe. - Copiați folosind Brush: vă permite să copiați folosind simetria topologică. Ar trebui să configurați simetria topologică înainte de a utiliza acest instrument. Simetria topologică poate fi definită în instrumentul Simetrie topologică selectând două fețe simetrice.
Transforma
Instrument de transformare/copiere : Import sau preluați imagini folosind dreptunghiuri.
Trageți cadrul și selectați o zonă de transferat. Cadrul achizitionat poate fi tras sau rotit.
Mutați-l folosind LMB. Folosiți „Shift” pentru a păstra proporțiile pentru a o menține uniformă.
Folosiți „Ctrl” pentru a trage nodurile independent unul de celălalt și a scala folosind punctele verzi de colț.
Rotiți cu LMB în afara casetei legate.
Apăsați „Esc” pentru a anula transformarea și pentru a elimina imaginea. Apăsați „Enter” pentru a-l aplica.
Acest instrument este bine de utilizat în combinație cu metodele de pictare dreptunghi, cerc și curbe (apăsați „E” pentru a deschide meniul tipuri de desen).
Lățimea marginii determină moliciunea marginii la transformare. Prin dezactivarea canalelor (Adancime, Difuz, Strălucire), puteți limita canalele care sunt afectate. În modul de transformare, suprafața este ștearsă din vechea locație și copiată pe cea nouă.
Pentru a copia pur și simplu fără a șterge, nu bifați opțiunea „Șterge poziția veche”. Este posibil să transformați întregul bloc de Straturi vizibile și să le lipiți îmbinate sau separat. Puteți selecta ce să copiați, nu numai cu instrumentul dreptunghi, ci și folosind instrumentul de selecție cu mână liberă și altele. Opțiunile pentru acest instrument sunt următoarele:
- Modulator de adâncime: Modulator de adâncime suplimentar pentru zona transformată.
- Modulator de opacitate: opacitate suplimentară pentru zona transformată.
- Modulator specular: Modulator specular suplimentar pentru zona transformată.
- Export: Export selecția într-un . Fișier PSD. Import: Import o selecție dintr-un fișier PSD.
- Editare: editați imaginea cu un editor extern care acceptă fișiere PSD. În mod implicit, este Adobe Photoshop.
- Salvare: Salvați parametrii de transformare și imaginea în InstallDir User- DataStoreDataRects
- Load: Încărcare transformă parametrii.
Cum să utilizați „instrumentul de copiere de transformare” în 3DCoat De Christoph Werner. În acest tutorial, veți învăța următoarele:
- Cum funcționează Instrumentul Transformare/Copiere.
- Pentru ce sunt folosite opțiunile acestui instrument.
Copiaza si lipeste
Copiere/Lipire : puteți copia părți ale unei suprafețe în clipboard folosind CTRL+C și apoi le puteți lipi folosind CTRL+V. Dacă cursorul nu se află pe un obiect, acesta va fi lipit în același loc din care a fost copiat. Imaginile din clipboard pot fi editate într-un alt editor grafic, copiate înapoi în clipboard și lipite pe suprafața obiectului.
Comanda de copiere înregistrează doar canalele activate în prezent. În acest fel, puteți copia și edita orice canale – adâncime, strălucire sau culoare. Dacă canalul de culoare este deschis pentru editare, textura de culoare este plasată în clipboard; dacă este dezactivată, atunci textura de adâncime va fi plasată în clipboard; în cazul în care adâncimea este dezactivată pentru editare, atunci textura Glossiness va fi plasată acolo.
Prin urmare, puteți copia și edita într-un editor grafic diferit orice adâncime, culoare sau speculară ale canalului. Dacă apăsați CTRL+SHIFT+C, o nouă perie alfa este creată dintr-o parte de suprafață și adăugată la lista Brush . Când apăsați CTRL+SHIFT+V, partea reflectată în oglindă este lipită.
Țineți minte că copierea și lipirea sunt sensibile la pix și depind de alfa selectată în prezent și că numai caracteristicile de sub cursor sunt copiate. Deși tastele rapide pentru copiere și inserare sunt active în fiecare mod de instrument, acest instrument este furnizat numai pentru a afișa acest indiciu. Copierea și lipirea obiectelor cu ajutorul tastelor rapide nu se limitează la instrumentul Copiere/Lipire, ci este posibilă în orice alt mod.
- Salvare: Salvați imaginea clipboard într-un fișier.
- Încărcare: Încarcă imaginea clipboard dintr-un fișier. Folosind aceste funcții, puteți crea o bibliotecă de ștampile. Încărcați un avion sau un cub; de exemplu, desenați un buton sau un nit, apoi salvați-l într-un fișier. Ca și în cazul adâncimii, culoarea și specularul vor fi salvate, de asemenea.
Curbe
Pentru a desena cu o spline vom determina mai întâi o spline de mai multe puncte. Acesta este evidențiat atunci când îndreptați cursorul spre unul dintre punctele albastre. Făcând clic cu mouse-ul, îl puteți captura și trage într-o nouă poziție. Faceți clic din nou pentru a elibera punctul de control.
Canelurile sunt la îndemână de utilizat împreună cu dungi pentru a trage cu atenție un lanț sau un șir de nituire.
Faceți clic pe ENTER pentru a aplica spline pe obiect. LMB pentru a adăuga puncte noi la spline. Folosiți ENTER pentru a desena o curbă și CTRL+ENTER pentru a desena o curbă cu adâncime inversă. Utilizați BKSP pentru a șterge ultimul punct și ESC pentru a șterge toate punctele.
Pictează cu spline : La activarea instrumentului Spline , va fi activat panoul de parametri.
Curbele vor fi desenate corect, chiar dacă punctele nodurilor sunt departe unele de altele și suprafața dintre ele este destul de curbată.
Ce să fac? Cu instrumentul „Desenați cu spline”, nu numai că puteți picta și extruda, ci și:
- Vopsea și extruda: Utilizați această opțiune pentru a picta și a extruda de-a lungul curbei.
- Ștergere: ștergeți stratul curent de-a lungul curbei.
- Înghețare: Înghețați de-a lungul curbei. CTRL+ENTER – dezghețați.
- Faceți plan: utilizați această opțiune pentru a aplatiza suprafața de-a lungul curbei.
- Setați înălțimea absolută: aplicați instrumentul plan de-a lungul curbei și aplicați extrudarea obișnuită. Se pare că se stabilește adâncimea absolută (nu relativă) de-a lungul curbei.
Ignorați fețele din spate : când această opțiune este activată, pictați numai pe partea vizibilă a suprafeței.
Curba închisă: Închide curba.
Utilizați spațierea: punctele vor fi setate de-a lungul curbei cu o anumită spațiere și tremurături. Vă permite să faceți noi efecte cu curbe.
Există mulți parametri pentru instrumentul curbă:
Profilul curbei: În primul rând, să ne uităm la profilurile curbei.
- Uniformă: curba fără modulație liniară.
- Ascuțit: curba este ascuțită pe margini.
- Obtuz (aplatizare): curba aplatizată pe margini.
- Săgeată: Un fel de formă de săgeată.
- Săgeată înapoi: un fel de formă de săgeată.
- Săgeată dublă: Un fel de formă de săgeată.
- Săgeată (Mod): Un fel de formă de săgeată
Parametru profil: Acest parametru afectează profilul curbei liniare în cazul în care selectați profilul ascuțit sau obtuz.
Modulator de adâncime: Modulator care afectează întreaga adâncime a curbei.
Modulator de lățime: Modulator care afectează întreaga lățime a curbei.
Modulator de culoare: Transformă combinația curentă de puncte într-un cerc dacă este posibil.
- În cerc: Transformă setul curent de puncte într-un cerc dacă este posibil.
- La linie: Transformați setul curent de puncte într-o linie dacă este posibil.
- Subdivide: Subdivizează curba.
- Egalizare: setați distanțe egale între puncte.
- Comutare duritate: Acest mod vă permite să comutați duritatea vârfurilor spline făcând clic pe vârf. Apăsarea „Esc” anulează acest mod.
- Stocare: Salvați curba într-un fișier cu extensia *.curve, plasat implicit în InstallDirUserDataStoreDataCurves.
- Restaurare: Încărcați curba dintr-un fișier cu extensie CURV situat în InstallDirUserDataStoreDataCurves în mod implicit.
Mutarea întregii curbe: Folosiți cele trei pictograme din partea dreaptă jos a meniului Panoului de parametri. Puteți roti/muta/scala întreaga curbă.
NOTĂ: Puteți folosi „Ctrl” în timp ce trageți un punct pentru a roti întreaga curbă și puteți folosi, de asemenea, „Shift” în timp ce trageți un punct pentru a muta întreaga curbă.
Text

Instrument Text pictat : Folosind acest instrument, puteți selecta fontul pentru text și puteți introduce textul, astfel încât să modificați parametrii curbei de-a lungul căreia este aplicat textul. Utilizați următoarele opțiuni cu acest instrument:
Ignorați fețele din spate: când această opțiune este activată, desenați numai pe părțile vizibile ale suprafeței.
Curba închisă: Desenați o curbă închisă.
Întoarceți textul: răsturnați întregul text.
Modulator de adâncime: Modulator care afectează întreaga adâncime a curbei.
Modulator de lățime: Modulator: impactează întreaga lățime a curbei.
Modulator de opacitate: Modulează opacitatea întregii curbe.
Pentru a cerc: Transformă setul curent de puncte într-un cerc dacă este posibil.
La linie: Transformă punctele curente în linie dacă este posibil.
Subdivide: Subdivizează curba.
Egalizare: setați o distanță egală între puncte.
Comutare duritate: Acest mod vă permite să comutați duritatea vârfului într-o spline făcând clic pe vârf. ESC anulează acest mod.
Salvare: Salvați textul și fontul într-un fișier .txt, plasat implicit în InstallDir User-DataStoreDataTexts.
Încărcare: Încarcă text dintr-un fișier .txt situat în InstallDir UserData StoreDataTexts în mod implicit.
Adăugați puncte noi în spline prin „clic stânga”. Folosiți „Enter” pentru a aplica cu profunzime. La aplicare, textul va fi extrudat spre exterior peste curbă. Apăsând „Ctrl-Enter” indentează textul în obiect. Folosiți „Backspace” pentru a șterge ultimul punct și „Esc” pentru a șterge toate punctele.
Faceți clic pe o sferă albastră pentru ao muta. Painting cu text de-a lungul unei curbe vă permite să pictați și să extrudați și vă permite să ștergeți/Înghețați/Faceți plan/Setați înălțimea absolută. Puteți plasa text pe orice suprafață poligonală și orice contur.
Imagine
Instrumentul pentru imagine spline : puteți aplica o imagine de-a lungul unei curbe spline cu acest instrument. Puteți selecta imaginile utilizate pentru Textura adâncime/Textură culoare/Textură speculară pentru a plasa de-a lungul unei spline. Există mai multe setări și funcții:
- Număr de plăci: specificați numărul de plăci. Un număr mai mic produce mai puține plăci.
- Falloff: Scăderea opacității.
- Extrudare: Extrudarea întregii texturi.
Ceilalți parametri sunt aceiași cu cei utilizați cu Paint with Splines .
Cu instrumentul „Place Image Along Spline”, puteți, de asemenea, șterge/Înghețați/Faceți planar/Setați înălțimea absolută. Iată un exemplu de utilizare a unei imagini de-a lungul unei spline pentru a îngheța o zonă.
Radieră
Eraser : ștergerea culorii, adâncimii sau luciului din stratul curent. Intensitatea radierului depinde de glisorul pentru transparența Eraser. Ștergerea afectează numai stratul activ în prezent.
Ascunde: ascunde poligoane selectate. „Clic stânga” cu o Brush ascunde părți ale suprafeței pictând pe model. Apăsarea „Ctrl” arată suprafețele ascunse anterior. Folosiți „Ctrl-X” pentru a le ascunde pe toate.
„NUM+” sau „NUM-” face zona ascunsă mai largă sau mai îngustă.
„Act as Pencil” Trebuie să fie bifat pentru a șterge, de asemenea, dar ca instrument Creion folosind o rotundă ascuțită. Excelent dacă trebuie să ștergeți detalii fine (cu pixeli).
Ascunde
Hide Poly Tool : faceți unele fețe invizibile. Puteți salva/încărca zone ascunse ca presetări folosind meniul suplimentar Ascundere. În aceste cazuri, veți avea și o listă derulantă, astfel încât să puteți selecta între aceste presetări.
Ascundeți bara de sus a meniului
În plus, puteți accesa funcțiile mai avansate ale instrumentului Ascundere din meniul principal din bara de sus a meniului Ascundere . Pentru comoditate, puteți, de asemenea, să demontați acest meniu (ca orice alt meniu) și să-l plasați într-o zonă ușor de accesat. Cu acest meniu , puteți ascunde suprafețele pictând pe model, dar puteți ascunde și întregul obiect selectând obiectul pe care doriți să-l ascundeți.
De exemplu, dacă există mai multe sub-obiecte în scenă, puteți folosi „Hide Sub-Object” pentru a ascunde un anumit obiect, ca în imaginea de mai jos. Dacă există un singur obiect în scenă, „Hide Sub-Object” va ascunde doar acel obiect. De asemenea, puteți ascunde fețele cu materialul lor specific folosind „Ascunde materialul”. Selectați un material din acest meniu și toate suprafețele cu acel material vor fi ascunse. Celelalte comenzi se explică de la sine.
Îngheţa
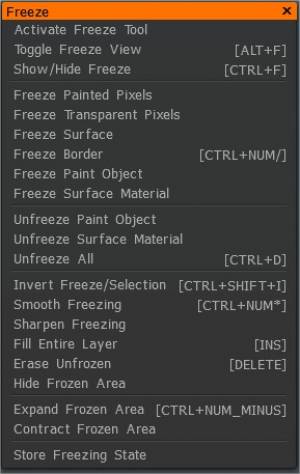
Acesta este un mod de înghețare a pieselor de suprafață pentru a preveni schimbarea lor ulterioară. Modul de înghețare poate fi condiționat, de exemplu, pentru părți în relief, plate sau colorate, în funcție de modul selectat. Blocarea maschează acțiunea de pene. Modul de înghețare este o operație opusă selecției – apăsați „Shift” pentru a netezi marginile blocării.
Această listă derulantă oferă diferitele moduri de înghețare. Când Brush trece de-a lungul suprafeței, este mascată în conformitate cu condiția pe care o alegeți în acest meniu. Există cinci moduri de mascare în total:
- Înghețați-le pe toate: mascați cu o atingere a Brush sau cu clic pe mouse (mod implicit).
- Convexitate: Mascați părțile convexe ale suprafeței.
- Concavitate: Mascați părțile concave ale suprafeței.
- Nu culoarea cheie: Mascați toate, cu excepția culorii selectate în prezent.
- Culoare cheie: Mascați culoarea selectată în prezent.

Există trei glisoare pe bara de sus pentru instrumentul de înghețare:
- Contrast: Acest parametru mărește contrastul de congelare.
- Gradul de netezire: Setează nivelul de netezire al zonei înghețate.
- Grad de înghețare: controlează nivelul opacității înghețului. Mascarea poate fi salvată într-un fișier și încărcată. În acest fel, puteți crea un set de contururi de mascare la îndemână pentru modelul dvs. Dacă salvați cel puțin un fișier, ulterior, veți avea o listă derulantă care oferă o selecție de fișiere.
Desigur, puteți accesa și mai multe opțiuni pentru instrumentul Înghețare din meniul principal al barei de instrumente de sus.
- Înghețați suprafața: înghețați toate suprafețele cu condiția curentă – inversați înghețarea/selectarea. Suprafețele înghețate vor fi dezghețate, iar suprafețele care nu au fost înghețate vor fi înghețate.
- Comutați vizualizarea înghețată: puteți vizualiza zona înghețată în șase moduri.
Multe dintre celelalte comenzi se explică de la sine și sunteți încurajat să le explorați pe fiecare.
Completati
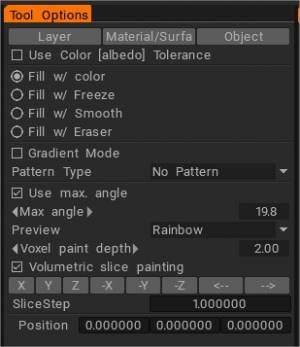
Dacă sunteți familiarizat cu instrumentul de umplere din Photoshop sau cu alte programe de editare foto, atunci ar trebui să fiți deja familiarizat cu acest instrument . Vă permite să completați zone autonome pe baza unui număr de parametri pe care îi puteți specifica. Există trei parametri principali prin care puteți completa:
- Strat: umpleți întregul strat.
- Material de suprafață: Umpleți întreg materialul de suprafață al obiectului.
- Obiect: umpleți obiectul Painting .
Există subopțiuni pentru acest instrument pe care le puteți utiliza cu fiecare dintre cele trei metode principale de umplere: Utilizați toleranța de culoare: vă permite să completați culoarea sau materialul pe baza „apropierii” acestuia de o altă culoare. Folosind cursorul, puteți ajusta această valoare. Cu cât toleranța este mai mare, cu atât suprafața este mai mare și va umple mai multe culori existente.
- Utilizați toleranța de culoare (albedo): umpleți zone similare cu culoarea punctului de alegere.
- Umplere cu înghețare: în loc de o completare de culoare, suprafața va fi umplută prin înghețare. Glisorul pentru gradul de înghețare este responsabil pentru valorile maxime de înghețare.
- Umpleți cu Smooth: netezește zona închisă în loc să o umpleți cu culoare.
- Umpleți cu Eraser: Umpleți cu Eraser.
- Modul gradient: vă permite să completați setând două puncte. Vectorul dintre ele este considerat direcția principală atunci când se utilizează distorsiuni. Dacă ați ales Fill with gradient, suprafața va fi umplută cu un gradient de culoare de la culoarea primară la cea secundară.
În caz contrar, culoarea principală este folosită pentru completare. Dacă raza stiloului diferă la punctul de început și final al liniei, atunci scara de modulație se va schimba ușor de la început la punctul final. Puteți utiliza umplerea cu gradient în instrumentul de umplere mult mai intuitiv.
- Utilizați max. unghi: Limitați zona de expansiune folosind muchii ascuțite între fețele vecine.
- Zona de extindere a Instrumentului de umplere poate fi limitată de unghiul dintre fețe: Instrumentul de umplere după unghi .
- Previzualizare: Opțiune pentru pre-vizualizare.
- Voxel Painting Depth: Adâncimea picturii voxel. Atenție la o adâncime mare a pătrunderii culorii; poate provoca artefacte (pătrunderea în altă parte a obiectului, pete de culoare zgomotoase pe suprafețele zgomotoase). Așadar, recomandăm o adâncime mică de vopsire pentru suprafețele zgomotoase. Fiţi atenți; cu cât adâncimea mai mare duce la o performanță mai lentă.
- Pictura volumetric slice: Activați pictura volumetrică într-o felie a obiectului. Atenție că folosește volume ascunse pentru tăiere, așa că dacă le folosiți în alte scopuri, acestea vor fi îmbinate înapoi în obiect dacă activați această opțiune.
Utilizare cu alte instrumente: Dacă se alege această opțiune, modularea va fi aplicată altor instrumente – pentru text, curbe și pictură standard.
Tip de modulare: În cazul în care este selectată opțiunea „Utilizare cu alte instrumente”, modulația acționează nu numai în „Modul de umplere”, ci și cu modurile standard. Există o serie de tipuri de modulații de bază și ajustabile de utilizator:
- Fără modulare: Umplerea se va face fără modulare suplimentară.
- Zgomot: Zgomot aleatoriu.
- Zgomot Gaussian: Zgomot Gaussian aplicat:
- Suprafață ondulată: Suprafață ondulată y=sin(x).
- Modulare aleatorie cu dungi: dungi care sunt perpendiculare pe axa principală.
- Fierăstrău: formă de dinte de ferăstrău.
- Hexagon: O grilă hexagonală corectă va fi utilizată ca textură a volumului la modulare.
- Sfere aleatorii: spațiul umplut cu sfere aleatorii va fi folosit ca textură de volum la modulare.
- Pori: Generarea suprafeței asemănătoare porilor.
- Pete: Generarea suprafeței „coșuri”.
- Fractal N1:
- Fractal N2:
- Fractal N3:
- Fractal N4 (fisuri):
- Lemn fractal N1: Un set de planuri distorsionate perpendiculare pe direcția vizualizării.
- Lemn fractal N2: Un set de cilindri distorsionați. Pentru a seta toporul cilindric, intrați în modul linii.
- Arbore fractal N3: Lemn cu imitație de noduri.
- Personalizat:
- Piele aspră:
- Adăugați personalizare: vă permite să vă creați tipul de modulație personalizat.
În funcție de modulația aleasă în meniul „Tip de modulare”, puteți ajusta un număr de parametri pentru fiecare. Acestea sunt după cum urmează:
- Poziția de vârf: poziția de maxim.
- Scala: Scala de modulație.
- Anizotropia este gradul de întindere sau compresie a detaliilor de-a lungul direcției selectate. Dacă nu este setată nicio direcție, atunci este o axă verticală. Comutați în modul linii pentru a specifica direcția.
- Lățimea jagului:
- Dimensiunea porilor:
- Dimensiunea spoturilor:
- Lățimea fisurilor:
- Contrastul marginilor: acest parametru determină netezimea marginilor în mapping cubului.
- Textura bump: textura bump trebuie utilizată în mapping cuburilor .
- Textura de culoare: textura de culoare care va fi utilizată în mapping cuburilor.
- Nume: numele unui model personalizat.
- Textura de culoare: textura de culoare care va fi utilizată în mapping cuburilor.
- Nume: numele unui model personalizat.
- Ștergeți modelul:
—-
Model Modulate depth: Selectați acest punct dacă doriți să modulați adâncimea la umplere. Parametrii sunt după cum urmează:
- Modulator de adâncime: Valoarea modulației.
- Extrudare: extrudarea prin adăugare. „-1” înseamnă că suprafața va fi doar indentată, iar „1” – doar extrudată.
—-
Model Modulate color: Selectați operația de culoare corespunzătoare și pictați cu ea. Variați opacitatea pentru a face efectul mai puternic sau mai slab. Acești parametri sunt enumerați după cum urmează:
- Preferință de culoare: acest glisor determină preferința de utilizare a culorii între culori pentru convexitate și concavitate.
- Opacitatea convexității: modulator al opacității convexității.
- Culoarea convexității: Această culoare corespunde convexității.
- Opacitatea concavității: Modulator al opacității concavității.
- Culoarea concavității: Această culoare corespunde concavității.
Model Modulate Gloss: Selectați această opțiune dacă doriți să modulați canalul Glossiness. Acești parametri sunt după cum urmează:
- Rugozitate2: Convexitate Modulator de luciu.
- Rugozitate 1: Modulator de luciu concavitate.
Pentru a aplica noul model de umplere, ar trebui să specificați o textură pentru canalul Bump și o textură pentru canalul Culoare (opțional). Acestea vor fi mapate pe un obiect folosind mapping cuburilor cu margini moi. Captura de ecran din dreapta arată diferența dintre mapping cubului obișnuită și mapping cu margini moi. În acest fel, puteți textura obiectele fără întreruperi și cu ușurință. Este ușor să creați materiale precum pielea sau porii cu această metodă.
Salvați/Încărcați parametrii de umplere: Folosind meniul „Store/Restore”, puteți stoca parametrii Fill to file, localizați în folderul „InstallDirUser-DataStoreData Fillers” în mod implicit.
Iată câteva lucruri care merită remarcate despre instrumentul de umplere. Nu numai că puteți utiliza instrumentul de umplere separat, ci și în combinație cu alte metode. De exemplu, putem folosi instrumentul Umplere în combinație cu un Material.
Acordați atenție când modurile de linie și instrumentele de umplere sunt utilizate în combinație; puteți umple spațiile închise cu un gradient de culoare. Un alt lucru de reținut este că, dacă zona de umplere este foarte mare, este posibil să primiți un prompt de avertizare de la 3DCoat care vă anunță că poate dura ceva timp pentru a umple. Dacă se întâmplă asta, vă rugăm să aveți răbdare! Aplicația nu a înghețat… doar calculează.
Bagheta magica
Instrument Baghetă magică : Înghețați zonele cu toleranță de culoare. Folosiți SHIFT/CTRL pentru a adăuga/scădea zone. Faceți clic pe Inversare înghețare/selectare dacă doriți să operați peste zone înghețate în alte instrumente.
Alege
Alegeți : extrageți culoarea, strălucirea și adâncimea de pe suprafața unui obiect. Utilizați tasta rapidă V pentru a selecta culoarea primară și adâncimea în afara acestui instrument. Puteți modifica preferințele de alegere folosind acest instrument:
Folosiți H pentru a selecta stratul superior. Utilizați tasta rapidă „apăsați LMB + V” pentru a alege culoarea primară și „apăsați RMB + V” pentru a alege culoarea secundară în afara acestui instrument. Folosiți „G” pentru a alege adâncimea Brush.
Dacă apăsați tasta rapidă de selectare de două ori peste aceeași culoare (cum ar fi culoarea stratului), aceasta va alege culoarea de pe ecran. În acest fel, puteți alege cu ușurință culoarea potrivită – de la obiect sau de pe ecran.
Aplatiza
Faceți planare : aplatizați detaliile pictate ale suprafeței normal map de sub cursorul Brush în timp ce pictați.
Acest instrument aplatizează geometria obiectului. Folosiți LMB pentru a face suprafața din interiorul cursorului Brush plată. Forma Brush este stocată. Prin alegerea comenzii „Netezire”, se deschide meniul avansat al instrumentului Plan cu un set de opțiuni:
- Sursă normală: Această opțiune determină dacă normalul și punctul planului ar trebui luate din prima poziție de clic sau din punctul curent.
- Extrudarea avionului: Vă permite să faceți extruzii suplimentare în timp ce faceți avionul. Funcționează ca o perie de lut.
- Faceți plană: face suprafața plană.
- Cut off: Decupează părțile deasupra planului.
- Mod de umplere: umple găurile de sub plan.
Măsura
Acest instrument de măsurare vă permite să măsurați distanța dintre două locații specificate de utilizator. Iată parametrii:
- Unități de plasă originale: puteți defini unitățile de măsură și măsura lungimea liniei.
- Unități de afișat: ar trebui să alegeți unitățile de afișat.
Există parametri în aceste casete combinate: metri (m), milimetri (mm), centimetri (cm), kilometri (km), picioare (ft), inci (in), iarzi (an) și mile (mi).
- Scala: Scala poate fi folosită pentru a transforma unități. De obicei, nu este nevoie să introduceți această valoare manual.
- Lungime: lungimea liniei roșii.
—-
Topo-Simm
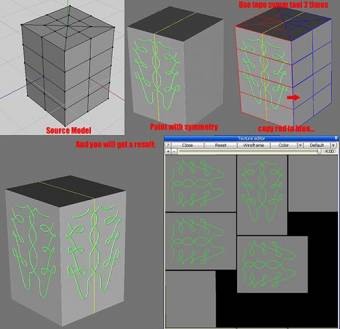
Simetria topologică vă permite să copiați piesele de suprafață dacă au o structură de față simetrică – chiar dacă nu sunt simetrice geometric.
Selectați fața roșie cu un „clic stânga”, apoi selectați fața albastră. Este mai bine dacă sunt adiacente. Oricum, conținutul ar trebui să fie simetric unul față de celălalt. Aceasta vă permite să definiți simetria topologică. Setările pentru acest instrument sunt următoarele:
- Modul de lucru: vă permite să alegeți între două moduri: configurați simetria prin alegerea a două fețe simetrice sau copiați dintr-o parte în alta folosind Brush.
- Copiați roșu în albastru: copiați partea roșie a rețelei în cea albastră. Ar trebui să le definiți înainte de a utiliza acest instrument.
- Copiați albastru în roșu: Copiați partea albastră a rețelei în partea roșie. Ar trebui să le definiți înainte de a utiliza acest instrument.
- Flip Layer: Flip Layer folosind simetria topologică.
- Copiați masca de înghețare: Acest lucru se explică de la sine. Folosind instrumentul de simetrie topologică, vă permite să copiați o mască înghețată dintr-o parte în alta.
- Salvare: stocați starea de simetrie în fișierul SYMM. Încărcare: Restabiliți starea de simetrie din fișierul SYMM.
 Română
Română  English
English Українська
Українська Español
Español Deutsch
Deutsch Français
Français 日本語
日本語 Русский
Русский 한국어
한국어 Polski
Polski 中文 (中国)
中文 (中国) Português
Português Italiano
Italiano Suomi
Suomi Svenska
Svenska 中文 (台灣)
中文 (台灣) Dansk
Dansk Slovenčina
Slovenčina Türkçe
Türkçe Nederlands
Nederlands Magyar
Magyar ไทย
ไทย हिन्दी
हिन्दी Ελληνικά
Ελληνικά Tiếng Việt
Tiếng Việt Lietuviškai
Lietuviškai Latviešu valoda
Latviešu valoda Eesti
Eesti Čeština
Čeština Norsk Bokmål
Norsk Bokmål