
В «Комнате Painting » у вас есть доступ к полному набору рисунков, текстурирования, настройки и преобразования текстур. кисти и инструменты, расположенные на левой боковой панели.
Вы также можете нажать пробел для быстрого доступа.
Верхний квадрат — это селектор цвета: нажмите ЛКМ, чтобы выбрать новый цвет. ПКМ, чтобы включить или выключить цвет (белый цвет по умолчанию отключен). И X для переключения с переднего плана на фоновый цвет.
Brush
Brush для Painting : этот инструмент работает в сочетании с 3 каналами Painting (Глубина, Цвет, Глянцевость), и его эффект зависит от того, какая форма Brush выбрана на панели «Альфа Brush ».
Если материал не выбран, два образца цвета в верхней части этой панели инструментов указывают основной цвет или применяемые цвета.
Если выбран материал, происходит комбинация взаимодействий на основе альфа-формы Brush и тех каналов материала, которым назначены текстуры, а также того, какие основные каналы Painting вы «включили».
Реакция планшета также может быть установлена с помощью панели «E» — наряду с различными кривыми и замкнутыми сплайновыми методами нанесения покраски. (См. панель «E» ).
Инструмент «Brush» 2022 : в этом видеоролике представлен обзор инструмента «Brush» в рабочей области Painting 3DCoat и того, как его можно использовать с различными режимами рисования, включая новый набор инструментов «Кривые».
Карандаш
Карандаш : позволяет рисовать четкие пиксельные фигуры и отдельные пиксели. Его можно использовать для точной прорисовки с низким разрешением, когда важен каждый пиксель. Используйте CTRL с отключенной глубиной, чтобы стереть. В этом режиме рекомендуется отключить «Вид→Линейная фильтрация текстур».
Инструмент Карандаш 2022 : Это видео представляет собой краткую демонстрацию инструмента Карандаш.
Аэрограф
Airbrush 2022 : более мягкая кисть с коэффициентом «накопления». Эта кисть создает наиболее глубокий эффект «мазка» при использовании с выбранным параметром Brush «Рисовать мазками».
Стандартная Brush и аэрограф
Аэрограф В этом видео демонстрируется использование аэрографа в рабочей области Painting 3DCoat V4.
Раскраски
Инструмент операций с цветом 2021 В 3DCoat и 3DCoatTextura инструмент операций с цветом представляет собой набор инструментов с несколькими кистями. Это очень похоже на то, что у вас есть в Photoshop с различными группами инструментов, такими как размытие и повышение резкости в одной группе инструментов; у вас может быть другая группа инструментов, в которой есть осветление и затемнение, а затем инструмент губки с различными режимами, такими как насыщение и обесцвечивание, все это содержится здесь в одном инструменте.
Операции с цветом : этот инструмент имеет десять различных функций настройки цвета, которые «наносятся кистью», реагируя с альфа-каналом и/или выбором инструмента панели «E»:
- De-saturate: (уменьшить хроматический уровень) Когда вы нажимаете «Ctrl», выполняется противоположное действие, и оно
увеличивает насыщенность цвета.
- Насыщенность: (увеличение хроматического уровня) Когда вы нажимаете «Ctrl», выполняется противоположное действие, и оно обесцвечивает цвет.
- Затемнить: когда вы нажимаете «Ctrl», выполняется противоположное действие и светлеет.
- Светлее: при нажатии «Ctrl» выполняется обратное действие, и изображение становится темнее.
- Резкость: это подчеркивает четкость цвета. Используйте «Ctrl» для сглаживания.
- Сглаживание: уменьшает четкость цвета. Используйте «Ctrl», чтобы подчеркнуть определение цвета.
- Увеличить оттенок: постепенное изменение оттенка. (используйте «Ctrl», чтобы уменьшить значение). Параметр «Прозрачность» влияет на степень изменения оттенка.
- Уменьшить оттенок: см. выше.
- Дополнительный оттенок: замена оттенка в текущем слое текущим образцом цвета.
- Оттенок и насыщенность: замените оттенок и насыщенность текущего слоя текущим образцом цвета.
Например, нарисуйте объект, используя цвет, затем выберите команду «Темнее». Снова закрасьте объект в том же месте, чтобы увидеть, насколько темнеет ваш текущий цвет.
Попробуйте разные режимы работы с цветом , так как эта функция сильно зависит от прозрачности цветового канала.
Высота
Увеличение или уменьшение высоты слоя : выберите операции с высотой слоя (увеличение или уменьшение).
При рисовании изменяется только высота текущего слоя — нажмите «Ctrl», чтобы выполнить инвертированную операцию.
При использовании этого инструмента учитываются как функции панели «E», так и выбранный материал.
- Увеличение: высота слоя увеличивается при рисовании.
- Уменьшение: высота слоя уменьшается при рисовании.
- Ползунок степени изменения: отвечает за степень изменения высоты. Максимальное значение (100%) соответствует двукратному увеличению или уменьшению высоты. Он расположен на верхней панели. Используйте ползунок «Степень изменения», чтобы ограничить количество изменений.
Размазать
Сдвиг слоя в касательном пространстве : этот инструмент позволяет размазывать, сворачивать и расширять область под кистью. Все операции будут выполняться в пространстве экрана, поэтому постарайтесь отцентрировать область, которую нужно изменить, в наилучшем для просмотра месте. Этот инструмент предназначен для перемещения только мелких деталей в слое.
ПРИМЕЧАНИЕ: Вы должны щелкнуть ЛКМ, чтобы применить последние две операции.
- Размазывание: размазывание слоя вдоль движения.
- Свернуть: свернуть слой.
- Развернуть: развернуть слой.
Power-Smooth
Чрезвычайно мощное сглаживание цвета. Это сглаживание на основе экрана, поэтому сила сглаживания зависит от расстояния объекта от точки обзора.
- Расстояние размазывания: дополнительное смещение цвета при движении пера.
- Степень релаксации: позволяет степени сглаживания зависеть от давления кисти.
- Глубина Voxel рисунка: глубина воксельного рисунка. Будьте осторожны с большой глубиной проникновения цвета; это может вызвать артефакты (проникновение на другую сторону объекта, зашумленные цветовые пятна на зашумленных поверхностях). Поэтому мы рекомендуем малую глубину окраски для шумных поверхностей. Обращать внимание; более значительная глубина приводит к снижению производительности.
- Объемное рисование среза: Активируйте объемное рисование на срезе объекта. Обратите внимание, что он использует скрытые тома для нарезки, поэтому, если вы используете их для других целей, они будут объединены обратно в объект, если вы активируете эту опцию.
Powersmooth от Charly Tutors В этом видео Charly Tutors показывает новый инструмент в 3DCoat под названием Power-Smooth. Он позволяет сделать плавный переход от одного цвета к другому, что очень удобно при рисовании масок для меха или масок для волос для Ornatrix.
Раньше, чтобы получить такое размытие, приходилось уменьшать разрешение холста. Например, если у вас было разрешение 2048*2048, вам пришлось уменьшить его до 512*512 или даже 256*256. В этом случае будет работать удерживание клавиши SHIFT. Но такой подход привел к потере мелких деталей, которые не были кэшированы, когда мы вернулись к исходному разрешению. Это было очень неудобно.
Теперь просто выберите инструмент Power-Smooth и размойте границы там, где это необходимо.
Клон
Инструмент «Клонирование» : этот инструмент также можно считать инструментом «Настройка текстуры», и у него довольно много вариантов использования, поэтому, пожалуйста, внимательно прочитайте и протестируйте его, чтобы узнать о нем больше.
Нажмите «Ctrl-ЛКМ», чтобы отметить исходную точку для копирования, затем рисуйте, используя ЛКМ. Вы можете клонировать свою текстуру с помощью стандартной Альфа Brush и функций Brush рамки и контура (нажмите «E» для функций Brush ). Существует несколько методов клонирования:
- Перевод: В этом режиме нажмите «Ctrl+ЛКМ», чтобы выбрать исходную точку.
- Dx: горизонтальное смещение исходной точки.
- Dy: вертикальное смещение исходной точки.
- Зеркальное отображение: копирование с зеркальным отражением плоскости. Нажмите «Ctrl+ЛКМ», чтобы выбрать точку, через которую должна пройти плоскость.
- Инверсия: Копирование с инверсией относительно точки. Нажмите «Ctrl+ЛКМ», чтобы отметить центральную точку инверсии: Center X и Center Y – положения точки разворота на экране. Нажмите «Ctrl+ЛКМ» в соответствующих местах, чтобы изменить его.
- Клонировать сектор: копирование сектора, повернутого на выбранный угол относительно точки поворота. Нажмите «Ctrl+ЛКМ», чтобы отметить центр вращения. Этот режим может размножать рисунок, нарисованный в одном секторе, по всему периметру. Центр X и Центр Y — это положения контрольной точки на экране. Чтобы изменить его положение, нажмите «Ctrl+ЛКМ» в соответствующем месте.
- Количество секторов: Количество секторов при клонировании шаблона в секторе.
- Против часовой стрелки: если этот параметр включен, сектор будет скопирован против часовой стрелки.
- Симметричная копия. Симметричная копия позволяет копировать поверхность с одной стороны модели, чтобы сделать ее симметричной.
Нажмите «S» и активируйте симметрию перед использованием этого инструмента. Этот инструмент может копировать симметрию по любой из трех осей. - Копировать с помощью Brush: позволяет копировать с использованием топологической симметрии. Перед использованием этого инструмента необходимо настроить топологическую симметрию. Топологическую симметрию можно определить с помощью инструмента Топологическая симметрия, выбрав две симметричные грани.
Трансформировать
Инструмент преобразования/копирования : Import или захватывайте изображения с помощью прямоугольников.
Перетащите рамку и выберите область для переноса. Полученный кадр можно перетаскивать или вращать.
Переместите его с помощью ЛКМ. Используйте «Shift», чтобы сохранить пропорции, чтобы они оставались однородными.
Используйте «Ctrl», чтобы перетаскивать вершины независимо друг от друга и масштабировать, используя угловые зеленые точки.
Вращайте ЛКМ за пределами ограниченного прямоугольника.
Нажмите «Esc», чтобы отменить преобразование и удалить изображение. Нажмите «Ввод», чтобы применить его.
Этот инструмент удобно использовать в сочетании с методами рисования «Прямоугольник», «Окружность» и «Кривая» (нажмите «E», чтобы открыть меню типов рисования).
Ширина границы определяет мягкость края при преобразовании. Отключив каналы (Depth, Diffuse, Glossiness), вы можете ограничить затрагиваемые каналы. В режиме преобразования область поверхности стирается со старого места и копируется на новое.
Чтобы просто скопировать, не удаляя, не ставьте галочку «Стереть старую позицию». Можно преобразовать весь блок видимых слоев и вставить их вместе или по отдельности. Вы можете выбрать, что копировать, не только с помощью инструмента «Прямоугольник», но также с помощью инструмента выделения от руки и других инструментов. Варианты этого инструмента следующие:
- Модулятор глубины: Дополнительный модулятор глубины для трансформированной области.
- Модулятор непрозрачности: дополнительная непрозрачность для преобразованной области.
- Зеркальный модулятор: Дополнительный зеркальный модулятор для преобразованной области.
- Export: Export выделения в файл . PSD-файл. Import: Import выделенного из PSD-файла.
- Редактировать: редактируйте изображение с помощью внешнего редактора, который поддерживает файлы PSD. По умолчанию это Adobe Photoshop.
- Сохранить: сохранить параметры преобразования и изображение в папку InstallDir User-DataStoreDataRects.
- Загрузить: загрузить параметры преобразования.
Как использовать «инструмент преобразования копии» в 3DCoat Кристоф Вернер. В этом уроке вы узнаете следующее:
- Как работает инструмент преобразования/копирования.
- Для чего используются опции этого инструмента.
Скопировать и вставить
Копировать/Вставить : вы можете копировать части поверхности в буфер обмена, используя CTRL+C, а затем вставлять их, используя CTRL+V. Если курсор не находится на объекте, он будет вставлен в то же место, откуда был скопирован. Изображения в буфере обмена можно редактировать в другом графическом редакторе, копировать обратно в буфер обмена и вставлять на поверхность объекта.
Команда копирования записывает только те каналы, которые в данный момент включены. Таким образом, вы можете копировать и редактировать любые каналы – глубину, глянец или цвет. Если цветовой канал открыт для редактирования, цветовая текстура помещается в буфер обмена; если он отключен, то текстура глубины будет помещена в буфер обмена; если глубина отключена для редактирования, то текстура Glossiness будет помещена туда.
Следовательно, вы можете копировать и редактировать в другом графическом редакторе любую глубину канала, цвет или отражение. Если вы нажмете CTRL+SHIFT+C, новая альфа-кисть будет создана из части поверхности и добавлена в список Brush . Когда вы нажимаете CTRL+SHIFT+V, зеркально отраженная часть вставляется.
Имейте в виду, что копирование и вставка выполняются поворотом пера и зависят от текущей выбранной альфы, и что копируются только объекты под курсором. Хотя горячие клавиши копирования и вставки активны во всех режимах инструмента, этот инструмент предназначен исключительно для отображения этой подсказки. Копирование и вставка объектов с помощью горячих клавиш не ограничивается инструментом Копировать/Вставить, а возможно в любом другом режиме.
- Сохранить: сохранить изображение из буфера обмена в файл.
- Загрузить: загружает изображение буфера обмена из файла. Используя эти функции, вы можете создать библиотеку штампов. Загрузите плоскость или куб; например, нарисуйте пуговицу или заклепку, а затем сохраните ее в файл. Как и в случае с глубиной, цвет и отражение также будут сохранены.
Кривые
Чтобы рисовать сплайном, мы сначала определим сплайн из нескольких точек. Он подсвечивается при наведении курсора на одну из синих точек. Щелкнув мышью, вы можете захватить его и перетащить в новое место. Нажмите еще раз, чтобы освободить контрольную точку.
Сплайны удобно использовать вместе с полосками, чтобы аккуратно нарисовать цепочку или ряд клепок.
Нажмите ENTER, чтобы применить сплайн к объекту. ЛКМ, чтобы добавить новые точки на сплайн. Используйте ENTER, чтобы нарисовать кривую, и CTRL+ENTER, чтобы нарисовать кривую с обратной глубиной. Используйте BKSP для удаления последней точки и ESC для удаления всех точек.
Рисовать со сплайнами : после активации инструмента «Сплайн» панель параметров будет активирована.
Кривые будут нарисованы правильно, даже если узловые точки находятся далеко друг от друга, а поверхность между ними сильно искривлена.
Что делать? С помощью инструмента «Рисовать со сплайном» вы можете не только рисовать и выдавливать, но и:
- Paint and Extrude: используйте эту опцию, чтобы рисовать и выдавливать вдоль кривой.
- Стереть: стереть текущий слой вдоль кривой.
- Заморозка: заморозка вдоль кривой. CTRL+ENTER — разморозить.
- Make Planar: используйте этот параметр, чтобы сгладить поверхность вдоль кривой.
- Установите абсолютную высоту: примените инструмент плоскости вдоль кривой и примените обычную экструзию. Это похоже на установку абсолютной (не относительной) глубины по кривой.
Игнорировать задние грани : когда эта опция активирована, вы рисуете только на видимой части поверхности.
Замкнутая кривая: закрывает кривую.
Использовать интервал: точки будут располагаться вдоль кривой с некоторым интервалом и дрожанием. Это позволяет создавать новые эффекты с помощью кривых.
Инструмент кривой имеет множество параметров:
Профиль кривой: Во-первых, давайте посмотрим на профили кривой.
- Равномерная: кривая без линейной модуляции.
- Sharp: Кривая острая по краям.
- Тупой (сглаженный): Кривая сглажена по краям.
- Стрелка: одна из форм стрелы.
- Стрелка назад: одна из форм стрелы.
- Двойная стрелка: одна из форм стрелки.
- Arrow (Mod): одна из форм стрелы.
Параметр профиля: этот параметр влияет на профиль линейной кривой в случае выбора острого или тупого профиля.
Модулятор глубины: Модулятор, воздействующий на всю глубину кривой.
Модулятор ширины: Модулятор, воздействующий на всю ширину кривой.
Модулятор цвета: преобразует текущую комбинацию точек в круг, если это возможно.
- В круг: преобразуйте текущий набор точек в круг, если это возможно.
- В линию: преобразовать текущий набор точек в линию, если это возможно.
- Подразделить: Подразделить кривую.
- Выровнять: установить равные расстояния между точками.
- Переключение жесткости: этот режим позволяет переключать жесткость вершин сплайна, щелкая по вершине. Нажатие «Esc» отменяет этот режим.
- Store: Сохранить кривую в файл с расширением *.curve, по умолчанию помещенный в InstallDirUserDataStoreDataCurves.
- Восстановить: Загрузить кривую из файла расширения CURV, расположенного по умолчанию в InstallDirUserDataStoreDataCurves.
Перемещение всей кривой: используйте три значка в правом нижнем углу меню панели параметров. Вы можете вращать/перемещать/масштабировать всю кривую.
ПРИМЕЧАНИЕ. Вы можете использовать «Ctrl» при перетаскивании точки, чтобы повернуть всю кривую, и вы также можете использовать «Shift» при перетаскивании точки, чтобы переместить всю кривую.
Текст

Инструмент «Раскрашенный текст» : с помощью этого инструмента вы можете выбрать шрифт для текста и ввести текст, чтобы изменить параметры кривой, вдоль которой наносится текст. Используйте следующие параметры этого инструмента:
Игнорировать задние грани: когда эта опция активирована, вы рисуете только на видимых частях поверхности.
Замкнутая кривая: Нарисуйте замкнутую кривую.
Отразить текст: Отразить весь текст.
Модулятор глубины: Модулятор, воздействующий на всю глубину кривой.
Модулятор ширины: Модулятор: влияет на всю ширину кривой.
Модулятор непрозрачности: Модулирует непрозрачность всей кривой.
Чтобы окружить: Преобразуйте текущий набор точек в круг, если это возможно.
В линию: преобразовать текущие точки в линию, если это возможно.
Разделить: разделить кривую.
Выравнивание: установите равное расстояние между точками.
Переключение жесткости: этот режим позволяет переключать жесткость вершины сплайна, щелкая вершину. ESC отменяет этот режим.
Сохранить: Сохранение текста и шрифта в файле .txt, который по умолчанию помещается в InstallDir User-DataStoreDataTexts.
Загрузить: по умолчанию загружать текст из файла .txt, расположенного в InstallDir UserData StoreDataTexts.
Добавьте новые точки в сплайн, щелкнув левой кнопкой мыши. Используйте «Enter», чтобы применить глубину. После применения текст будет выдавливаться наружу по кривой. Нажатие «Ctrl-Enter» вдавливает текст в объект. Используйте «Backspace», чтобы удалить последнюю точку, и «Esc», чтобы удалить все точки.
Нажмите на синюю сферу, чтобы переместить ее. Painting текстом вдоль кривой позволяет рисовать и экструдировать, а также позволяет стирать/замораживать/сделать плоским/установить абсолютную высоту. Вы можете разместить текст вдоль любой многоугольной поверхности и любого контура.
Картина
Инструмент «Изображение сплайна» : с помощью этого инструмента вы можете применить изображение вдоль кривой сплайна . Вы можете выбрать изображения, используемые для текстуры глубины/текстуры цвета/текстуры отражения, чтобы расположить их вдоль сплайна. Есть несколько настроек и функций:
- Количество плиток: укажите количество плиток. Чем меньше число, тем меньше плиток.
- Падение: Падение непрозрачности.
- Экструзия: экструзия всей текстуры.
Остальные параметры такие же, как и в Paint with Splines .
С помощью инструмента «Поместить изображение вдоль сплайна» вы также можете стереть/заморозить/сделать плоским/установить абсолютную высоту. Вот пример использования изображения вдоль сплайна для замораживания области.
Ластик
Ластик : стирание цвета, глубины или блеска на текущем слое. Интенсивность ластика зависит от ползунка прозрачности ластика. Стирание влияет только на текущий активный слой.
Скрыть: скрывает выбранные полигоны. Щелчок левой кнопкой мыши с помощью Brush скрывает части поверхности, рисуя на модели. Нажатие «Ctrl» показывает ранее скрытые области поверхности. Используйте «Ctrl-X», чтобы показать все.
«NUM+» или «NUM-» делает скрытую область шире или уже.
«Действовать как карандаш». Необходимо включить галочку, чтобы стирать также, но как инструмент «Карандаш», используя острый круг. Отлично, если вам нужно удалить мелкие детали (по пикселям).
Скрывать
Hide Poly Tool : сделайте некоторые лица невидимыми. Вы можете сохранить/загрузить скрытые области в качестве пресетов, используя дополнительное меню «Скрытие». В этих случаях у вас также будет раскрывающийся список, чтобы вы могли выбирать между этими пресетами.
Скрыть верхнюю панель меню
Кроме того, вы можете получить доступ к более продвинутым функциям инструмента «Скрыть» в главном меню на верхней панели меню «Скрыть» . Для удобства вы также можете открепить это меню (как и любое другое меню) и поместить его в легкодоступную область. С помощью этого меню вы можете скрывать поверхности, рисуя на модели, но вы также можете скрыть весь объект, выбрав объект, который хотите скрыть.
Например, если в сцене несколько подобъектов, вы можете использовать «Скрыть подобъект», чтобы скрыть конкретный объект, как на картинке ниже. Если в сцене есть только один объект, «Скрыть подобъект» скроет только этот объект. Вы также можете скрыть лица с помощью их определенного материала, используя «Скрыть материал». Выберите один материал из этого меню, и все поверхности с этим материалом будут скрыты. Остальные команды говорят сами за себя.
Заморозить
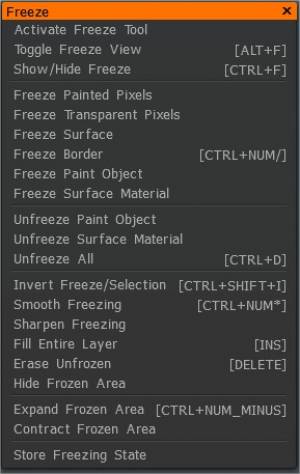
Это режим заморозки деталей поверхности для предотвращения их последующего изменения. Режим заморозки может быть условным, например, для рельефных, плоских или цветных деталей в зависимости от выбранного режима. Блокировка маскирует действие растушевки. Режим Freeze — это операция, обратная выделению — нажмите «Shift», чтобы сгладить края блока.
В этом раскрывающемся списке представлены различные режимы стоп-кадра. Когда Brush проходит по поверхности, она маскируется в соответствии с условием, которое вы выбираете в этом меню. Всего существует пять режимов маскировки:
- Заморозить все: Маскируйте касанием Brush или щелчком мыши (режим по умолчанию).
- Выпуклость: замаскируйте выпуклые части поверхности.
- Вогнутость: Маскируйте вогнутые части поверхности.
- Неключевой цвет: замаскируйте все, кроме текущего выбранного цвета.
- Ключевой цвет: замаскируйте текущий выбранный цвет.

На верхней панели инструмента заморозки есть три ползунка:
- Контрастность: этот параметр увеличивает контрастность стоп-кадра.
- Степень сглаживания: устанавливает уровень сглаживания замороженной области.
- Степень заморозки: контролирует уровень непрозрачности заморозки. Маскировку можно сохранить в файл и загрузить. Таким образом, вы можете создать набор удобных маскирующих контуров для вашей модели. Если вы сохраните хотя бы один файл, впоследствии у вас появится выпадающий список, предлагающий выбор файлов.
Конечно, вы также можете получить доступ ко многим другим параметрам инструмента «Заморозить» в главном меню верхней панели инструментов.
- Заморозить поверхность: заморозить все поверхности с текущим условием — инвертировать заморозку/выделение. Замороженные поверхности будут разморожены, а незамерзшие поверхности будут заморожены.
- Переключить вид стоп-кадра: вы можете просматривать стоп-кадр в шести режимах.
Многие другие команды говорят сами за себя, и вам настоятельно рекомендуется изучить каждую из них.
Наполнять
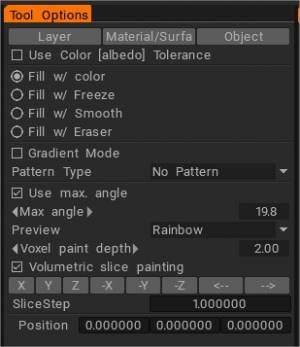
Если вы знакомы с инструментом заливки в Photoshop или других программах для редактирования фотографий, то вы уже должны быть хорошо знакомы с этим инструментом . Он позволяет заполнять автономные области на основе ряда параметров, которые вы можете указать. Есть три основных параметра, по которым можно заполнить:
- Слой: заполните весь слой.
- Материал поверхности: заполните весь материал поверхности объекта.
- Объект: Заполните объект Painting .
У этого инструмента есть подопции, которые вы можете использовать с каждым из трех основных методов заливки: Использовать допуск цвета: это позволяет вам заливать ваш цвет или материал на основе его «близости» к другому цвету. С помощью ползунка вы можете отрегулировать это значение. Чем выше допуск, тем большую площадь и тем больше существующих цветов он заполнит.
- Использовать допуск цвета (альбедо): заливка областей, аналогичная цвету точки выбора.
- Заливка заморозкой: вместо заливки цветом поверхность будет заполнена заморозкой. Ползунок Степень заморозки отвечает за максимальные значения заморозки.
- Заполнить сглаживанием: сгладьте замкнутую область вместо заполнения ее цветом.
- Заполнить ластиком: Заполнить ластиком.
- Градиентный режим: позвольте вам заполнить, установив две точки. Вектор между ними считается основным направлением при использовании искажений. Если вы выбрали Заполнить градиентом, поверхность будет заполнена цветовым градиентом от основного цвета к вторичному.
В противном случае для заливки используется основной цвет. Если радиус пера отличается в начальной и конечной точке линии, то масштаб модуляции будет плавно меняться от начальной к конечной точке. Вы можете использовать градиентную заливку в инструменте заливки гораздо более интуитивно.
- Используйте макс. угол: ограничьте область расширения с помощью острых краев между соседними гранями.
- Область расширения инструмента «Заливка» может быть ограничена углом между гранями: Инструмент «Заливка» — углом .
- Предварительный просмотр: опция для предварительной визуализации.
- Глубина Voxel Painting : глубина воксельной живописи. Будьте осторожны с большой глубиной проникновения цвета; это может вызвать артефакты (проникновение на другую сторону объекта, зашумленные цветовые пятна на зашумленных поверхностях). Поэтому мы рекомендуем малую глубину окраски для шумных поверхностей. Обращать внимание; более значительная глубина приводит к снижению производительности.
- Объемное рисование среза: Активируйте объемное рисование на срезе объекта. Обратите внимание, что он использует скрытые тома для нарезки, поэтому, если вы используете их для других целей, они будут объединены обратно в объект, если вы активируете эту опцию.
Использовать с другими инструментами: если выбран этот параметр, то модуляция будет применяться к другим инструментам — к тексту, кривым и стандартному рисованию.
Тип модуляции: В случае выбора опции «Использовать с другими инструментами» модуляция действует не только в «Режиме заполнения», но и в стандартных режимах. Доступен ряд основных и настраиваемых пользователем типов модуляции:
- Без модуляции: Заполнение будет выполняться без дополнительной модуляции.
- Шум: Случайный шум.
- Гауссовский шум: применен гауссовский шум:
- Волнистая поверхность: Волнистая поверхность y=sin(x).
- Случайная модуляция с полосами: полосы, перпендикулярные главной оси.
- Пила: форма пилы.
- Шестиугольник: Правильная шестиугольная сетка будет использоваться в качестве текстуры объема при модуляции.
- Случайные сферы: Пространство, заполненное случайными сферами, будет использоваться в качестве текстуры объема при модуляции.
- Поры: Создание пороподобной поверхности.
- Пятна: образование «пупырчатой» поверхности.
- Фрактал N1:
- Фрактал N2:
- Фрактал N3:
- Фрактал N4 (трещины):
- Фрактальное дерево N1: набор искаженных плоскостей, перпендикулярных направлению взгляда.
- Фрактальное дерево N2: Набор искаженных цилиндров. Чтобы установить ось цилиндра, перейдите в режим линий.
- Фрактальное дерево N3: Дерево с имитацией сучка.
- Обычай:
- Грубая кожа:
- Добавить пользовательский: это позволяет вам создать свой собственный тип модуляции.
В зависимости от модуляции, выбранной в меню «Тип модуляции», вы можете настроить ряд параметров для каждого из них. Они следующие:
- Пиковое положение: Положение максимума.
- Масштаб: Масштаб модуляции.
- Анизотропия – это степень растяжения или сжатия деталей по выбранному направлению. Если направление не задано, то это вертикальная ось. Переключитесь в режим линий, чтобы указать направление.
- Ширина зубца:
- Размер пор:
- Размер пятна:
- Ширина трещин:
- Контраст краев: этот параметр определяет гладкость краев в mapping куба.
- Текстура рельефа: Текстура рельефа должна использоваться в кубическом mapping.
- Текстура цвета: Текстура цвета, которая будет использоваться в mapping куба.
- Имя: имя пользовательского шаблона.
- Текстура цвета: Текстура цвета, которая будет использоваться в mapping куба.
- Имя: имя пользовательского шаблона.
- Удалить шаблон:
—
Глубина модуляции паттерна: выберите эту точку, если хотите модулировать глубину при заполнении. Параметры следующие:
- Модулятор глубины: значение модуляции.
- Экструзия: добавление экструзии. «-1» означает, что поверхность будет только с отступом, а «1» — только с выдавливанием.
—
Pattern Modulate color: выберите соответствующую цветовую операцию и рисуйте с ее помощью. Варьируйте непрозрачность, чтобы усилить или ослабить эффект. Эти параметры перечислены следующим образом:
- Предпочтение цвета: этот ползунок определяет предпочтение использования цвета между цветами для выпуклости и вогнутости.
- Непрозрачность выпуклости: модулятор непрозрачности выпуклости.
- Цвет выпуклости: этот цвет соответствует выпуклости.
- Непрозрачность вогнутости: модулятор непрозрачности вогнутости.
- Цвет вогнутости: Этот цвет соответствует вогнутости.
Pattern Modulate Gloss: выберите этот параметр, если хотите модулировать канал Glossiness. Эти параметры следующие:
- Roughness2: модулятор Convexity Gloss.
- Roughness1: модулятор Concavity Gloss.
Чтобы применить новый узор заливки, необходимо указать текстуру для канала Bump и текстуру для канала Color (необязательно). Они будут нанесены на объект с помощью mapping куба с мягкими краями. На снимке экрана справа показана разница между обычным mapping куба и mapping с мягкими краями. Таким образом, вы можете легко и плавно текстурировать объекты. С помощью этого метода легко создавать такие материалы, как кожа или поры.
Сохранить/Загрузить параметры заливки: Используя меню «Сохранить/Восстановить», вы можете сохранить параметры заливки в файл, который по умолчанию находится в папке «InstallDirUser- DataStoreData Fillers».
Вот несколько вещей, которые стоит отметить об инструменте «Заливка». Вы можете использовать инструмент «Заливка» не только отдельно, но и в сочетании с другими методами. Например, мы можем использовать инструмент Заливка в сочетании с Материалом.
Обратите внимание, когда режимы линий и инструменты заливки используются в комбинации; вы можете заполнить закрытые пространства цветовым градиентом. Еще одна вещь, которую следует отметить, это то, что если ваша область заливки очень велика, вы можете получить предупреждение от 3DCoat , сообщающее, что заполнение может занять некоторое время. Если это произойдет, пожалуйста, наберитесь терпения! Приложение не зависло… просто вычисляет.
Волшебная палочка
Инструмент «Волшебная палочка» : заморозьте области с цветовым допуском. Используйте SHIFT/CTRL, чтобы добавить/вычесть области. Нажмите «Инвертировать стоп-кадр/выделение», если вы хотите работать с замороженными областями в других инструментах.
Выбирать
Выбор : извлечение цвета, блеска и глубины поверхности объекта. Используйте горячую клавишу V, чтобы выбрать основной цвет и глубину за пределами этого инструмента. Вы можете изменить настройки выбора с помощью этого инструмента:
Используйте H, чтобы выбрать верхний слой. Используйте горячую клавишу «нажмите ЛКМ + V», чтобы выбрать основной цвет, и «нажмите ПКМ + V», чтобы выбрать вторичный цвет вне этого инструмента. Используйте «G», чтобы выбрать глубину Brush.
Если вы дважды нажмете горячую клавишу выбора одного и того же цвета (например, цвета слоя), он выберет цвет с экрана. Таким образом, вы можете легко выбрать правильный цвет – от объекта или экрана.
Сгладить
Сделать планарным : сгладить нарисованные детали поверхности normal map под курсором «Brush» во время рисования.
Этот инструмент сглаживает геометрию объекта. Используйте ЛКМ, чтобы сделать поверхность внутри курсора Brush плоской. Форма Brush сохраняется. При выборе команды «Сглаживание» открывается расширенное меню инструмента «Плоскость» с набором опций:
- Источник нормалей: этот параметр определяет, следует ли брать нормаль и точку плоскости из положения первого щелчка или из текущей точки.
- Выдавливание плоскости: позволяет делать дополнительные выдавливания при создании плоскости. Работает как глиняная кисть.
- Сделать плоской: делает поверхность плоской.
- Обрезать: Обрезает части над плоскостью.
- Режим заполнения: заполняет отверстия под плоскостью.
Мера
Этот инструмент измерения позволяет измерять расстояние между двумя указанными пользователем местоположениями. Вот параметры:
- Исходные единицы сетки: можно определить единицы измерения и измерить длину линии.
- Единицы для отображения: Вы должны выбрать единицы для отображения.
В этих полях со списком есть параметры: метры (м), миллиметры (мм), сантиметры (см), километры (км), футы (футы), дюймы (дюймы), ярды (годы) и мили (мили).
- Масштаб: Масштаб можно использовать для преобразования юнитов. Обычно вам не нужно вводить это значение вручную.
- Длина: длина красной линии.
—
Топо-симм
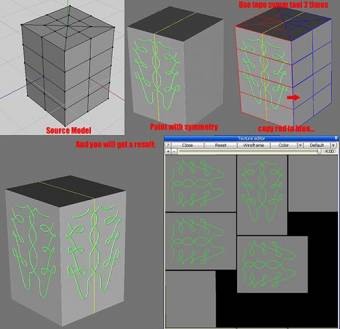
Топологическая симметрия позволяет копировать части поверхностей, если они имеют симметричную структуру граней, даже если они несимметричны геометрически.
Выберите красное лицо «щелкнув левой кнопкой мыши», а затем выберите синее лицо. Лучше, если они будут рядом. В любом случае содержимое должно быть симметрично друг другу. Это позволяет определить топологическую симметрию. Настройки этого инструмента следующие:
- Режим работы: позволяет выбрать один из двух режимов: настроить симметрию, выбрав две симметричные грани, или скопировать с одной стороны на другую с помощью Brush.
- Скопируйте красный в синий: скопируйте красную часть сетки в синюю. Вы должны определить их перед использованием этого инструмента.
- Скопируйте синий в красный: скопируйте синюю часть меша в красную часть. Вы должны определить их перед использованием этого инструмента.
- Отразить слой: Отразить слой с использованием топологической симметрии.
- Маска заморозки копирования: это говорит само за себя. Используя инструмент топологической симметрии, вы можете копировать замороженную маску с одной стороны на другую.
- Сохранить: сохранить состояние симметрии в файл SYMM. Загрузить: восстановить состояние симметрии из файла SYMM.
 Русский
Русский  English
English Українська
Українська Español
Español Deutsch
Deutsch Français
Français 日本語
日本語 한국어
한국어 Polski
Polski 中文 (中国)
中文 (中国) Português
Português Italiano
Italiano Suomi
Suomi Svenska
Svenska 中文 (台灣)
中文 (台灣) Dansk
Dansk Slovenčina
Slovenčina Türkçe
Türkçe Nederlands
Nederlands Magyar
Magyar ไทย
ไทย हिन्दी
हिन्दी Ελληνικά
Ελληνικά Tiếng Việt
Tiếng Việt Lietuviškai
Lietuviškai Latviešu valoda
Latviešu valoda Eesti
Eesti Čeština
Čeština Română
Română Norsk Bokmål
Norsk Bokmål