
V „Painting “ máte přístup ke komplexní sadě malování, texturování, úprav a transformací textur kartáče a nástroje, umístěné na levém bočním panelu.
Pro rychlý přístup můžete také stisknout mezerník .
Horní čtverec je volič barev: stiskněte LMB pro výběr nové barvy. RMB pro zapnutí nebo vypnutí barvy (Bílá je výchozí „vypnutá“ barva). A X pro přepnutí z barvy popředí na barvu pozadí.
Brush
Painting Brush : Tento nástroj funguje v kombinaci se 3 Painting kanály (hloubka, barva, lesk) a jeho účinek je ovlivněn tím, jaký tvar Brush je vybrán na panelu Alfa Brush .
Pokud není vybrán žádný materiál, dva barevné vzorníky v horní části tohoto panelu nástrojů označují základní barvu nebo použité barvy.
Pokud je vybrán Materiál, dojde ke kombinaci interakcí na základě tvaru Alfa Brush a těch kanálů materiálu, které mají přiřazené textury, a také podle toho, které základní kanály Painting jste „zapnuli“.
Odezvu tabletu lze také nastavit pomocí „E“ panelu – spolu s různými křivkovými a uzavřenými spline metodami nanášení malby. (Viz panel „E“ ).
Nástroj Brush 2022 : Toto video poskytuje přehled o nástroji Brush v pracovním prostoru Painting 3DCoat a o tom, jak jej lze využít s různými režimy kreslení, včetně nové sady nástrojů Curves.
Tužka
Tužka : Umožňuje malovat ostré pixelové tvary a samostatné pixely. Může být použit pro přesné malování s nízkým rozlišením, když je důležitý každý pixel. Pro vymazání použijte CTRL s vypnutou hloubkou. V tomto režimu se doporučuje vypnout „View→Linear texture filtering“.
Nástroj tužka 2022 : Toto video je rychlou ukázkou nástroje tužka.
Airbrush
Airbrush 2022 : Měkčí kartáč, který má „akumulační“ koeficient. Tento štětec vytváří nejhlubší efekt malby, když je použit s vybranou možností Brush „Paint with dabs“.
Standardní Brush a airbrush
Airbrush Toto video demonstruje použití Airbrush v pracovním prostoru Painting 3DCoat V4.
Zbarvení
Nástroj pro barevné operace 2021 V 3DCoat a 3DCoatTextura je nástroj pro barevné operace sada nástrojů s více štětci. Je to podobné tomu, co máte ve photoshopu s různými skupinami nástrojů, jako je rozostření a doostření v jedné skupině nástrojů; můžete mít další skupinu nástrojů, která má dodge and burn a pak nástroj houba s různými režimy, jako je saturace a desaturace, to vše je zde obsaženo v jediném nástroji.
Barevné operace : Tento nástroj má deset různých funkcí pro úpravu barev, které jsou „Brushed on“, reagují s Alpha a/nebo volbou nástroje panelu „E“:
- De-saturate: (snížení úrovně chromatičnosti) Když stisknete „Ctrl“, provede se opačná akce a
zvyšuje sytost barvy.
- Sytost: (zvyšuje úroveň chromatičnosti) Když stisknete „Ctrl“, provede se opačná akce a barva se vymaže.
- Tmavší: Když stisknete „Ctrl“, provede se opačná akce a zesvětlí.
- Zesvětlit: Když stisknete „Ctrl“, provede se opačná akce a ztmavne.
- Zaostřit: Zvýrazní definici barev. K vyhlazení použijte „Ctrl“.
- Vyhlazení: Tím se sníží rozlišení barev. Pro zvýraznění definice barev použijte „Ctrl“.
- Zvýšení odstínu: Postupné nastavení odstínu. (pro snížení hodnoty použijte „Ctrl“). Nastavení „Transparency“ ovlivňuje míru změny odstínu.
- Snížit odstín: Viz výše.
- Subst hue: Nahraďte odstín v aktuální vrstvě aktuálním vzorníkem barev.
- Odstín a sytost: Nahraďte odstín a sytost z aktuální vrstvy aktuálním vzorníkem barev.
Například malujte na objekt pomocí barvy a poté zvolte příkaz Ztmavit. Malujte znovu na objekt na stejném místě, abyste viděli, jak vaše aktuální barva ztmavne.
Vyzkoušejte různé režimy barevného provozu , protože tato funkce je vysoce závislá na průhlednosti barevného kanálu.
Výška
Zvětšení nebo zmenšení výšky vrstvy : Vyberte operace s výškou vrstvy (zvýšení nebo snížení).
Při malování se mění pouze aktuální výška vrstvy – stiskněte „Ctrl“ pro provedení obrácené operace.
Při použití tohoto nástroje se berou v úvahu jak funkce panelu „E“, tak vybraný materiál.
- Zvětšení: Výška vrstvy se během kreslení zvětší.
- Zmenšení: Výška vrstvy se během kreslení sníží.
- Posuvník stupně změny: Zodpovídá za stupeň změny výšky. Maximální hodnota (100 %) odpovídá dvojnásobnému zvýšení nebo snížení výšky. Nachází se na horním panelu. Pomocí posuvníku „Stupeň změny“ omezte množství změn.
Zamazat
Posunout vrstvu v tečném prostoru : Tento nástroj vám umožňuje rozmazat, sbalit a rozšířit oblast pod štětcem. Všechny operace budou aplikovány v prostoru obrazovky, takže byste se měli pokusit vycentrovat oblast, kterou chcete upravit, do nejlepší pozice zobrazení. Tento nástroj je určen k pohybu pouze malých detailů ve vrstvě.
POZNÁMKA: Chcete-li použít poslední dvě operace, musíte kliknout na LMB.
- Rozmazání: Rozmazání vrstvy podél pohybu.
- Sbalit: Sbalit vrstvu.
- Rozbalit: Rozbalit vrstvu.
Power-Smooth
Enormně výkonné vyhlazení barev. Toto je vyhlazování založené na obrazovce, takže síla vyhlazování závisí na vzdálenosti objektu od pohledu.
- Vzdálenost rozmazání: Dodatečný posun barvy podél pohybu pera.
- Míra relaxace: Umožněte, aby míra vyhlazení závisela na tlaku kartáče.
- Hloubka Voxel malby: Hloubka voxelové malby. Pozor na velkou hloubku pronikání barvy; může způsobit artefakty (pronikání na jinou stranu předmětu, hlučné barevné skvrny přes hlučné povrchy). Pro hlučné povrchy tedy doporučujeme malou hloubku nátěru. Dávej pozor; větší hloubka vede k pomalejšímu výkonu.
- Objemové malování řezů: Aktivujte objemové malování v řezu objektu. Věnujte pozornost tomu, že pro krájení používá skryté svazky, takže pokud je použijete pro jiné účely, budou při aktivaci této možnosti sloučeny zpět do objektu.
Powersmooth od Charly Tutors V tomto videu ukazuje Charly Tutors nový nástroj v 3DCoat s názvem Power-Smooth. Umožňuje vám hladký přechod z jedné barvy do druhé, což je velmi užitečné při kreslení masek na kožešinu nebo vlasových masek pro Ornatrix.
Dříve, abyste získali takové rozmazání, museli jste snížit rozlišení plátna. Pokud bylo například vaše rozlišení 2048*2048, museli jste jej snížit na 512*512 nebo dokonce 256*256. V takovém případě by fungovalo podržení klávesy SHIFT. Ale tento přístup způsobil, že jsme ztratili jemné detaily, které nebyly uloženy do mezipaměti, když jsme se vrátili k původnímu rozlišení. To bylo velmi nepohodlné.
Nyní stačí vybrat nástroj Power-Smooth a rozmazat okraje tam, kde je to potřeba.
Klonovat
Klonovací nástroj : Tento nástroj lze také považovat za nástroj „Úpravy textury“ a má několik možností použití, takže si jej pečlivě přečtěte a vyzkoušejte, abyste se o něm dozvěděli více.
Stisknutím „Ctrl-LMB“ označte zdrojový bod pro kopírování a poté malujte pomocí LMB. Svou texturu můžete naklonovat pomocí standardního Brush Alpha a funkcí Brush rámečku a obrysu (stiskněte „E“ pro funkce Brush ). Existuje několik způsobů klonování:
- Překlad: V tomto režimu stisknutím „Ctrl+LMB“ vyberte zdrojový bod.
- Dx: Horizontální posun zdrojového bodu.
- Dy: Vertikální posun zdrojového bodu.
- Zrcadlení: Kopírování se zrcadlovým odrazem roviny. Stisknutím „Ctrl+LMB“ vyberte bod, kterým má rovina projít.
- Inverze: Kopírování s inverzí proti bodu. Stiskněte „Ctrl+LMB“ pro označení středového bodu inverze: Center X a Center Y – pozice otočného bodu na obrazovce. Stisknutím kláves „Ctrl+LMB“ na odpovídajících místech jej změníte.
- Klonovat sektor: Zkopírujte sektor otočený ve zvoleném úhlu proti bodu otáčení. Stisknutím „Ctrl+LMB“ označte střed otáčení. Tento režim dokáže znásobit vzor nakreslený v jednom sektoru kolem dokola. Střed X a Střed Y jsou pozice kontrolního bodu na obrazovce. Chcete-li změnit jeho polohu, stiskněte „Ctrl+LMB“ na odpovídajícím místě.
- Počet sektorů: Počet sektorů při klonování vzoru v sektoru.
- Proti směru hodinových ručiček: Je-li povoleno, sektor se zkopíruje proti směru hodinových ručiček.
- Symetrická kopie: Symetrická kopie vám umožňuje zkopírovat povrch z jedné strany modelu, aby byl symetrický.
Před použitím tohoto nástroje stiskněte „S“ a aktivujte symetrii. Tento nástroj dokáže kopírovat symetrii na kterékoli ze tří os. - Kopírovat pomocí Brush: Umožňuje kopírovat pomocí topologické symetrie. Před použitím tohoto nástroje byste měli nastavit topologickou symetrii. Topologická symetrie může být definována v nástroji Topologická symetrie výběrem dvou symetrických ploch.
Přeměnit
Nástroj transformace/kopírování : Import nebo uchopte obrázky pomocí obdélníků.
Přetáhněte rámeček a vyberte oblast, kterou chcete přenést. Získaný rámeček lze přetáhnout nebo otočit.
Přesuňte jej pomocí LMB. Použijte “Shift” pro zachování proporcí, aby zůstaly jednotné.
Pomocí „Ctrl“ přetahujte vrcholy nezávisle na sobě a měřítko pomocí rohových zelených bodů.
Otočte pomocí LMB mimo ohraničený rámeček.
Stisknutím „Esc“ zrušíte transformaci a odstraníte obrázek. Stiskněte “Enter” pro jeho použití.
Tento nástroj je dobré používat v kombinaci s metodami malování Obdélník, Kruh a Křivka (stisknutím „E“ otevřete nabídku typů kreslení).
Šířka okraje určuje měkkost okraje při transformaci. Zakázáním kanálů (hloubka, rozptýlenost, lesk) můžete omezit kanály, které jsou ovlivněny. V režimu transformace je povrchová oblast vymazána ze svého starého umístění a zkopírována do nového.
Chcete-li pouze kopírovat bez mazání, nezaškrtávejte možnost „Vymazat starou pozici“. Je možné transformovat celý blok viditelných vrstev a vložit je sloučené nebo odděleně. Můžete vybrat, co chcete kopírovat, nejen pomocí nástroje Obdélník, ale také pomocí nástroje pro výběr od ruky a dalších. Možnosti tohoto nástroje jsou následující:
- Modulátor hloubky: Přídavný modulátor hloubky pro transformovanou oblast.
- Modulátor krytí: Dodatečná neprůhlednost pro transformovanou oblast.
- Spekulární modulátor: Dodatečný zrcadlový modulátor pro transformovanou oblast.
- Export: Export výběru do souboru . PSD soubor. Import: Import výběru ze souboru PSD.
- Upravit: Upravte obrázek pomocí externího editoru, který podporuje soubory PSD. Ve výchozím nastavení je to Adobe Photoshop.
- Uložit: Uloží parametry transformace a obraz do InstallDir User- DataStoreDataRects
- Load: Load transformuje parametry.
Jak používat “nástroj pro transformaci kopírování” v 3DCoat od Christopha Wernera. V tomto tutoriálu se naučíte následující:
- Jak funguje nástroj Transform/Copy Tool.
- K čemu slouží možnosti tohoto nástroje.
Kopírování a vkládání
Kopírovat/Vložit : Části povrchu můžete zkopírovat do schránky pomocí CTRL+C a poté je vložit pomocí CTRL+V. Pokud kurzor není na objektu, bude vložen na stejné místo, ze kterého byl zkopírován. Obrázky ve schránce lze upravit v jiném grafickém editoru, zkopírovat zpět do schránky a vložit na povrch objektu.
Příkaz kopírování zaznamenává pouze aktuálně povolené kanály. Tímto způsobem můžete kopírovat a upravovat libovolné kanály – hloubku, lesk nebo barvu. Pokud je barevný kanál otevřený pro úpravy, textura barev se umístí do schránky; pokud je vypnutá, pak bude textura hloubky umístěna do schránky; v případě, že je hloubka pro úpravy zakázána, bude tam umístěna textura Lesk.
Můžete tedy kopírovat a upravovat v jiném grafickém editoru jakoukoli hloubku, barvu nebo zrcadlení kanálu. Pokud stisknete CTRL+SHIFT+C, vytvoří se nový alfa štětec z povrchové části a přidá se do seznamu Brush . Když stisknete CTRL+SHIFT+V, zrcadlově odražená část se vloží.
Mějte na paměti, že kopírování a vkládání je citlivé na otáčení perem a závisí na aktuálně vybraném alfa a že se zkopírují pouze prvky pod kurzorem. Přestože jsou klávesové zkratky pro kopírování a vkládání aktivní v každém režimu nástroje, tento nástroj je k dispozici pouze pro zobrazení této nápovědy. Kopírování a vkládání objektů pomocí klávesových zkratek není omezeno na nástroj Kopírovat/Vložit, ale je možné v jakémkoli jiném režimu.
- Uložit: Uloží obrázek schránky do souboru.
- Načíst: Načte obrázek schránky ze souboru. Pomocí těchto funkcí můžete vytvořit knihovnu razítek. Načtěte rovinu nebo krychli; například nakreslete knoflík nebo nýt a poté je uložte do souboru. Stejně jako u hloubky se uloží i barva a zrcadlení.
Křivky
Abychom mohli kreslit splinem, určíme nejprve spline z několika bodů. Zvýrazní se, když ukážete kurzorem na jeden z modrých bodů. Kliknutím myši jej můžete zachytit a přetáhnout na nové místo. Dalším kliknutím ovládací bod uvolníte.
Drážky se hodí k použití společně s pruhy k pečlivému nakreslení řetězu nebo nýtovací šňůry.
Klepnutím na ENTER aplikujte spline na objekt. LMB pro přidání nových bodů do spline. Použijte ENTER pro nakreslení křivky a CTRL+ENTER pro nakreslení křivky s inverzní hloubkou. Použijte BKSP pro smazání posledního bodu a ESC pro vymazání všech bodů.
Malování pomocí křivek : Po aktivaci nástroje Spline se aktivuje panel parametrů.
Křivky budou nakresleny správně, i když jsou uzly daleko od sebe a povrch mezi nimi je dosti zakřivený.
Co dělat? Pomocí nástroje „Kreslit pomocí spline“ můžete nejen malovat a vytlačovat, ale také:
- Malování a vysunutí: Tuto možnost použijte k malování a vysunutí podél křivky.
- Vymazat: Vymaže aktuální vrstvu podél křivky.
- Zmrazit: Zmrazit podél křivky. CTRL+ENTER – zmrazit.
- Make Planar: Tuto možnost použijte k vyrovnání povrchu podél křivky.
- Nastavit absolutní výšku: Použijte nástroj rovina podél křivky a použijte obvyklé vysunutí. Vypadá to jako nastavení absolutní (nikoli relativní) hloubky podél křivky.
Ignorovat zadní plochy : Když je tato možnost aktivována, malujete pouze na viditelnou část povrchu.
Uzavřená křivka: Uzavře křivku.
Použít mezery: Body budou umístěny podél křivky s určitým rozestupem a chvěním. Umožňuje vám vytvářet nové efekty s křivkami.
Pro nástroj křivky existuje mnoho parametrů:
Profil křivky: Nejprve se podívejme na profily křivky.
- Uniform: Křivka bez lineární modulace.
- Sharp: Křivka je ostrá na okrajích.
- Tupý (plochý): Křivka zploštělá na okrajích.
- Šipka: Jeden druh tvaru šipky.
- Arrow back: Jeden druh tvaru šípu.
- Dvojitá šipka: Jeden druh tvaru šipky.
- Šipka (Mod): Jeden druh tvaru šipky
Parametr profilu: Tento parametr ovlivňuje profil lineární křivky v případě, že vyberete ostrý nebo tupý profil.
Modulátor hloubky: Modulátor ovlivňující celou hloubku křivky.
Modulátor šířky: Modulátor ovlivňující celou šířku křivky.
Modulátor barev: Pokud je to možné, transformuje aktuální kombinaci bodů na kruh.
- Do kruhu: Pokud je to možné, transformujte aktuální sadu bodů na kruh.
- Do čáry: Pokud je to možné, transformujte aktuální sadu bodů na čáru.
- Rozdělit: Rozdělit křivku.
- Vyrovnat: Nastavte stejné vzdálenosti mezi body.
- Přepnout tvrdost: Tento režim vám umožňuje přepínat tvrdost vrcholů spline kliknutím na vrchol. Stisknutím „Esc“ se tento režim zruší.
- Store: Uložení křivky do souboru s příponou *.curve, který je standardně umístěn do InstallDirUserDataStoreDataCurves.
- Obnovit: Načtení křivky ze souboru rozšíření CURV umístěného ve výchozím nastavení v InstallDirUserDataStoreDataCurves.
Posouvání celé křivky: Použijte tři ikony vpravo dole v nabídce Panel parametrů. Celou křivku můžete otáčet/posouvat/měřit.
POZNÁMKA: Při tažení bodu můžete použít „Ctrl“ k otočení celé křivky a můžete také použít „Shift“ při tažení bodu k přesunutí celé křivky.
Text

Nástroj Malovaný text : Pomocí tohoto nástroje můžete vybrat písmo pro text a zadat text tak, aby se změnily parametry křivky, podél které je text aplikován. S tímto nástrojem použijte následující možnosti:
Ignorovat zadní plochy: Když je tato možnost aktivována, kreslíte pouze na viditelné části povrchu.
Uzavřená křivka: Nakreslete uzavřenou křivku.
Převrátit text: Převrátit celý text.
Modulátor hloubky: Modulátor ovlivňující celou hloubku křivky.
Modulátor šířky: Modulátor: ovlivňuje celou šířku křivky.
Modulátor krytí: Moduluje krytí celé křivky.
Do kruhu: Pokud je to možné, transformujte aktuální sadu bodů na kruh.
Do čáry: Pokud je to možné, transformujte aktuální body na čáru.
Rozdělit: Rozdělení křivky.
Vyrovnat: Nastavte stejnou vzdálenost mezi body.
Přepnout tvrdost: Tento režim vám umožňuje přepínat tvrdost vrcholu v spline kliknutím na vrchol. ESC tento režim zruší.
Uložit: Uloží text a písmo do souboru .txt, který je ve výchozím nastavení umístěn do InstallDir User- DataStoreDataTexts.
Načíst: Ve výchozím nastavení načte text ze souboru .txt umístěného v InstallDir UserData StoreDataTexts.
Přidejte nové body do spline kliknutím levým tlačítkem myši. Pro aplikaci s hloubkou použijte „Enter“. Po aplikaci bude text vysunut ven přes křivku. Stisknutím „Ctrl-Enter“ se text odsadí do objektu. Použijte „Backspace“ pro smazání posledního bodu a „Esc“ pro vymazání všech bodů.
Kliknutím na modrou kouli ji přesunete. Painting s textem podél křivky vám umožňuje malovat a vysouvat a nechat vás vymazat/zmrazit/vytvořit rovinu/nastavit absolutní výšku. Text můžete umístit podél libovolného polygonálního povrchu a jakéhokoli obrysu.
Obrázek
Nástroj Spline Image : Pomocí tohoto nástroje můžete aplikovat obrázek podél křivky spline . Můžete vybrat obrázky použité pro hloubkovou texturu/barevnou texturu/zrcadlovou texturu pro dlaždice podél splajnu. Existuje několik nastavení a funkcí:
- Počet dlaždic: Zadejte počet dlaždic. Nižší číslo produkuje méně dlaždic.
- Falloff: Úpadek krytí.
- Extruze: Extruze celé textury.
Ostatní parametry jsou stejné jako u Malování s křivkami .
Pomocí nástroje „Umístit obrázek podél spline“ můžete také vymazat/zmrazit/vytvořit rovinu/nastavit absolutní výšku. Zde je příklad použití obrázku podél spline k zmrazení oblasti.
Guma
Guma : Vymazání barvy, hloubky nebo lesku v aktuální vrstvě. Intenzita gumy závisí na posuvníku průhlednosti gumy. Vymazání ovlivní pouze vaši aktuálně aktivní vrstvu.
Skrýt: Skryje vybrané polygony. „Kliknutí levým tlačítkem“ Brush skryje části povrchu malováním na model. Stisknutím „Ctrl“ se zobrazí dříve skryté oblasti povrchu. Chcete-li vše odkrýt, použijte „Ctrl-X“.
„NUM+“ nebo „NUM-“ rozšíří nebo zúží skrytou oblast.
„Chovat jako tužka“ Musí být zaškrtnuto, aby bylo možné mazat také, ale jako nástroj tužka pomocí ostrého kola. Skvělé, pokud potřebujete odstranit jemné detaily (po pixelech).
Skrýt
Nástroj Hide Poly : Změní některé tváře jako neviditelné. Skryté oblasti můžete uložit/načíst jako předvolby pomocí další nabídky Skrytí. V těchto případech budete mít také rozevírací seznam, abyste si mohli vybrat mezi těmito předvolbami.
Skrýt horní lištu nabídky
Navíc máte přístup k pokročilejším funkcím nástroje Skrýt v hlavní nabídce v horní liště nabídky Skrýt . Pro větší pohodlí můžete tuto nabídku také odpojit (jako kteroukoli jinou nabídku) a umístit ji na snadno přístupnou oblast. Pomocí této nabídky můžete skrýt povrchy malováním na model, ale také můžete skrýt celý objekt výběrem objektu, který chcete skrýt.
Pokud je například ve scéně několik dílčích objektů, můžete pomocí „Hide Sub-Object“ skrýt konkrétní objekt, jako na obrázku níže. Pokud je ve scéně pouze jeden objekt, „Hide Sub-Object“ skryje pouze tento objekt. Pomocí „Skrýt materiál“ můžete také skrýt obličeje s jejich specifickým materiálem. Vyberte jeden materiál z této nabídky a všechny povrchy s tímto materiálem budou skryté. Ostatní příkazy jsou samozřejmé.
Zmrazit
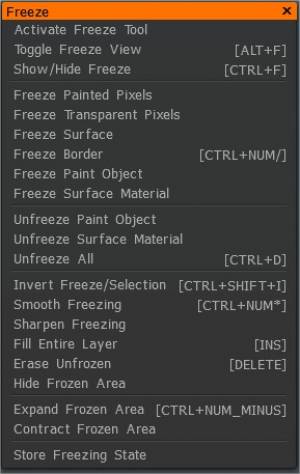
Jedná se o režim zmrazování povrchových částí , aby se zabránilo jejich následné změně. Režim zmrazení může být podmíněný, například pro reliéf, ploché nebo barevné části v závislosti na zvoleném režimu. Blokování maskuje působení opeření. Režim zmrazení je operace opačná k výběru – stisknutím tlačítka „Shift“ vyhladíte okraje blokování.
Tento rozevírací seznam poskytuje různé režimy zmrazení. Když se Brush pohybuje po povrchu, zamaskuje se v souladu s podmínkami, které zvolíte v této nabídce. Existuje celkem pět režimů maskování:
- Zmrazit vše: Maska dotykem Brush nebo kliknutím myši (výchozí režim).
- Konvexnost: Zamaskujte konvexní části povrchu.
- Konkávnost: Zamaskujte konkávní části povrchu.
- Není klíčová barva: Maskovat vše kromě aktuálně vybrané barvy.
- Barva klíče: Maska aktuálně vybrané barvy.

Na horní liště jsou tři posuvníky pro nástroj zmrazení:
- Kontrast: Tento parametr zvyšuje mrazivý kontrast.
- Stupeň vyhlazení: Nastaví úroveň vyhlazení zmrazené oblasti.
- Stupeň zmrazení: Řídí úroveň krytí zmrazení. Maskování lze uložit do souboru a načíst. Tímto způsobem můžete vytvořit sadu praktických maskovacích obrysů pro váš model. Pokud uložíte alespoň jeden soubor, budete mít následně rozevírací seznam s výběrem souborů.
Samozřejmě máte také přístup k mnoha dalším možnostem nástroje Freeze v hlavní nabídce horního panelu nástrojů.
- Zmrazit povrch: Zmrazí všechny povrchy s aktuální podmínkou – invertovat zmrazení/výběr. Zamrzlé povrchy budou rozmraženy a povrchy, které nebyly zmrazeny, budou zmrazeny.
- Přepnout zmrazené zobrazení: Zmrazenou oblast můžete zobrazit v šesti režimech.
Mnoho dalších příkazů je samovysvětlujících a důrazně doporučujeme, abyste každý z nich prozkoumali.
Vyplnit
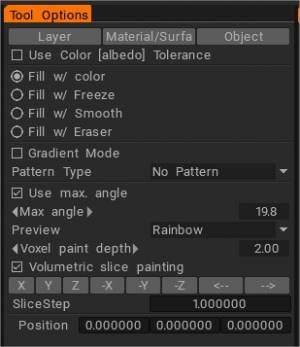
Pokud jste obeznámeni s nástrojem výplně ve Photoshop nebo jiných programech pro úpravu fotografií, měli byste tento nástroj již docela znát. Umožňuje vám vyplnit samostatné oblasti na základě řady parametrů, které můžete zadat. Existují tři hlavní parametry, kterými můžete vyplnit:
- Vrstva: Vyplňte celou vrstvu.
- Povrchový materiál: Vyplňte celý povrchový materiál objektu.
- Objekt: Vyplňte objekt Painting .
Pro tento nástroj existují dílčí možnosti, které můžete použít s každou ze tří hlavních metod vyplňování: Použít toleranci barev: Umožňuje vyplnit barvu nebo materiál na základě jeho „blízkosti“ k jiné barvě. Pomocí posuvníku můžete tuto hodnotu upravit. Čím vyšší tolerance, tím větší plocha a tím více existujících barev vyplní.
- Použít toleranci barev (Albedo): Vyplňte oblasti podobně jako barva bodu výběru.
- Fill with freeze: Místo barevného výplně bude plocha vyplněna zmrazením. Posuvník stupňů zmrazení je zodpovědný za maximální hodnoty zmrazení.
- Fill with Smooth: Vyhlaďte uzavřenou oblast místo vyplnění barvou.
- Fill with Eraser: Fill with Eraser.
- Režim přechodu: Umožňuje vyplnit nastavením dvou bodů. Vektor mezi nimi je považován za hlavní směr při použití zkreslení. Pokud jste zvolili Vyplnit přechodem, bude plocha vyplněna barevným přechodem od primární barvy po sekundární.
V opačném případě se pro vyplnění použije hlavní barva. Pokud se poloměr pera liší v počátečním a konečném bodě čáry, pak se měřítko modulace plynule změní od počátečního do konečného bodu. Přechodové vyplňování v nástroji výplně můžete používat mnohem intuitivněji.
- Použijte max. úhel: Omezte oblast rozšíření pomocí ostrých hran mezi sousedními plochami.
- Oblast rozšíření nástroje Fill Tool může být omezena úhlem mezi plochami: Fill Tool by angle .
- Náhled: Možnost předběžné vizualizace.
- Hloubka Voxel Painting : Hloubka voxelové malby. Pozor na velkou hloubku pronikání barvy; může způsobit artefakty (pronikání na jinou stranu předmětu, hlučné barevné skvrny přes hlučné povrchy). Pro hlučné povrchy tedy doporučujeme malou hloubku nátěru. Dávej pozor; větší hloubka vede k pomalejšímu výkonu.
- Objemové malování řezů: Aktivujte objemové malování v řezu objektu. Věnujte pozornost tomu, že pro krájení používá skryté svazky, takže pokud je použijete pro jiné účely, budou při aktivaci této možnosti sloučeny zpět do objektu.
Použít s dalšími nástroji: Pokud je vybrána tato možnost, modulace bude aplikována na další nástroje – pro text, křivky a standardní malování.
Typ modulace: V případě, že je vybrána možnost „Použít s jinými nástroji“, modulace nepůsobí pouze v režimu „Vyplňování“, ale se standardními režimy. K dispozici je řada základních a uživatelsky nastavitelných typů modulace:
- Žádná modulace: Plnění bude provedeno bez dodatečné modulace.
- Hluk: Náhodný hluk.
- Gaussův šum: Použitý Gaussův šum:
- Vlnitý povrch: Zvlněný povrch y=sin(x).
- Náhodná modulace s pruhy: pruhy, které jsou kolmé k hlavní ose.
- Pila: Tvar pilového zubu.
- Hexagon: Při modulaci bude jako objemová textura použita správná šestiúhelníková mřížka.
- Náhodné koule: Prostor vyplněný náhodnými koulemi bude použit jako objemová textura při modulaci.
- Póry: Vytvoření pórovitého povrchu.
- Skvrny: Vytváření „pupínkového“ povrchu.
- Fraktální N1:
- Fraktální N2:
- Fraktál N3:
- Fractal N4 (praskliny):
- Fraktální dřevo N1: Sada deformovaných rovin kolmých ke směru pohledu.
- Fraktální dřevo N2: Sada deformovaných válců. Chcete-li nastavit osu válce, přejděte do režimu čar.
- Fraktální strom N3: Dřevo s imitací suků.
- Zvyk:
- Hrubá pokožka:
- Přidat vlastní: To vám umožní vytvořit vlastní typ modulace.
V závislosti na modulaci zvolené v nabídce „Typ modulace“ můžete upravit řadu parametrů pro každý z nich. Jsou následující:
- Poloha vrcholu: Poloha maxima.
- Měřítko: Měřítko modulace.
- Anizotropie je míra roztažení nebo stlačení detailů ve zvoleném směru. Pokud není nastaven žádný směr, jedná se o svislou osu. Přepněte do režimu čar a určete směr.
- Šířka zubu:
- Velikost pórů:
- Velikost skvrn:
- Šířka trhlin:
- Kontrast hran: Tento parametr určuje hladkost hran při mapping krychle.
- Textura nerovnosti: Textura nerovnosti se používá při mapping krychle.
- Barevná textura: Barevná textura, která se má použít při mapping krychle.
- Název: Název vlastního vzoru.
- Barevná textura: Barevná textura, která se má použít při mapping krychle.
- Název: Název vlastního vzoru.
- Smazat vzor:
—-
Vzor Modulovat hloubku: Vyberte tento bod, pokud chcete modulovat hloubku při vyplňování. Parametry jsou následující:
- Modulátor hloubky: Hodnota modulace.
- Extruze: Adiční extruze. „-1“ znamená, že povrch bude pouze odsazený a „1“ – pouze vysunutý.
—-
Vzor modulovat barvu: Vyberte odpovídající barevnou operaci a malujte s ní. Měňte krytí, aby byl efekt silnější nebo slabší. Tyto parametry jsou uvedeny následovně:
- Předvolba barvy: Tento posuvník určuje preferenci použití barev mezi barvami pro konvexnost a konkávnost.
- Neprůhlednost konvexity: Modulátor opacity konvexity.
- Barva konvexnosti: Tato barva odpovídá konvexitě.
- Neprůhlednost konkávnosti: Modulátor opacity konkávnosti.
- Barva konkávnosti: Tato barva odpovídá konkávnosti.
Vzor modulovat lesk: Tuto možnost vyberte, pokud chcete modulovat kanál lesku. Tyto parametry jsou následující:
- Hrubost2: Modulátor konvexního lesku.
- Drsnost1: Modulátor konkávního lesku.
Chcete-li použít nový vzor výplně, měli byste zadat texturu pro kanál Bump a texturu pro kanál Barva (volitelné). Budou mapovány na objekt pomocí mapping krychle s měkkými hranami. Snímek obrazovky vpravo ukazuje rozdíl mezi obvyklým mapping krychle a mapping s měkkými hranami. Tímto způsobem můžete hladce a snadno texturovat objekty. Pomocí této metody je snadné vytvořit materiály, jako je kůže nebo póry.
Uložit/Načíst parametry výplně: Pomocí nabídky „Store/Restore“ můžete uložit parametry souboru Fill to file, který se standardně nachází ve složce „InstallDirUser- DataStoreData Fillers“.
Zde je několik věcí, které stojí za zmínku o nástroji Výplň. Nástroj Výplň můžete používat nejen samostatně, ale také v kombinaci s jinými metodami. Můžeme například použít nástroj Výplň v kombinaci s Materiálem.
Dávejte pozor, když se režimy čar a nástroje výplně používají v kombinaci; uzavřené prostory můžete vyplnit barevným přechodem. Další věc, kterou je třeba poznamenat, je, že pokud je vaše výplňová oblast velmi velká, můžete od 3DCoat obdržet varovnou výzvu, která vás informuje, že vyplnění může chvíli trvat. Pokud se tak stane, buďte prosím trpěliví! Aplikace nezamrzla…jen počítá.
Kouzelná hůlka
Nástroj Kouzelná hůlka : Zmrazte oblasti s barevnou tolerancí. Použijte SHIFT/CTRL pro přidání/odečtení oblastí. Klikněte na Invert Freeze/Selection, pokud chcete pracovat se zmrazenými oblastmi v jiných nástrojích.
Výběr
Výběr : Extrahujte barvu, lesk a hloubku z povrchu předmětu. Pomocí horké klávesy V vyberte primární barvu a hloubku mimo tento nástroj. Předvolby výběru můžete změnit pomocí tohoto nástroje:
Pomocí H vyberte horní vrstvu. Pomocí horké klávesy „stiskněte LMB + V“ vyberte primární barvu a „stiskněte RMB + V“ pro výběr sekundární barvy mimo tento nástroj. Pomocí „G“ vyberte hloubku Brush.
Pokud dvakrát klepnete na klávesovou zkratku pro výběr nad stejnou barvou (jako je barva vrstvy), vybere se barva z obrazovky. Tímto způsobem můžete snadno vybrat správnou barvu – z objektu nebo obrazovky.
Zploštit
Make planar : Při malování vyrovnejte namalované detaily povrchu normal map pod Brush štětce.
Tento nástroj zplošťuje geometrii objektu. Pomocí LMB zplošťte povrch uvnitř kurzoru Brush . Tvar Brush je uložen. Výběrem příkazu „Vyhlazení“ se otevře rozšířená nabídka nástroje Rovina se sadou možností:
- Normální zdroj: Tato možnost určuje, zda má být normála a bod roviny převzat z pozice prvního kliknutí nebo z aktuálního bodu.
- Rovinné vysunutí: Umožňuje provádět další vysunutí při vytváření roviny. Funguje jako hliněný štětec.
- Make planar: Učiní povrch rovinným.
- Odříznout: Odřízne části nad rovinou.
- Režim výplně: Vyplní otvory pod rovinou.
Opatření
Tento nástroj měření umožňuje měřit vzdálenost mezi dvěma místy zadanými uživatelem. Zde jsou parametry:
- Původní jednotky sítě: Můžete definovat jednotky měření a měřit délku čáry.
- Jednotky k zobrazení: Měli byste zvolit jednotky, které chcete zobrazit.
V těchto rozbalovacích polích jsou parametry: metry (m), milimetry (mm), centimetry (cm), kilometry (km), stopy (ft), palce (in), yardy (yr) a míle (mi).
- Měřítko: Měřítko lze použít k transformaci jednotek. Obvykle není nutné tuto hodnotu zadávat ručně.
- Délka: Délka červené čáry.
—-
Topo-Symm
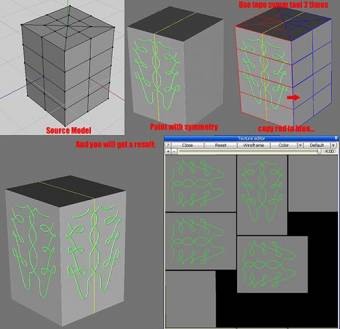
Topologická symetrie vám umožňuje kopírovat části povrchu, pokud mají symetrickou strukturu povrchu – i když nejsou geometricky symetrické.
Vyberte červenou tvář kliknutím levým tlačítkem myši a poté vyberte modrou tvář. Je lepší, když jsou vedle sebe. V každém případě by obsah měl být vzájemně symetrický. To vám umožní definovat topologickou symetrii. Nastavení tohoto nástroje jsou následující:
- Pracovní režim: Můžete si vybrat mezi dvěma režimy: nastavte symetrii výběrem dvou symetrických ploch nebo zkopírujte z jedné strany na druhou pomocí Brush.
- Kopírovat červenou do modré: Zkopírujte červenou část sítě do modré. Před použitím tohoto nástroje byste je měli definovat.
- Kopírovat modrou do červené: Zkopírujte modrou část sítě do červené části. Před použitím tohoto nástroje byste je měli definovat.
- Převrátit vrstvu: Převrátit vrstvu pomocí topologické symetrie.
- Kopírovat masku zmrazení: To je docela samovysvětlující. Pomocí nástroje topologické symetrie můžete kopírovat zmrazenou masku z jedné strany na druhou.
- Uložit: Uloží stav symetrie do souboru SYMM. Načíst: Obnovení stavu symetrie ze souboru SYMM.
 Čeština
Čeština  English
English Українська
Українська Español
Español Deutsch
Deutsch Français
Français 日本語
日本語 Русский
Русский 한국어
한국어 Polski
Polski 中文 (中国)
中文 (中国) Português
Português Italiano
Italiano Suomi
Suomi Svenska
Svenska 中文 (台灣)
中文 (台灣) Dansk
Dansk Slovenčina
Slovenčina Türkçe
Türkçe Nederlands
Nederlands Magyar
Magyar ไทย
ไทย हिन्दी
हिन्दी Ελληνικά
Ελληνικά Tiếng Việt
Tiếng Việt Lietuviškai
Lietuviškai Latviešu valoda
Latviešu valoda Eesti
Eesti Română
Română Norsk Bokmål
Norsk Bokmål