
Im „Painting “ haben Sie Zugriff auf ein umfassendes Set zum Malen, Texturieren, Anpassen und Texturtransformation Bürsten und Werkzeuge, die sich auf der linken Seitenwand befinden.
Sie können auch die Leertaste drücken, um schnell darauf zuzugreifen.
Das obere Quadrat ist die Farbauswahl: Drücken Sie die linke Maustaste, um eine neue Farbe auszuwählen. RMB, um die Farbe ein- oder auszuschalten (Weiß ist die Standardfarbe „Aus“). Und X, um von der Vordergrund- zur Hintergrundfarbe zu wechseln.
Brush
Painting : Dieses Werkzeug arbeitet in Kombination mit den 3 Painting (Tiefe, Farbe, Glanz) und seine Wirkung wird davon beeinflusst, welche Brush aus dem Brush Alpha-Bedienfeld ausgewählt wird.
Wenn kein Material ausgewählt ist, zeigen die beiden Farbfelder oben in dieser Werkzeugleiste die angewendete(n) Grundfarbe(n) an.
Wenn ein Material ausgewählt ist, erfolgt eine Kombination von Interaktionen basierend auf der Brush Alpha-Form und den Materialkanälen, denen Texturen zugewiesen sind, sowie auf den grundlegenden Painting , die Sie „eingeschaltet“ haben.
Die Tablet-Reaktion kann auch über das „E“-Bedienfeld eingestellt werden – zusammen mit verschiedenen Kurven- und Closed-Spline-Methoden zum Malen. (Siehe Das „E“-Feld ).
Brush Werkzeug 2022 : Dieses Video bietet einen Überblick über das Brush Werkzeug im Painting Arbeitsbereich von 3DCoat und wie es mit verschiedenen Zeichenmodi genutzt werden kann, einschließlich des neuen Toolsets „Kurven“.
Bleistift
Bleistift : Ermöglicht das Malen scharfer pixeliger Formen und separater Pixel. Es kann für präzises Malen mit niedriger Auflösung verwendet werden, wenn jedes Pixel wichtig ist. Verwenden Sie STRG mit deaktivierter Tiefe zum Löschen. Es wird empfohlen, in diesem Modus „Ansicht→Lineare Texturfilterung“ auszuschalten.
Stiftwerkzeug 2022 : Dieses Video ist eine kurze Demonstration des Stiftwerkzeugs.
Airbrush
Airbrush 2022 : Eine weichere Bürste mit einem „Akkumulations“-Koeffizienten. Dieser Pinsel erzeugt den intensivsten „getupften“ Maleffekt, wenn er mit der ausgewählten Brush „Malen mit Tupfen“ verwendet wird.
Brush und Airbrush
Airbrush Dieses Video demonstriert die Verwendung von Airbrush im Painting Arbeitsbereich von 3DCoat V4.
Färbung
Farboperations-Tool 2021 In 3DCoat und 3DCoatTextura ist das Farboperations-Tool ein Werkzeugsatz mit mehreren Pinseln. Es ist ähnlich wie in Photoshop mit den verschiedenen Werkzeuggruppen, z. B. Weichzeichnen und Schärfen in einer Werkzeuggruppe. Möglicherweise haben Sie eine andere Werkzeuggruppe mit Ausweichen und Brennen und dann ein Schwammwerkzeug mit verschiedenen Modi, z. B. Sättigen und Entsättigen. All dies ist hier in einem einzigen Werkzeug enthalten.
Farboperationen : Dieses Tool verfügt über zehn verschiedene Farbanpassungsfunktionen, die „aufgepinselt“ sind und mit Alpha und/oder der Wahl des „E“-Panel-Tools reagieren:
- Entsättigen: (Verringern des Farbtonpegels) Wenn Sie „Strg“ drücken, wird die entgegengesetzte Aktion ausgeführt, und es
erhöht die Sättigung der Farbe.
- Sättigen: (Farbwert erhöhen) Wenn Sie „Strg“ drücken, wird die entgegengesetzte Aktion ausgeführt und die Farbe wird entsättigt.
- Abdunkeln: Wenn Sie „Strg“ drücken, wird die entgegengesetzte Aktion ausgeführt und aufgehellt.
- Aufhellen: Wenn Sie „Strg“ drücken, wird die entgegengesetzte Aktion ausgeführt und es wird dunkler.
- Schärfen: Betont die Farbdefinition. Verwenden Sie „Strg“, um zu glätten.
- Glättung: Dies reduziert die Farbschärfe. Verwenden Sie „Strg“, um die Farbdefinition hervorzuheben.
- Farbton erhöhen: Inkrementelle Anpassung des Farbtons. (Verwenden Sie „Strg“, um den Wert zu verringern). Die Einstellung „Transparenz“ beeinflusst den Grad der Farbtonänderung.
- Farbton verringern: Siehe oben.
- Farbton ersetzen: Ersetzen Sie den Farbton in der aktuellen Ebene durch das aktuelle Farbfeld.
- Farbton & Sättigung: Ersetzen Sie den Farbton und die Sättigung der aktuellen Ebene durch das aktuelle Farbfeld.
Malen Sie beispielsweise mit Farbe auf ein Objekt und wählen Sie dann den Befehl „Abdunkeln“. Malen Sie an derselben Stelle erneut auf das Objekt, um zu sehen, wie Ihre aktuelle Farbe dunkler wird.
Probieren Sie verschiedene Farbbetriebsmodi aus , da diese Funktion stark von der Transparenz des Farbkanals abhängt.
Höhe
Vergrößerung oder Verkleinerung der Ebenenhöhe : Wählen Sie die Operationen für die Ebenenhöhe (Erhöhen oder Verringern).
Beim Malen wird nur die aktuelle Ebenenhöhe geändert – drücken Sie „Strg“, um eine umgekehrte Operation durchzuführen.
Bei Verwendung dieses Werkzeugs werden sowohl die „E“-Panel-Funktionen als auch das ausgewählte Material berücksichtigt.
- Vergrößerung: Die Schichthöhe wird beim Zeichnen vergrößert.
- Reduzierung: Die Layerhöhe wird beim Zeichnen verringert.
- Schieberegler Grad der Höhenänderung: Dieser ist für den Grad der Höhenänderung zuständig. Der Maximalwert (100%) entspricht einer zweifachen Höhenzunahme bzw. -abnahme. Es befindet sich auf der oberen Platte. Verwenden Sie den Schieberegler „Änderungsgrad“, um den Umfang der Änderung zu begrenzen.
Verschmieren
Ebene im Tangentialraum verschieben : Mit diesem Werkzeug können Sie den Bereich unter Ihrem Pinsel verschmieren, reduzieren und erweitern. Alle Operationen werden im Bildschirmbereich ausgeführt, daher sollten Sie versuchen, den zu ändernden Bereich in der besten Ansichtsposition zu zentrieren. Dieses Werkzeug soll nur kleine Details in der Ebene verschieben.
HINWEIS: Sie müssen auf die linke Maustaste klicken, um die letzten beiden Operationen anzuwenden.
- Verwischen: Ebene entlang der Bewegung verwischen.
- Reduzieren: Ebene reduzieren.
- Erweitern: Ebene erweitern.
Power-Smooth
Enorm kraftvolle Farbglättung. Dies ist eine bildschirmbasierte Glättung, sodass die Stärke der Glättung von der Entfernung des Objekts vom Betrachtungspunkt abhängt.
- Wischabstand: Die zusätzliche Verschiebung der Farbe entlang der Stiftbewegung.
- Entspannungsgrad: Stärke der Glättung vom Bürstendruck abhängig machen.
- Voxel Maltiefe: Die Tiefe des Voxel-Malens. Seien Sie vorsichtig mit einer großen Tiefe der Farbdurchdringung; es kann zu Artefakten kommen (Durchdringen zu einer anderen Seite des Objekts, verrauschte Farbflecken über den verrauschten Oberflächen). Daher empfehlen wir eine geringe Lackiertiefe für laute Oberflächen. Passt auf; die größere Tiefe führt zu einer langsameren Leistung.
- Volumetrische Schichtmalerei: Aktivieren Sie die volumetrische Malerei in einer Schicht des Objekts. Beachten Sie, dass versteckte Volumes zum Slicen verwendet werden. Wenn Sie sie also für andere Zwecke verwenden, werden sie wieder mit dem Objekt zusammengeführt, wenn Sie diese Option aktivieren.
Powersmooth von Charly Tutors In diesem Video zeigt Charly Tutors ein neues Tool in 3DCoat namens Power-Smooth. Es ermöglicht Ihnen einen fließenden Übergang von einer Farbe zur anderen, was sehr nützlich ist, wenn Sie Masken für Fell oder Haarmasken für Ornatrix zeichnen.
Früher mussten Sie die Auflösung der Leinwand reduzieren, um eine solche Unschärfe zu erhalten. Wenn Ihre Auflösung beispielsweise 2048 * 2048 war, mussten Sie sie auf 512 * 512 oder sogar 256 * 256 reduzieren. In diesem Fall würde es funktionieren, wenn Sie die UMSCHALTTASTE gedrückt halten. Aber dieser Ansatz führte dazu, dass wir feine Details verloren, die nicht zwischengespeichert wurden, als wir zur ursprünglichen Auflösung zurückkehrten. Dies war sehr unbequem.
Wählen Sie jetzt einfach das Power-Smooth-Werkzeug aus und verwischen Sie die Ränder bei Bedarf.
Klon
Klonwerkzeug : Dieses Werkzeug kann auch als „Texturanpassungswerkzeug“ betrachtet werden und bietet einige Verwendungsmöglichkeiten, also lesen und testen Sie es bitte sorgfältig, um mehr darüber zu erfahren.
Drücken Sie „Strg-LMB“, um einen Quellpunkt zum Kopieren zu markieren, und malen Sie dann mit der LMT. Sie können Ihre Textur mit einem Brush Alpha und den Rahmen- und Brush klonen (drücken Sie „E“ für Brush ). Es gibt eine Reihe von Methoden zum Klonen:
- Übersetzung: Drücken Sie in diesem Modus „Strg+LMB“, um den Quellpunkt auszuwählen.
- Dx: Die horizontale Verschiebung des Quellpunkts.
- Dy: Die vertikale Verschiebung des Quellpunkts.
- Spiegeln: Kopieren mit Spiegelung einer Ebene. Drücken Sie „Strg+LMB“, um den Punkt auszuwählen, durch den das Flugzeug gehen soll.
- Umkehrung: Kopieren mit Umkehrung gegen den Punkt. Drücken Sie „Strg+LMB“, um den Mittelpunkt der Inversion zu markieren: Center X und Center Y – Positionen des Drehpunkts auf dem Bildschirm. Drücken Sie „Strg+LMB“ an den entsprechenden Stellen, um es zu ändern.
- Sektor klonen: Kopieren Sie einen Sektor, der in einem ausgewählten Winkel gegen den Drehpunkt gedreht ist. Drücken Sie „Strg+LMB“, um den Drehmittelpunkt zu markieren. Dieser Modus kann ein in einem Sektor gezeichnetes Muster rundherum multiplizieren. Zentrum X und Zentrum Y sind die Positionen des Kontrollpunkts auf dem Bildschirm. Um seine Position zu ändern, drücken Sie an der entsprechenden Stelle „Strg+LMB“.
- Anzahl der Sektoren: Anzahl der Sektoren beim Klonen eines Musters in einem Sektor.
- Gegen den Uhrzeigersinn: Wenn aktiviert, wird der Sektor gegen den Uhrzeigersinn kopiert.
- Symmetrische Kopie: Mit Symmetrische Kopie können Sie eine Fläche von einer Seite eines Modells kopieren, um es symmetrisch zu machen.
Drücken Sie „S“ und aktivieren Sie die Symmetrie, bevor Sie dieses Werkzeug verwenden. Dieses Werkzeug kann Symmetrie auf jeder der drei Achsen kopieren. - Kopieren mit Brush: Damit können Sie mit topologischer Symmetrie kopieren. Sie sollten die topologische Symmetrie einrichten, bevor Sie dieses Werkzeug verwenden. Topologische Symmetrie kann im Werkzeug Topologische Symmetrie definiert werden, indem zwei symmetrische Flächen ausgewählt werden.
Verwandeln
Transformieren/Kopieren-Tool : Import oder greifen Sie Bilder mit Rechtecken.
Ziehen Sie den Rahmen und wählen Sie einen zu übertragenden Bereich aus. Der erfasste Rahmen kann gezogen oder gedreht werden.
Bewegen Sie es mit LMB. Verwenden Sie “Shift”, um die Proportionen beizubehalten, um es einheitlich zu halten.
Verwenden Sie „Strg“, um Scheitelpunkte unabhängig voneinander zu ziehen und mit grünen Eckpunkten zu skalieren.
Drehen Sie mit LMB außerhalb des gebundenen Rahmens.
Drücken Sie „Esc“, um die Transformation abzubrechen und das Bild zu entfernen. Drücken Sie „Enter“, um es anzuwenden.
Dieses Werkzeug lässt sich gut in Kombination mit den Malmethoden Rechteck, Kreis und Kurve verwenden (drücken Sie „E“, um das Menü der Zeichenarten zu öffnen).
Die Randbreite bestimmt die Kantenweichheit beim Transformieren. Durch Deaktivieren von Kanälen (Tiefe, Streuung, Glanz) können Sie die betroffenen Kanäle einschränken. Im Transformationsmodus wird der Oberflächenbereich von seiner alten Position gelöscht und auf die neue kopiert.
Um einfach zu kopieren ohne zu löschen, aktivieren Sie die Option „Alte Position löschen“ nicht. Es ist möglich, den gesamten Block sichtbarer Ebenen zu transformieren und sie zusammengeführt oder separat einzufügen. Sie können auswählen, was kopiert werden soll, nicht nur mit dem Rechteck-Werkzeug, sondern auch mit dem Freihand-Auswahlwerkzeug und anderen. Die Optionen für dieses Tool sind wie folgt:
- Tiefenmodulator: Zusätzlicher Tiefenmodulator für den transformierten Bereich.
- Deckkraftmodulator: Zusätzliche Deckkraft für den transformierten Bereich.
- Spiegelmodulator: Zusätzlicher Spiegelmodulator für den transformierten Bereich.
- Export : Auswahl in eine . PSD-Datei. Import: Import eine Auswahl aus einer PSD-Datei.
- Bearbeiten: Bearbeiten Sie das Bild mit einem externen Editor, der PSD-Dateien unterstützt. Standardmäßig ist es Adobe Photoshop.
- Speichern: Transformationsparameter und Bild in InstallDir User-DataStoreDataRects speichern
- Load: Load transformiert Parameter.
So verwenden Sie das „Transform Copy Tool“ in 3DCoat Von Christoph Werner. In diesem Tutorial lernen Sie Folgendes:
- Wie das Transformieren/Kopieren-Tool funktioniert.
- Wofür die Optionen dieses Tools verwendet werden.
Kopieren und Einfügen
Kopieren/Einfügen : Sie können Teile einer Fläche mit STRG+C in die Zwischenablage kopieren und dann mit STRG+V einfügen. Wenn sich der Cursor nicht auf einem Objekt befindet, wird es an der gleichen Stelle eingefügt, von der es kopiert wurde. Bilder in der Zwischenablage können in einem anderen Grafikeditor bearbeitet, zurück in die Zwischenablage kopiert und auf der Objektoberfläche eingefügt werden.
Der Kopierbefehl zeichnet nur die aktuell aktivierten Kanäle auf. Auf diese Weise können Sie beliebige Kanäle kopieren und bearbeiten – Tiefe, Glanz oder Farbe. Wenn der Farbkanal zur Bearbeitung geöffnet ist, wird die Farbtextur in die Zwischenablage gelegt; wenn es deaktiviert ist, wird die Tiefentextur in die Zwischenablage gelegt; Falls die Tiefe für die Bearbeitung deaktiviert ist, wird die Glossiness-Textur dort platziert.
Daher können Sie die Tiefe, Farbe oder Spiegelung des Kanals kopieren und in einem anderen Grafikeditor bearbeiten. Wenn Sie STRG+UMSCHALT+C drücken, wird aus einem Oberflächenteil ein neuer Alphapinsel erstellt und der Brush hinzugefügt. Wenn Sie STRG+UMSCHALT+V drücken, wird der gespiegelte Teil eingefügt.
Beachten Sie, dass das Kopieren und Einfügen mit dem Stift sinnvoll ist und vom aktuell ausgewählten Alpha abhängt und dass nur die Features unter dem Cursor kopiert werden. Obwohl die Hotkeys zum Kopieren und Einfügen in jedem Werkzeugmodus aktiv sind, dient dieses Werkzeug ausschließlich dazu, diesen Hinweis anzuzeigen. Das Kopieren und Einfügen von Objekten mit Hilfe von Hotkeys ist nicht auf das Kopieren/Einfügen-Werkzeug beschränkt, sondern in jedem anderen Modus möglich.
- Speichern: Speichert das Bild aus der Zwischenablage in eine Datei.
- Laden: Lädt das Zwischenablagebild aus einer Datei. Mit diesen Funktionen können Sie eine Stempelbibliothek erstellen. Laden Sie ein Flugzeug oder einen Würfel; Zeichnen Sie beispielsweise einen Knopf oder eine Niete und speichern Sie sie dann in einer Datei. Wie bei der Tiefe werden auch Farbe und Glanz gespeichert.
Kurven
Um mit einem Spline zu zeichnen, bestimmen wir zunächst einen Spline aus mehreren Punkten. Es wird hervorgehoben, wenn Sie mit dem Cursor auf einen der blauen Punkte zeigen. Per Mausklick können Sie es erfassen und an eine neue Position ziehen. Klicken Sie erneut, um den Kontrollpunkt freizugeben.
Splines sind praktisch, um sie zusammen mit Streifen zu verwenden, um eine Kette oder eine Nietkette sorgfältig zu zeichnen.
Klicken Sie auf die EINGABETASTE, um den Spline auf das Objekt anzuwenden. LMT, um dem Spline neue Punkte hinzuzufügen. Verwenden Sie die EINGABETASTE, um eine Kurve zu zeichnen, und STRG+EINGABETASTE, um eine Kurve mit inverser Tiefe zu zeichnen. Verwenden Sie BKSP, um den letzten Punkt zu löschen und ESC, um alle Punkte zu löschen.
Mit Splines malen : Beim Aktivieren des Spline-Werkzeugs wird das Parameterfeld aktiviert.
Kurven werden korrekt gezeichnet, auch wenn Knotenpunkte weit voneinander entfernt sind und die Oberfläche zwischen ihnen ziemlich gekrümmt ist.
Was zu tun ist? Mit dem Werkzeug „Zeichnen mit Spline“ können Sie nicht nur malen und extrudieren, sondern auch:
- Malen und extrudieren: Verwenden Sie diese Option, um entlang der Kurve zu malen und zu extrudieren.
- Löschen: Löscht die aktuelle Ebene entlang der Kurve.
- Einfrieren: Entlang der Kurve einfrieren. STRG+ENTER – Auftauen.
- Planar machen: Verwenden Sie diese Option, um die Fläche entlang der Kurve abzuflachen.
- Absolute Höhe festlegen: Wenden Sie das Ebenenwerkzeug entlang der Kurve an und wenden Sie die übliche Extrusion an. Es sieht so aus, als würde man die absolute (nicht relative) Tiefe entlang der Kurve einstellen.
Rückseiten ignorieren : Wenn diese Option aktiviert ist, malen Sie nur auf den sichtbaren Teil der Oberfläche.
Geschlossene Kurve: Schließt die Kurve.
Abstand verwenden: Punkte werden entlang der Kurve mit etwas Abstand und Jitter gesetzt. Sie können neue Effekte mit Kurven erstellen.
Es gibt viele Parameter für das Kurvenwerkzeug:
Kurvenprofil: Schauen wir uns zunächst die Kurvenprofile an.
- Uniform: Die Kurve ohne lineare Modulation.
- Scharf: Die Kurve ist an den Rändern scharf.
- Stumpf (abflachen): Die an den Rändern abgeflachte Kurve.
- Pfeil: Eine Form eines Pfeils.
- Pfeil zurück: Eine Form eines Pfeils.
- Doppelpfeil: Eine Form eines Pfeils.
- Pfeil (Mod): Eine Form eines Pfeils
Profilparameter: Dieser Parameter beeinflusst das lineare Kurvenprofil, falls Sie das scharfe oder stumpfe Profil auswählen.
Tiefenmodulator: Modulator, der auf die gesamte Kurventiefe wirkt.
Breitenmodulator: Modulator, der auf die gesamte Kurvenbreite wirkt.
Farbmodulator: Wandelt die aktuelle Punktkombination nach Möglichkeit in einen Kreis um.
- In Kreis: Wandeln Sie die aktuelle Punktmenge nach Möglichkeit in einen Kreis um.
- In Linie: Wandeln Sie den aktuellen Punktsatz nach Möglichkeit in eine Linie um.
- Unterteilen: Kurve unterteilen.
- Ausgleichen: Stellen Sie gleiche Abstände zwischen Punkten ein.
- Härte umschalten: In diesem Modus können Sie die Härte der Spline-Scheitelpunkte umschalten, indem Sie auf die Scheitelpunkte klicken. Durch Drücken von „Esc“ wird dieser Modus abgebrochen.
- Speichern: Speichern Sie die Kurve in einer Datei mit der Erweiterung *.curve, die standardmäßig in InstallDirUserDataStoreDataCurves abgelegt wird.
- Wiederherstellen: Kurve aus einer CURV-Erweiterungsdatei laden, die sich standardmäßig in InstallDirUserDataStoreDataCurves befindet.
Verschieben der gesamten Kurve: Verwenden Sie die drei Symbole unten rechts im Menü des Parameterbereichs. Sie können die gesamte Kurve drehen/verschieben/skalieren.
HINWEIS: Sie können „Strg“ verwenden, während Sie einen Punkt ziehen, um die gesamte Kurve zu drehen, und Sie können auch „Umschalt“ verwenden, während Sie einen Punkt ziehen, um die gesamte Kurve zu verschieben.
Text

Werkzeug für gemalten Text : Mit diesem Werkzeug können Sie die Schriftart für den Text auswählen und den Text eingeben, um die Parameter der Kurve zu ändern, entlang der der Text angewendet wird. Verwenden Sie die folgenden Optionen mit diesem Tool:
Rückseiten ignorieren: Wenn diese Option aktiviert ist, zeichnen Sie nur auf den sichtbaren Teilen der Oberfläche.
Geschlossene Kurve: Zeichnen Sie eine geschlossene Kurve.
Text spiegeln: Den gesamten Text spiegeln.
Tiefenmodulator: Modulator, der auf die gesamte Kurventiefe wirkt.
Breitenmodulator: Modulator: wirkt auf die gesamte Kurvenbreite.
Deckkraftmodulator: Moduliert die Deckkraft der gesamten Kurve.
Umkreisen: Wandeln Sie die aktuelle Punktmenge nach Möglichkeit in einen Kreis um.
In Linie: Wandeln Sie die aktuellen Punkte nach Möglichkeit in die Linie um.
Unterteilen: Unterteilen Sie die Kurve.
Ausgleichen: Stellen Sie einen gleichen Abstand zwischen den Punkten ein.
Härte umschalten: In diesem Modus können Sie die Härte des Scheitelpunkts in einem Spline umschalten, indem Sie auf den Scheitelpunkt klicken. ESC bricht diesen Modus ab.
Speichern: Speichern Sie Text und Schriftart in einer .txt-Datei, die standardmäßig in InstallDir User-DataStoreDataTexts abgelegt wird.
Laden: Text aus einer .txt-Datei laden, die sich standardmäßig in InstallDir UserData StoreDataTexts befindet.
Fügen Sie durch „Linksklick“ neue Punkte in den Spline ein. Verwenden Sie „Enter“, um sich mit Tiefe zu bewerben. Beim Auftragen wird der Text über die Kurve nach außen extrudiert. Durch Drücken von „Strg-Enter“ wird der Text in das Objekt eingerückt. Verwenden Sie „Backspace“, um den letzten Punkt zu löschen und „Esc“, um alle Punkte zu löschen.
Klicken Sie auf eine blaue Kugel, um sie zu bewegen. Wenn Sie mit Text entlang einer Kurve Painting , können Sie malen und extrudieren und die absolute Höhe löschen/einfrieren/planar machen/festlegen. Sie können Text entlang jeder polygonalen Oberfläche und jeder Kontur platzieren.
Bild
Spline-Bildwerkzeug : Mit diesem Werkzeug können Sie ein Bild entlang einer Spline-Kurve anwenden . Sie können die Bilder auswählen, die für Tiefentextur/Farbtextur/Spiegeltextur verwendet werden, um sie entlang eines Splines zu kacheln. Es gibt mehrere Einstellungen und Funktionen:
- Anzahl der Kacheln: Geben Sie die Anzahl der Kacheln an. Eine niedrigere Zahl ergibt weniger Kacheln.
- Falloff: Opazitätsabfall.
- Extrusion: Extrusion der gesamten Textur.
Die anderen Parameter sind die gleichen wie bei Paint with Splines .
Mit dem Werkzeug „Bild entlang Spline platzieren“ können Sie auch löschen/einfrieren/planar machen/absolute Höhe festlegen. Hier ist ein Beispiel für die Verwendung eines Bildes entlang eines Splines, um einen Bereich einzufrieren.
Radiergummi
Radiergummi : Löschen der Farbe, Tiefe oder des Glanzes in der aktuellen Ebene. Die Radiergummi-Intensität hängt vom Schieberegler für die Radiergummi-Transparenz ab. Das Löschen wirkt sich nur auf Ihre derzeit aktive Ebene aus.
Ausblenden: Blendet ausgewählte Polygone aus. „Linksklick“ mit einem Brush blendet Teile der Oberfläche durch Malen auf dem Modell aus. Durch Drücken von „Strg“ werden zuvor ausgeblendete Flächenbereiche angezeigt. Verwenden Sie „Strg-X“, um alle einzublenden.
„NUM+“ oder „NUM-“ macht den verdeckten Bereich breiter oder schmaler.
„Als Bleistift fungieren“ muss aktiviert sein, um auch zu löschen, aber als Bleistiftwerkzeug mit einer scharfen Runde. Großartig, wenn Sie feine Details (nach Pixeln) löschen müssen.
Verstecken
Poly-Werkzeug ausblenden : Machen Sie einige Gesichter unsichtbar. Sie können versteckte Bereiche als Voreinstellungen speichern/laden, indem Sie das zusätzliche Menü „Ausblenden“ verwenden. In diesen Fällen haben Sie auch eine Dropdown-Liste, so dass Sie zwischen diesen Voreinstellungen auswählen können.
Menüleiste oben ausblenden
Darüber hinaus können Sie auf die erweiterten Funktionen des Ausblenden-Werkzeugs im Hauptmenü in der oberen Leiste des Ausblenden-Menüs zugreifen. Der Einfachheit halber können Sie dieses Menü (wie jedes andere Menü) auch abdocken und in einem leicht zugänglichen Bereich platzieren. Mit diesem Menü können Sie Oberflächen ausblenden, indem Sie auf das Modell malen, aber Sie können auch das gesamte Objekt ausblenden, indem Sie das Objekt auswählen, das Sie ausblenden möchten.
Wenn es beispielsweise mehrere Unterobjekte in der Szene gibt, können Sie „Unterobjekt ausblenden“ verwenden, um ein bestimmtes Objekt auszublenden, wie im Bild unten. Wenn es nur ein Objekt in der Szene gibt, blendet „Hide Sub-Object“ nur dieses Objekt aus. Mit „Material ausblenden“ können Sie auch Flächen mit ihrem spezifischen Material ausblenden. Wählen Sie ein Material aus diesem Menü aus, und alle Oberflächen mit diesem Material werden ausgeblendet. Die anderen Befehle sind selbsterklärend.
Einfrieren
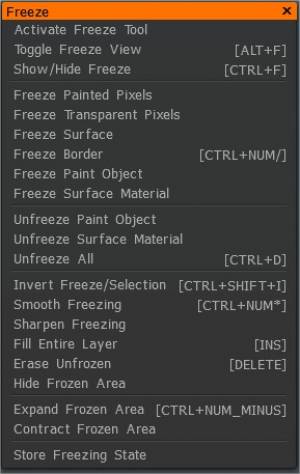
Dies ist ein Modus zum Einfrieren von Oberflächenteilen, um deren spätere Veränderung zu verhindern. Der Einfriermodus kann je nach ausgewähltem Modus zum Beispiel für Reliefs, flache oder farbige Teile bedingt sein. Das Blockieren maskiert die Wirkung des Federns. Der Freeze-Modus ist eine Operation, die der Auswahl entgegengesetzt ist – drücken Sie „Shift“, um die Kanten der Blockierung zu glätten.
Diese Dropdown-Liste enthält die verschiedenen Freeze-Modi. Wenn der Brush entlang der Oberfläche fährt, wird er entsprechend der in diesem Menü gewählten Bedingung maskiert. Es gibt insgesamt fünf Maskierungsmodi:
- Alles einfrieren: Maskieren Sie mit einer Berührung des Brush oder einem Mausklick (Standardmodus).
- Konvexität: Maskieren Sie die konvexen Teile der Oberfläche.
- Konkavität: Maskieren Sie die konkaven Teile der Oberfläche.
- Nicht-Key-Farbe: Alle außer der aktuell ausgewählten Farbe maskieren.
- Schlüsselfarbe: Maskieren Sie die aktuell ausgewählte Farbe.

Es gibt drei Schieberegler in der oberen Leiste für das Freeze-Tool:
- Kontrast: Dieser Parameter erhöht den Einfrierkontrast.
- Glättungsgrad: Legt den Glättungsgrad des eingefrorenen Bereichs fest.
- Gefriergrad: Steuert den Grad der Gefrieropazität. Die Maskierung kann in einer Datei gespeichert und geladen werden. Auf diese Weise können Sie eine Reihe praktischer Maskierungsumrisse für Ihr Modell erstellen. Wenn Sie mindestens eine Datei speichern, erhalten Sie anschließend eine Dropdown-Liste mit einer Auswahl an Dateien.
Natürlich können Sie im Hauptmenü der oberen Symbolleiste auch auf viele weitere Optionen für das Freeze-Tool zugreifen.
- Fläche einfrieren: Alle Flächen mit dem aktuellen Zustand einfrieren – Einfrieren/Auswahl umkehren. Die eingefrorenen Oberflächen werden aufgetaut, und die nicht eingefrorenen Oberflächen werden eingefroren.
- Eingefrorene Ansicht umschalten: Sie können den eingefrorenen Bereich in sechs Modi anzeigen.
Viele der anderen Befehle sind selbsterklärend, und Sie werden dringend ermutigt, jeden einzelnen zu erkunden.
Füllen
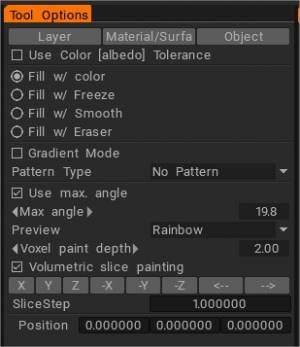
Wenn Sie mit dem Füllwerkzeug in Photoshop oder anderen Fotobearbeitungsprogrammen vertraut sind, sollten Sie mit diesem Werkzeug bereits vertraut sein. Sie können auf der Grundlage einer Reihe von Parametern, die Sie angeben können, in sich geschlossene Bereiche ausfüllen. Es gibt drei Hauptparameter, mit denen Sie füllen können:
- Ebene: Füllen Sie die gesamte Ebene.
- Oberflächenmaterial: Füllen Sie das gesamte Oberflächenmaterial des Objekts.
- Objekt: Füllen Sie das Painting Objekt.
Es gibt Unteroptionen für dieses Werkzeug, die Sie mit jeder der drei Hauptfüllmethoden verwenden können: Farbtoleranz verwenden: Damit können Sie Ihre Farbe oder Ihr Material basierend auf seiner „Nähe“ zu einer anderen Farbe füllen. Mit dem Schieberegler können Sie diesen Wert anpassen. Je höher die Toleranz, desto größer die Fläche und desto mehr vorhandene Farben werden gefüllt.
- Farbtoleranz verwenden (Albedo): Füllen Sie Bereiche ähnlich der Auswahlpunktfarbe.
- Mit Frost füllen: Anstelle einer Farbfüllung wird die Fläche durch Gefrieren gefüllt. Der Freeze-Grad-Schieberegler ist für maximale Freeze-Werte verantwortlich.
- Fill with Smooth: Glätten Sie den geschlossenen Bereich, anstatt ihn mit Farbe zu füllen.
- Mit Radiergummi füllen: Mit Radiergummi füllen.
- Verlaufsmodus: Lassen Sie sich durch das Setzen von zwei Punkten ausfüllen. Der Vektor zwischen ihnen gilt als Hauptrichtung bei der Verwendung von Verzerrungen. Wenn Sie Füllen mit Farbverlauf gewählt haben, wird die Fläche mit einem Farbverlauf von der Primärfarbe zur Sekundärfarbe gefüllt.
Ansonsten wird die Hauptfarbe zum Ausfüllen verwendet. Unterscheidet sich der Stiftradius am Anfangs- und Endpunkt der Linie, dann ändert sich die Modulationsskala fließend vom Anfangs- zum Endpunkt. Sie können die Verlaufsfüllung im Füllwerkzeug viel intuitiver verwenden.
- Verwenden Sie max. Winkel: Begrenzen Sie den Erweiterungsbereich durch scharfe Kanten zwischen benachbarten Flächen.
- Der Erweiterungsbereich des Füllwerkzeugs kann durch den Winkel zwischen den Flächen begrenzt werden: Füllwerkzeug nach Winkel .
- Vorschau: Option zur Vorab-Visualisierung.
- Voxel Painting : Die Tiefe des Voxel-Malens. Seien Sie vorsichtig mit einer großen Tiefe der Farbdurchdringung; es kann zu Artefakten kommen (Durchdringen zu einer anderen Seite des Objekts, verrauschte Farbflecken über den verrauschten Oberflächen). Daher empfehlen wir eine geringe Lackiertiefe für laute Oberflächen. Passt auf; die beträchtlichere Tiefe führt zu einer langsameren Leistung.
- Volumetrische Schichtmalerei: Aktivieren Sie die volumetrische Malerei in einer Schicht des Objekts. Beachten Sie, dass versteckte Volumes zum Slicen verwendet werden. Wenn Sie sie also für andere Zwecke verwenden, werden sie wieder mit dem Objekt zusammengeführt, wenn Sie diese Option aktivieren.
Mit anderen Werkzeugen verwenden: Wenn diese Option ausgewählt ist, wird die Modulation auf andere Werkzeuge angewendet – für Text, Kurven und Standardmalerei.
Modulationstyp: Falls die Option „Mit anderen Tools verwenden“ ausgewählt ist, wirkt die Modulation nicht nur im „Fill-Modus“, sondern mit den Standardmodi. Es stehen eine Reihe grundlegender und vom Benutzer einstellbarer Modulationsarten zur Verfügung:
- Keine Modulation: Das Füllen erfolgt ohne zusätzliche Modulation.
- Rauschen: Zufälliges Rauschen.
- Gaußsches Rauschen: Angewandtes Gaußsches Rauschen:
- Wellige Oberfläche: Wellige Oberfläche y=sin(x).
- Zufällige Modulation mit Stripes: Streifen, die senkrecht zur Hauptachse stehen.
- Säge: Sägezahnform.
- Sechseck: Beim Modulieren wird ein korrektes Sechseckgitter als Volumentextur verwendet.
- Zufällige Kugeln: Mit zufälligen Kugeln gefüllter Raum wird beim Modulieren als Volumentextur verwendet.
- Poren: Erzeugung der porenartigen Oberfläche.
- Flecken: Erzeugung einer „pickeligen“ Oberfläche.
- Fraktal N1:
- Fraktal N2:
- Fraktal N3:
- Fraktal N4 (Risse):
- Fraktales Holz N1: Eine Reihe von verzerrten Ebenen senkrecht zur Blickrichtung.
- Fraktales Holz N2: Ein Satz verzerrter Zylinder. Um die Zylinderaxt einzustellen, gehen Sie in den Linienmodus.
- Fraktalbaum N3: Holz mit Astimitation.
- Brauch:
- Raue Haut:
- Benutzerdefiniert hinzufügen: Hiermit können Sie Ihren benutzerdefinierten Modulationstyp erstellen.
Abhängig von der im Menü „Modulationstyp“ gewählten Modulation können Sie jeweils eine Reihe von Parametern einstellen. Sie sind wie folgt:
- Spitzenposition: Die Position des Maximums.
- Scale: Modulationsskala.
- Anisotropie ist der Grad der Dehnung oder Kompression von Details entlang der ausgewählten Richtung. Wenn keine Richtung festgelegt ist, handelt es sich um eine vertikale Achse. Wechseln Sie in den Linienmodus, um die Richtung anzugeben.
- Zackenbreite:
- Porengröße:
- Fleckengröße:
- Rissbreite:
- Kantenkontrast: Dieser Parameter bestimmt die Glätte der Kanten beim Cube- mapping.
- Bump-Textur: Die Bump-Textur soll beim Cube- mapping verwendet werden.
- Farbtextur: Die beim Cube- mapping zu verwendende Farbtextur.
- Name: Der Name eines benutzerdefinierten Musters.
- Farbtextur: Die beim Cube- mapping zu verwendende Farbtextur.
- Name: Der Name eines benutzerdefinierten Musters.
- Muster löschen:
—-
Muster Tiefe modulieren: Wählen Sie diesen Punkt, wenn Sie die Tiefe beim Füllen modulieren möchten. Die Parameter sind wie folgt:
- Tiefenmodulator: Modulationswert.
- Extrusion: Die Additionsextrusion. „-1“ bedeutet, dass die Oberfläche nur eingerückt wird, und „1“ – nur extrudiert.
—-
Muster Farbe modulieren: Wählen Sie die entsprechende Farboperation und malen Sie damit. Variieren Sie die Deckkraft, um den Effekt stärker oder schwächer zu machen. Diese Parameter sind wie folgt aufgelistet:
- Farbpräferenz: Dieser Schieberegler bestimmt die Präferenz der Farbverwendung zwischen Farben für Konvexität und Konkavität.
- Konvexitätsopazität: Konvexitätsopazitätsmodulator.
- Konvexitätsfarbe: Diese Farbe entspricht der Konvexität.
- Konkavitätsopazität: Konkavitätsopazitätsmodulator.
- Farbe der Konkavität: Diese Farbe entspricht der Konkavität.
Musterglanz modulieren: Wählen Sie diese Option, wenn Sie den Glanzkanal modulieren möchten. Diese Parameter sind wie folgt:
- Rauheit2: Konvexität Glanzmodulator.
- Rauheit1: Konkavitäts-Glanzmodulator.
Um das neue Füllmuster anzuwenden, sollten Sie eine Textur für den Bump-Kanal und eine Textur für den Farbkanal (optional) angeben. Sie werden mithilfe von Cube- mapping mit weichen Kanten auf ein Objekt abgebildet. Der Screenshot rechts zeigt den Unterschied zwischen normalem Cube- mapping und mapping mit weichen Kanten. Auf diese Weise können Sie Objekte nahtlos und einfach texturieren. Mit dieser Methode ist es einfach, Materialien wie Haut oder Poren zu erstellen.
Abfüllparameter speichern/laden: Über das Menü „Speichern/Wiederherstellen“ können Sie Parameter der Abfülldatei speichern, die sich standardmäßig im Ordner „InstallDirUserDataStoreData Fillers“ befindet.
Hier sind einige Dinge, die es wert sind, beim Füllwerkzeug beachtet zu werden. Sie können das Füllwerkzeug nicht nur separat verwenden, sondern auch in Kombination mit anderen Methoden. Beispielsweise können wir das Füllwerkzeug in Kombination mit einem Material verwenden.
Achten Sie darauf, wenn Linienmodi und Füllwerkzeuge in Kombination verwendet werden; Sie können geschlossene Räume mit einem Farbverlauf füllen. Eine weitere zu beachtende Sache ist, dass Sie, wenn Ihr Füllbereich sehr groß ist, möglicherweise eine Warnmeldung von 3DCoat erhalten, die Sie darüber informiert, dass das Füllen eine Weile dauern kann. Wenn das passiert, haben Sie bitte etwas Geduld! Die Anwendung ist nicht eingefroren … hat nur gerechnet.
Zauberstab
Zauberstab-Werkzeug : Bereiche mit Farbtoleranz einfrieren. Verwenden Sie UMSCHALT/STRG, um Bereiche hinzuzufügen/zu entfernen. Klicken Sie auf Einfrieren/Auswahl umkehren, wenn Sie eingefrorene Bereiche in anderen Werkzeugen bearbeiten möchten.
Wählen
Auswählen : Extrahieren Sie die Farbe, den Glanz und die Tiefe von der Oberfläche eines Objekts. Verwenden Sie den V-Hotkey, um die Primärfarbe und -tiefe außerhalb dieses Werkzeugs auszuwählen. Sie können die Auswahleinstellungen mit diesem Tool ändern:
Verwenden Sie H, um die oberste Ebene auszuwählen. Verwenden Sie den Hotkey „drücken Sie LMB + V“, um die Primärfarbe auszuwählen, und „drücken Sie RMB + V“, um die Sekundärfarbe außerhalb dieses Werkzeugs auszuwählen. Verwenden Sie „G“, um die Tiefe des Brush auszuwählen.
Wenn Sie den Auswahl-Hotkey zweimal über derselben Farbe (wie der Ebenenfarbe) antippen, wird die Farbe vom Bildschirm ausgewählt. Auf diese Weise können Sie ganz einfach die richtige Farbe auswählen – am Objekt oder am Bildschirm.
Ebnen
Planar machen : Flacht die Oberflächendetails der gemalten normal map unter dem Brush Cursor ab, während Sie malen.
Dieses Werkzeug flacht die Geometrie des Objekts ab. Verwenden Sie die linke Maustaste, um die Oberfläche innerhalb des Brush Cursors flach zu machen. Die Brush wird gespeichert. Durch Auswahl des Befehls „Glättung“ öffnet sich das Menü des erweiterten Ebenenwerkzeugs mit einer Reihe von Optionen:
- Normalenquelle: Diese Option legt fest, ob die Normale und der Punkt der Ebene von der ersten Klickposition oder dem aktuellen Punkt genommen werden sollen.
- Ebenenextrusion: Ermöglicht die Erstellung zusätzlicher Extrusionen während der Erstellung der Ebene. Es funktioniert wie ein Lehmpinsel.
- Planar machen: Macht die Oberfläche planar.
- Abschneiden: Schneidet Teile oberhalb der Ebene ab.
- Füllmodus: Füllt Löcher unterhalb der Ebene.
Messen
Mit diesem Messwerkzeug können Sie die Entfernung zwischen zwei benutzerdefinierten Orten messen. Hier sind die Parameter:
- Ursprüngliche Mascheneinheiten: Sie können die Maßeinheiten definieren und die Linienlänge messen.
- Anzuzeigende Einheiten: Sie sollten die anzuzeigenden Einheiten auswählen.
Diese Kombinationsfelder enthalten Parameter: Meter (m), Millimeter (mm), Zentimeter (cm), Kilometer (km), Fuß (ft), Zoll (in), Yards (yr) und Meilen (mi).
- Skala: Die Skala kann verwendet werden, um Einheiten umzuwandeln. Normalerweise müssen Sie diesen Wert nicht manuell eingeben.
- Länge: Die Länge der roten Linie.
—-
Topo-Sym
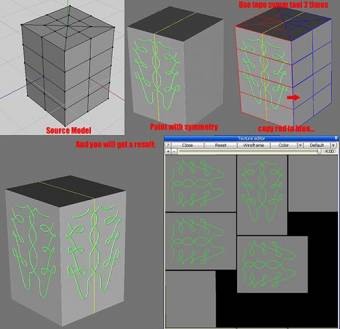
Mit topologischer Symmetrie können Sie Flächenstücke kopieren, wenn sie eine symmetrische Flächenstruktur haben – auch wenn sie geometrisch nicht symmetrisch sind.
Wählen Sie das rote Gesicht mit einem „Linksklick“ aus und wählen Sie dann das blaue Gesicht aus. Es ist besser, wenn sie nebeneinander liegen. In jedem Fall sollten die Inhalte symmetrisch zueinander sein. Auf diese Weise können Sie die topologische Symmetrie definieren. Die Einstellungen für dieses Tool sind wie folgt:
- Arbeitsmodus: Sie können zwischen zwei Modi wählen: Richten Sie Symmetrie ein, indem Sie zwei symmetrische Flächen auswählen, oder kopieren Sie mit dem Brush von einer Seite zur anderen.
- Rot nach Blau kopieren: Kopieren Sie den roten Teil des Netzes in den blauen. Sie sollten sie definieren, bevor Sie dieses Tool verwenden.
- Blau nach Rot kopieren: Kopieren Sie den blauen Teil des Netzes in den roten Teil. Sie sollten sie definieren, bevor Sie dieses Tool verwenden.
- Ebene umkehren: Ebene mit topologischer Symmetrie umkehren.
- Freeze-Maske kopieren: Das ist ziemlich selbsterklärend. Mit dem Werkzeug für topologische Symmetrie können Sie eine eingefrorene Maske von einer Seite auf die andere kopieren.
- Speichern: Symmetriezustand in SYMM-Datei speichern. Laden: Symmetriezustand aus SYMM-Datei wiederherstellen.
 Deutsch
Deutsch  English
English Українська
Українська Español
Español Français
Français 日本語
日本語 Русский
Русский 한국어
한국어 Polski
Polski 中文 (中国)
中文 (中国) Português
Português Italiano
Italiano Suomi
Suomi Svenska
Svenska 中文 (台灣)
中文 (台灣) Dansk
Dansk Slovenčina
Slovenčina Türkçe
Türkçe Nederlands
Nederlands Magyar
Magyar ไทย
ไทย हिन्दी
हिन्दी Ελληνικά
Ελληνικά Tiếng Việt
Tiếng Việt Lietuviškai
Lietuviškai Latviešu valoda
Latviešu valoda Eesti
Eesti Čeština
Čeština Română
Română Norsk Bokmål
Norsk Bokmål