
En la “Sala de Painting ” tiene acceso a un conjunto completo de pintura, texturizado, ajuste y transformación de textura. cepillos y herramientas, ubicado en el panel lateral izquierdo.
También puede presionar la barra espaciadora para un acceso rápido.
El cuadrado superior es el selector de color: presione LMB para seleccionar un nuevo color. RMB para activar o desactivar el color (el blanco es el color “desactivado” predeterminado). Y X para cambiar de primer plano a color de fondo.
Brush
Brush de Painting : esta herramienta funciona en combinación con los 3 canales de Painting (profundidad, color, brillo) y su efecto depende de la forma del Brush que se elija en el panel Brush alfa.
Si no se selecciona ningún material, las dos muestras de color en la parte superior de esta barra de herramientas indican el color o los colores básicos aplicados.
Si se selecciona un material, se produce una combinación de interacciones según la forma del Brush alfa y los canales de material que tienen texturas asignadas, así como los canales de Painting básicos que haya “activado”.
La respuesta de la tableta también se puede configurar a través del panel “E”, junto con varios métodos de aplicación de pintura de curvas y splines cerrados. (Vea El Panel “E” ).
Herramienta Brush 2022 : este video proporciona una descripción general de la herramienta Brush en el espacio de trabajo de Painting de 3DCoat y cómo se puede aprovechar con varios modos de dibujo, incluido el nuevo conjunto de herramientas Curvas.
Lápiz
Lápiz : permite pintar formas pixeladas nítidas y píxeles separados. Puede usarse para pintar con precisión y baja resolución cuando cada píxel es importante. Use CTRL con la profundidad desactivada para borrar. Se recomienda desactivar “Ver → Filtrado de textura lineal” en este modo.
Herramienta Lápiz 2022 : este video es una demostración rápida de la herramienta Lápiz.
Aerógrafo
Airbrush 2022 : Un pincel más suave que tiene un coeficiente de “acumulación”. Este pincel produce el efecto de pintura “pinceladas” más profundo cuando se utiliza con la opción de Brush “Pintar con pinceladas” seleccionada.
Brush estándar y aerógrafo
Aerógrafo Este video muestra el uso del aerógrafo en el espacio de trabajo de Painting de 3DCoat V4.
Colorante
Herramienta de operaciones de color 2021 En 3DCoat y 3DCoatTextura, la herramienta de operaciones de color es un conjunto de herramientas de varios pinceles. Es muy parecido a lo que tiene en Photoshop con los diferentes grupos de herramientas, como desenfoque y nitidez en un grupo de herramientas; es posible que tenga otro grupo de herramientas que tenga esquivar y subexponer y luego una herramienta de esponja con diferentes modos, como saturar y desaturar, todo eso se incluye aquí en una sola herramienta.
Operaciones de color : esta herramienta tiene diez funciones de ajuste de color diferentes, que se “aplican”, reaccionan con Alpha y/o la elección de la herramienta de panel “E”:
- Desaturar: (disminuir el nivel cromático) Al pulsar “Ctrl”, se realiza la acción contraria, y se
aumenta la saturación del color.
- Saturar: (incrementar el nivel cromático) Cuando presiona “Ctrl”, se realiza la acción opuesta y se desatura el color.
- Oscurecer: Al pulsar “Ctrl” se realiza la acción contraria y se aclara.
- Aclarar: Al pulsar “Ctrl” se realiza la acción contraria, y se oscurece.
- Nitidez: Esto acentúa la definición del color. Use “Ctrl” para suavizar.
- Suavizado: Esto reduce la definición del color. Use “Ctrl” para acentuar la definición del color.
- Aumentar tonalidad: Ajuste incremental de la tonalidad. (utilice “Ctrl” para disminuir el valor). La configuración de “Transparencia” influye en el grado de cambio de tono.
- Disminuir tono: Ver arriba.
- Subst hue: sustituye el tono de la capa actual por la muestra de color actual.
- Tono y saturación: sustituye el tono y la saturación de la capa actual con la muestra de color actual.
Por ejemplo, pinte un objeto usando color, luego elija el comando Oscurecer. Pinte de nuevo sobre el objeto en el mismo lugar para ver cómo se oscurece su color actual.
Pruebe diferentes modos de operación de color , ya que esta función depende en gran medida de la transparencia del canal de color.
Altura
Ampliación o reducción de la altura de la capa : elija las operaciones en la altura de la capa (aumento o disminución).
Al pintar, solo se cambia la altura de la capa actual; presione “Ctrl” para realizar una operación invertida.
Al utilizar esta herramienta , se tienen en cuenta tanto las funciones del panel “E” como el Material seleccionado.
- Ampliación: la altura de la capa aumenta mientras se dibuja.
- Reducción: La altura de la capa se reduce mientras se dibuja.
- Deslizador de grado de cambio: Esto es responsable del grado de cambio de altura. El valor máximo (100%) corresponde a un aumento o disminución de altura dos veces. Se encuentra en el panel superior. Utilice el control deslizante “Grado de cambio” para limitar la cantidad de cambio.
Mancha
Cambiar capa en espacio tangente : esta herramienta le permite difuminar, colapsar y expandir el área debajo de su pincel. Todas las operaciones se aplicarán en el espacio de la pantalla, por lo que debe intentar centrar el área a modificar en la mejor posición de visualización. Esta herramienta está diseñada para mover solo pequeños detalles en la Capa.
NOTA: debe hacer clic en el LMB para aplicar las dos últimas operaciones.
- Difuminar: Difumina la capa a lo largo del movimiento.
- Contraer: Contraer capa.
- Expandir: Expandir capa.
Suave como el poder
Suavizado de color enormemente potente. Este es un suavizado basado en pantalla, por lo que el poder del suavizado depende de la distancia del objeto desde el punto de vista.
- Distancia de difuminado: el cambio adicional del color a lo largo del movimiento del lápiz.
- Grado de relajación: permita que la cantidad de suavizado dependa de la presión del cepillo.
- Profundidad de pintura de Voxel : la profundidad de la pintura de vóxel. Tenga cuidado con una gran profundidad de penetración del color; puede causar artefactos (penetración a otro lado del objeto, manchas de color ruidosas sobre las superficies ruidosas). Por lo tanto, recomendamos una profundidad de pintura baja para superficies ruidosas. Prestar atención; la profundidad más considerable conduce a un rendimiento más lento.
- Pintura de corte volumétrico: activa la pintura volumétrica en un corte del objeto. Preste atención a que usa volúmenes ocultos para cortar, por lo que si los usa para otros fines, se fusionarán nuevamente con el objeto si activa esta opción.
Powersmooth por Charly Tutors En este video, Charly Tutors muestra una nueva herramienta en 3DCoat llamada Power-Smooth. Le permite hacer una transición suave de un color a otro, lo cual es muy útil cuando dibuja máscaras para pieles o máscaras para el cabello para Ornatrix.
Anteriormente, para obtener tal desenfoque, tenía que reducir la resolución del lienzo. Por ejemplo, si su resolución era 2048*2048, tenía que reducirla a 512*512 o incluso a 256*256. En ese caso, mantener presionada la tecla SHIFT funcionaría. Pero este enfoque hizo que perdiéramos detalles finos que no se almacenaron en caché cuando volvimos a la resolución original. Esto fue muy inconveniente.
Ahora, simplemente seleccione la herramienta Power-Smooth y desenfoque los bordes donde sea necesario.
Clon
Herramienta de clonación : esta herramienta también se puede considerar una herramienta de “Ajuste de textura” y tiene bastantes opciones de uso, así que léala y pruébela detenidamente para obtener más información al respecto.
Presione “Ctrl-LMB” para marcar un punto de origen para copiar, luego pinte usando el LMB. Puede clonar su textura con un Brush alfa estándar y las funciones de Brush de marco y contorno (presione “E” para las funciones de Brush ). Existen varios métodos para la clonación:
- Traducción: en este modo, presione “Ctrl+LMB” para seleccionar el punto de origen.
- Dx: el desplazamiento horizontal del punto de origen.
- Dy: El desplazamiento vertical del punto de origen.
- Mirroring: Copia con reflejo de espejo de un plano. Presione “Ctrl + LMB” para seleccionar el punto por el que pasará el avión.
- Inversión: Copia con inversión contra el punto. Presione “Ctrl+LMB” para marcar el punto central de la inversión: Centro X y Centro Y: posiciones del punto de pivote en la pantalla. Presiona “Ctrl+LMB” en los lugares correspondientes para cambiarlo.
- Clonar sector: Copie un sector girado en un ángulo seleccionado contra el punto de pivote. Presione “Ctrl+LMB” para marcar el punto central de rotación. Este modo puede multiplicar un patrón dibujado en un sector por todos lados. Centro X y Centro Y son las posiciones del punto de control en la pantalla. Para cambiar su posición, presione “Ctrl+LMB” en el lugar correspondiente.
- Número de sectores: Número de sectores al clonar un patrón en un sector.
- En sentido contrario a las agujas del reloj: cuando está habilitado, el sector se copiará en el sentido contrario a las agujas del reloj.
- Copia simétrica: la copia simétrica le permite copiar una superficie de un lado de un modelo para hacerla simétrica.
Presiona “S” y activa la simetría antes de usar esta herramienta. Esta herramienta puede copiar simetría en cualquiera de los tres ejes. - Copiar usando Brush: Esto le permite copiar usando simetría topológica. Debe configurar la simetría topológica antes de usar esta herramienta. La simetría topológica se puede definir en la herramienta Simetría topológica seleccionando dos caras simétricas.
Transformar
Herramienta de transformación/copia : Import o toma imágenes usando rectángulos.
Arrastre el marco y seleccione un área para transferir. El cuadro adquirido se puede arrastrar o girar.
Muévelo usando LMB. Use “Shift” para preservar las proporciones para mantenerlo uniforme.
Use “Ctrl” para arrastrar los vértices independientemente uno del otro y escalar usando los puntos verdes de las esquinas.
Gire con LMB fuera del cuadro delimitado.
Presione “Esc” para cancelar la transformación y eliminar la imagen. Presiona “Enter” para aplicarlo.
Esta herramienta es buena para usar en combinación con los métodos de pintura Rectángulo, Círculo y Curva (presione “E” para abrir el menú de tipos de dibujo).
El ancho del borde determina la suavidad del borde al transformar. Al deshabilitar los canales (Profundidad, Difuso, Brillo), puede limitar los canales que se ven afectados. En el modo de transformación, el área de la superficie se borra de su ubicación anterior y se copia en la nueva.
Para simplemente copiar sin eliminar, no marque la opción “Borrar posición anterior”. Es posible transformar todo el bloque de Capas visibles y pegarlas fusionadas o por separado. Puede seleccionar qué copiar, no solo con la herramienta Rectángulo, sino también con la herramienta de selección a mano alzada y otras. Las opciones de esta herramienta son las siguientes:
- Modulador de profundidad: Modulador de profundidad adicional para el área transformada.
- Modulador de opacidad: Opacidad adicional para el área transformada.
- Modulador especular: Modulador especular adicional para el área transformada.
- Export: Export la selección a un archivo . archivo PSD. Import: Import una selección de un archivo PSD.
- Editar: edite la imagen con un editor externo que admita archivos PSD. Por defecto, es Adobe Photoshop.
- Guardar: guarde los parámetros de transformación y la imagen en InstallDir User- DataStoreDataRects
- Cargar: carga los parámetros de transformación.
Cómo usar la “herramienta de copia de transformación” en 3DCoat Por Christoph Werner. En este tutorial, aprenderá lo siguiente:
- Cómo funciona la herramienta Transformar/Copiar.
- Para qué sirven las opciones de esta herramienta.
Copiar y pegar
Copiar/Pegar : puede copiar partes de una superficie al portapapeles usando CTRL+C y luego pegarlas usando CTRL+V. Si el cursor no está sobre un objeto, se pegará en el mismo lugar desde donde se copió. Las imágenes del portapapeles se pueden editar en otro editor de gráficos, volver a copiar en el portapapeles y pegar en la superficie del objeto.
El comando de copia solo registra los canales actualmente habilitados. De esta forma, puede copiar y editar cualquier canal: profundidad, brillo o color. Si el canal de color está abierto para editar, la textura de color se coloca en el portapapeles; si está deshabilitado, la textura de profundidad se colocará en el portapapeles; en caso de que la profundidad esté deshabilitada para la edición, la textura de Brillo se colocará allí.
Por lo tanto, puede copiar y editar en un editor de gráficos diferente cualquier profundidad, color o especular del canal. Si presiona CTRL+MAYÚS+C, se crea un nuevo pincel alfa a partir de una parte de la superficie y se agrega a la lista de Brush . Cuando presiona CTRL+MAYÚS+V, se pega la parte reflejada en el espejo.
Tenga en cuenta que copiar y pegar es sensible al giro del lápiz y depende del alfa seleccionado actualmente y que solo se copian las funciones debajo del cursor. Aunque las teclas rápidas de copiar y pegar están activas en todos los modos de herramientas, esta herramienta se proporciona únicamente para mostrar esta sugerencia. Copiar y pegar objetos con la ayuda de teclas rápidas no se limita a la herramienta Copiar/Pegar, sino que es posible en cualquier otro modo.
- Guardar: guarda la imagen del portapapeles en un archivo.
- Cargar: carga la imagen del portapapeles desde un archivo. Usando estas funciones, puede crear una biblioteca de sellos. Cargue un avión o un cubo; por ejemplo, dibuje un botón o un remache y luego guárdelo en un archivo. Al igual que con la profundidad, el color y el especular también se guardarán.
Curvas
Para dibujar con una spline primero determinaremos una spline de varios puntos. Se resalta al apuntar el cursor a uno de los puntos azules. Al hacer clic con el mouse, puede capturarlo y arrastrarlo a una nueva posición. Haga clic de nuevo para liberar el punto de control.
Las estrías son útiles para usar junto con las rayas para dibujar con cuidado una cadena o una cadena de remaches.
Haga clic en ENTRAR para aplicar la spline al objeto. LMB para agregar nuevos puntos a la spline. Use ENTER para dibujar una curva y CTRL+ENTER para dibujar una curva con profundidad inversa. Use BKSP para eliminar el último punto y ESC para eliminar todos los puntos.
Pintar con Splines : Al activar la herramienta Spline , se activará el Panel de Parámetros.
Las curvas se dibujarán correctamente, incluso si los puntos de los nudos están alejados entre sí y la superficie entre ellos es bastante curva.
¿Qué hacer? Con la herramienta “Dibujar con spline”, no solo puede pintar y extruir, sino que también puede:
- Pintar y extruir: use esta opción para pintar y extruir a lo largo de la curva.
- Borrar: borra la capa actual a lo largo de la curva.
- Congelar: congelar a lo largo de la curva. CTRL+ENTER – descongelar.
- Hacer plano: use esta opción para aplanar la superficie a lo largo de la curva.
- Establecer altura absoluta: aplique la herramienta de plano a lo largo de la curva y aplique la extrusión habitual. Parece establecer la profundidad absoluta (no relativa) a lo largo de la curva.
Ignorar caras posteriores : cuando esta opción está activada, pintas solo en la parte visible de la superficie.
Curva cerrada: Cierra la curva.
Usar espaciado: los puntos se establecerán a lo largo de la curva con algo de espaciado y fluctuación. Te permite crear nuevos efectos con curvas.
Hay muchos parámetros para la herramienta de curva:
Perfil de curva: Primero, veamos los perfiles de curva.
- Uniforme: La curva sin modulación lineal.
- Agudo: la curva es nítida en los bordes.
- Obtuso (aplanado): La curva aplanada en los bordes.
- Flecha: Un tipo de forma de flecha.
- Flecha hacia atrás: Un tipo de forma de flecha.
- Flecha doble: Un tipo de forma de flecha.
- Flecha (Mod): un tipo de forma de flecha
Parámetro de perfil: este parámetro afecta el perfil de curva lineal en caso de que seleccione el perfil agudo u obtuso.
Modulador de profundidad: Modulador que impacta en toda la profundidad de la curva.
Modulador de ancho: Modulador que impacta en todo el ancho de la curva.
Modulador de color: transforma la combinación actual de puntos en un círculo si es posible.
- Hacia un círculo: Transforme el conjunto actual de puntos en un círculo si es posible.
- A línea: transforma el conjunto actual de puntos en una línea si es posible.
- Subdividir: Subdividir la curva.
- Igualar: establece distancias iguales entre puntos.
- Alternar dureza: este modo le permite alternar la dureza de los vértices de la spline haciendo clic en el vértice. Presionando “Esc” cancela este modo.
- Almacenar: guarde la curva en un archivo con extensión *.curve, colocado en InstallDirUserDataStoreDataCurves de forma predeterminada.
- Restaurar: Cargue la curva desde un archivo de extensión CURV ubicado en InstallDirUserDataStoreDataCurves de forma predeterminada.
Mover toda la curva: Utilice los tres iconos en la parte inferior derecha del menú del Panel de parámetros. Puede rotar/mover/escalar toda la curva.
NOTA: Puede usar “Ctrl” mientras arrastra un punto para rotar toda la curva, y también puede usar “Shift” mientras arrastra un punto para mover toda la curva.
Texto

Herramienta de texto pintado : con esta herramienta, puede seleccionar la fuente para el texto e ingresar el texto para cambiar los parámetros de la curva a lo largo del cual se aplica el texto. Utilice las siguientes opciones con esta herramienta:
Ignorar caras posteriores: cuando esta opción está activada, dibuja solo en las partes visibles de la superficie.
Curva cerrada: Dibuja una curva cerrada.
Voltear texto: voltear todo el texto.
Modulador de profundidad: Modulador que impacta en toda la profundidad de la curva.
Modulador de ancho: Modulador: impactando en todo el ancho de la curva.
Modulador de opacidad: Modula la opacidad de toda la curva.
Para circular: Transforme el conjunto actual de puntos en un círculo si es posible.
A línea: Transforma los puntos actuales a la línea si es posible.
Subdividir: subdividir la curva.
Igualar: establece una distancia igual entre los puntos.
Alternar dureza: este modo le permite alternar la dureza del vértice en una spline haciendo clic en el vértice. ESC cancela este modo.
Guardar: guarde el texto y la fuente en un archivo .txt, colocado en InstallDir User- DataStoreDataTexts de forma predeterminada.
Cargar: carga texto desde un archivo .txt ubicado en InstallDir UserData StoreDataTexts de forma predeterminada.
Agregue nuevos puntos en la spline haciendo clic con el botón izquierdo. Use “Enter” para aplicar con profundidad. Tras la aplicación, el texto se extruirá hacia afuera sobre la curva. Al presionar “Ctrl-Enter” se sangra el texto en el objeto. Use “Retroceso” para eliminar el último punto y “Esc” para eliminar todos los puntos.
Haz clic en una esfera azul para moverla. Painting con texto a lo largo de una curva le permite pintar y extruir y le permite borrar/congelar/hacer plano/establecer la altura absoluta. Puede colocar texto a lo largo de cualquier superficie poligonal y cualquier contorno.
Imagen
Herramienta de imagen spline : puede aplicar una imagen a lo largo de una curva spline con esta herramienta. Puede seleccionar las imágenes utilizadas para textura de profundidad/textura de color/textura especular para colocar en mosaico a lo largo de una spline. Hay varios ajustes y funciones:
- Número de mosaicos: Especifique el número de mosaicos. Un número más bajo produce menos mosaicos.
- Caída: Caída de opacidad.
- Extrusión: Extrusión de toda la textura.
Los demás parámetros son los mismos que los que se utilizan con Paint with Splines .
Con la herramienta “Colocar imagen a lo largo de spline”, también puede borrar/congelar/hacer plano/establecer altura absoluta. Este es un ejemplo del uso de una imagen a lo largo de una spline para congelar un área.
Borrador
Borrador : borra el color, la profundidad o el brillo en la capa actual. La intensidad del borrador depende del control deslizante para la transparencia del borrador. Borrar solo afecta a su capa actualmente activa.
Ocultar: oculta los polígonos seleccionados. “Hacer clic con el botón izquierdo” con un Brush oculta partes de la superficie pintando sobre el modelo. Al presionar “Ctrl” se muestran áreas de superficie previamente ocultas. Use “Ctrl-X” para mostrar todo.
“NUM+” o “NUM-” hace que el área oculta sea más ancha o más estrecha.
“Actúa como lápiz” Debe estar activado para borrar también, pero como una herramienta de lápiz usando una ronda afilada. Excelente si necesita eliminar detalles finos (por píxeles).
Esconder
Ocultar herramienta Poly : hace que algunas caras sean invisibles. Puede guardar/cargar áreas ocultas como ajustes preestablecidos utilizando el menú Ocultar adicional. En estos casos, también tendrá una lista desplegable para que pueda seleccionar entre estos ajustes preestablecidos.
Ocultar barra superior del menú
Además, puede acceder a las funciones más avanzadas de la herramienta Ocultar en el menú principal en la barra superior del menú Ocultar . Para mayor comodidad, también puede desacoplar este menú (como cualquier otro menú) y colocarlo en un área de fácil acceso. Con este menú , puede ocultar superficies pintando sobre el modelo, pero también puede ocultar todo el objeto seleccionando el objeto que desea ocultar.
Por ejemplo, si hay varios subobjetos en la escena, puede usar “Ocultar subobjeto” para ocultar un objeto específico, como se muestra en la imagen a continuación. Si solo hay un objeto en la escena, “Ocultar subobjeto” ocultará solo ese objeto. También puede ocultar caras con su material específico utilizando “Ocultar material”. Seleccione un material de este menú y se ocultarán todas las superficies con ese material. Los otros comandos se explican por sí mismos.
Congelar
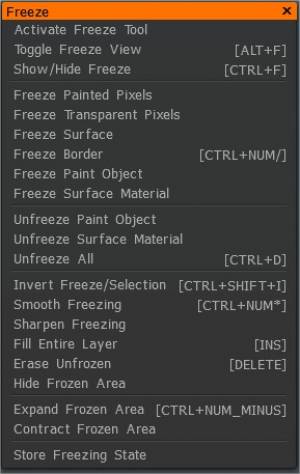
Este es un modo de congelar partes de la superficie para evitar su cambio posterior. El modo de congelación puede ser condicional, por ejemplo, para piezas en relieve, planas o coloreadas según el modo seleccionado. El bloqueo enmascara la acción del difuminado. El modo de congelación es una operación opuesta a la selección: presione “Shift” para suavizar los bordes del bloqueo.
Esta lista desplegable proporciona los distintos modos de congelación. Cuando el Brush recorre la superficie, se enmascara de acuerdo con la condición que elija en este menú. Hay cinco modos de enmascaramiento en total:
- Congelar todo: enmascare con un toque del Brush o un clic del mouse (modo predeterminado).
- Convexidad: Enmascare las partes convexas de la superficie.
- Concavidad: Enmascare las partes cóncavas de la superficie.
- Sin color clave: Enmascare todo excepto el color actualmente seleccionado.
- Color clave: enmascare el color actualmente seleccionado.

Hay tres controles deslizantes en la barra superior para la herramienta de congelación:
- Contraste: este parámetro aumenta el contraste de congelación.
- Grado de suavizado: establece el nivel de suavizado del área congelada.
- Grado de congelación: Controla el nivel de opacidad de la congelación. El enmascaramiento se puede guardar en un archivo y cargar. De esta forma, puede crear un conjunto de prácticos contornos de enmascaramiento para su modelo. Si guarda al menos un archivo, posteriormente, tendrá una lista desplegable que ofrece una selección de archivos.
Por supuesto, también puede acceder a muchas más opciones para la herramienta Congelar en el menú principal de la barra de herramientas superior.
- Congelar la superficie: Congele todas las superficies con la condición actual: invierta la congelación/selección. Las superficies congeladas se descongelarán y las superficies que no estaban congeladas se congelarán.
- Alternar vista congelada: puede ver el área congelada en seis modos.
Muchos de los otros comandos se explican por sí mismos y le recomendamos encarecidamente que explore cada uno de ellos.
Llenar
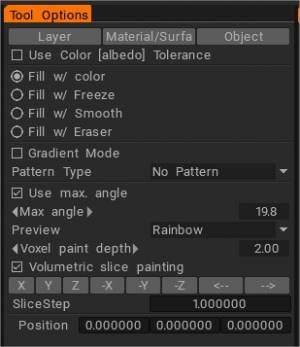
Si está familiarizado con la herramienta de relleno en Photoshop u otros programas de edición de fotos, entonces ya debería estar bastante familiarizado con esta herramienta . Le permite completar áreas independientes en función de una serie de parámetros que puede especificar. Hay tres parámetros principales por los cuales puede completar:
- Capa: Rellena toda la Capa.
- Material de la superficie: Rellene todo el material de la superficie del objeto.
- Objeto: Rellene el objeto Painting .
Hay subopciones para esta herramienta que puede usar con cada uno de los tres métodos de relleno principales: Usar tolerancia de color: esto le permite completar su color o material en función de su “cercanía” a otro color. Al usar el control deslizante, puede ajustar este valor. Cuanto mayor sea la tolerancia, mayor será el área y más colores existentes llenará.
- Usar tolerancia de color (albedo): Rellene áreas similares al color del punto de selección.
- Rellenar con congelación: en lugar de un relleno de color, la superficie se rellenará congelando. El control deslizante Grado de congelación es responsable de los valores máximos de congelación.
- Rellenar con Suavizado: Suavizar el área cerrada en lugar de rellenarla con color.
- Rellenar con borrador: Rellenar con borrador.
- Modo degradado: le permite completar estableciendo dos puntos. El vector entre ellos se considera la dirección principal cuando se utilizan distorsiones. Si ha elegido Rellenar con degradado, la superficie se rellenará con un degradado de color desde el color primario hasta el secundario.
De lo contrario, el color principal se usa para rellenar. Si el radio de la pluma difiere en el punto inicial y final de la línea, la escala de modulación cambiará suavemente desde el punto inicial hasta el final. Puede usar el relleno degradado en la herramienta de relleno de forma mucho más intuitiva.
- Usar máx. ángulo: limite el área de expansión utilizando bordes afilados entre las caras vecinas.
- El área de expansión de la herramienta de relleno puede estar limitada por el ángulo entre las caras: Herramienta de relleno por ángulo .
- Preview: Opción de pre-visualización.
- Profundidad de Painting de Voxel : la profundidad de la pintura de vóxel. Tenga cuidado con una gran profundidad de penetración del color; puede causar artefactos (penetración a otro lado del objeto, manchas de color ruidosas sobre las superficies ruidosas). Por lo tanto, recomendamos una profundidad de pintura baja para superficies ruidosas. Prestar atención; la profundidad más considerable conduce a un rendimiento más lento.
- Pintura de corte volumétrico: activa la pintura volumétrica en un corte del objeto. Preste atención a que usa volúmenes ocultos para cortar, por lo que si los usa para otros fines, se fusionarán nuevamente con el objeto si activa esta opción.
Usar con otras herramientas: si se elige esta opción, la modulación se aplicará a otras herramientas, para texto, curvas y pintura estándar.
Tipo de modulación: En caso de seleccionar la opción “Usar con otras herramientas”, la modulación actúa no solo en el “Modo relleno”, sino con los modos estándar. Hay varios tipos de modulación básicos y ajustables por el usuario disponibles:
- Sin modulación: El llenado se realizará sin modulación adicional.
- Ruido: Ruido aleatorio.
- Ruido gaussiano: Ruido gaussiano aplicado:
- Superficie ondulada: Superficie ondulada y=sin(x).
- Modulación aleatoria con Franjas: Franjas que son perpendiculares al eje principal.
- Sierra: forma de diente de sierra.
- Hexágono: se utilizará una cuadrícula hexagonal correcta como textura de volumen al modular.
- Esferas aleatorias: el espacio lleno de esferas aleatorias se utilizará como textura de volumen al modular.
- Poros: Generación de la superficie similar a un poro.
- Manchas: Generación de superficie “granosada”.
- Fractal N1:
- Fractal N2:
- Fractal N3:
- Fractal N4 (grietas):
- Madera fractal N1: Un conjunto de planos distorsionados perpendiculares a la dirección de la vista.
- Madera fractal N2: Un conjunto de cilindros distorsionados. Para configurar el eje del cilindro, vaya al modo de líneas.
- Árbol fractal N3: Madera con imitación de nudo.
- Costumbre:
- Piel áspera:
- Agregar personalizado: esto le permite crear su tipo de modulación personalizada.
Dependiendo de la modulación elegida en el menú “Modulation type”, puedes ajustar una serie de parámetros para cada uno. Son los siguientes:
- Posición de pico: La posición de máximo.
- Scale: Escala de modulación.
- La anisotropía es el grado de estiramiento o compresión de los detalles a lo largo de la dirección seleccionada. Si no se establece ninguna dirección, entonces es un eje vertical. Cambie al modo de líneas para especificar la dirección.
- Ancho de la punta:
- Tamaño de los poros:
- Tamaño de las manchas:
- Ancho de grietas:
- Contraste de bordes: este parámetro determina la suavidad de los bordes en el mapping de cubos.
- Textura de relieve: la textura de relieve se utilizará en el mapping de cubos.
- Textura de color: la textura de color que se utilizará en el mapping de cubos.
- Nombre: el nombre de un patrón personalizado.
- Textura de color: la textura de color que se utilizará en el mapping de cubos.
- Nombre: el nombre de un patrón personalizado.
- Eliminar patrón:
—-
Patrón Modular profundidad: seleccione este punto si desea modular la profundidad al rellenar. Los parámetros son los siguientes:
- Modulador de profundidad: Valor de modulación.
- Extrusión: La extrusión por adición. “-1” significa que la superficie solo se sangrará y “1” solo se extruirá.
—-
Patrón Modular color: seleccione la operación de color correspondiente y pinte con ella. Varíe la opacidad para hacer que el efecto sea más fuerte o más débil. Estos parámetros se enumeran a continuación:
- Preferencia de color: este control deslizante determina la preferencia de uso de color entre colores para convexidad y concavidad.
- Opacidad de convexidad: Modulador de opacidad de convexidad.
- Color de la convexidad: este color corresponde a la convexidad.
- Opacidad de concavidad: Modulador de opacidad de concavidad.
- Color de la concavidad: este color corresponde a la concavidad.
Patrón Modular brillo: seleccione esta opción si desea modular el canal de brillo. Estos parámetros son los siguientes:
- Roughness2: modulador de brillo de convexidad.
- Roughness1: modulador de brillo de concavidad.
Para aplicar el nuevo patrón de relleno, debe especificar una textura para el canal Relieve y una textura para el canal Color (opcional). Se mapearán en un objeto utilizando el mapping de cubos con bordes suaves. La captura de pantalla a la derecha muestra la diferencia entre el mapping de cubo habitual y el mapping con bordes suaves. De esta manera, puede texturizar objetos sin problemas y con facilidad. Es fácil crear materiales como piel o poros con este método.
Guardar/Cargar parámetros de llenado: Usando el menú “Almacenar/Restaurar”, puede almacenar parámetros del Llenar en archivo, ubicado en la carpeta “InstallDirUser- DataStoreData Fillers” por defecto.
Aquí hay algunas cosas que vale la pena señalar sobre la herramienta Relleno. No solo puede usar la herramienta Relleno por separado, sino también en combinación con otros métodos. Por ejemplo, podemos usar la herramienta Relleno en combinación con un Material.
Preste atención cuando los modos de línea y las herramientas de relleno se usan en combinación; puede llenar espacios cerrados con un degradado de color. Otra cosa a tener en cuenta es que si su área de relleno es muy grande, puede recibir un mensaje de advertencia de 3DCoat que le informa que puede tardar un tiempo en llenarse. Si eso sucede, ¡tenga paciencia! La aplicación no se ha congelado… solo calculando.
Varita mágica
Herramienta Varita mágica : congela áreas con tolerancia de color. Use SHIFT/CTRL para agregar/restar áreas. Haga clic en Invertir congelación/selección si desea operar sobre áreas congeladas en otras herramientas.
Elegir
Selección : extraiga el color, el brillo y la profundidad de la superficie de un objeto. Use la tecla de acceso rápido V para seleccionar el color primario y la profundidad fuera de esta herramienta. Puede cambiar las preferencias de selección con esta herramienta:
Use H para seleccionar la capa superior. Use la tecla de acceso rápido “presione LMB + V” para elegir el color primario y “presione RMB + V” para elegir el color secundario fuera de esta herramienta. Use “G” para elegir la profundidad del Brush.
Si toca la tecla de acceso rápido del selector dos veces sobre el mismo color (como el color de la capa), seleccionará el color de la pantalla. De esta forma, puede elegir fácilmente el color adecuado, ya sea del objeto o de la pantalla.
Aplanar
Hacer planar : alise los detalles de la superficie normal map debajo del cursor del Brush mientras pinta.
Esta herramienta aplana la geometría del objeto. Use el LMB para hacer que la superficie dentro del cursor del Brush sea plana. La forma del Brush se almacena. Al elegir el comando “Suavizar”, se abre el menú de la herramienta Plano avanzado con un conjunto de opciones:
- Fuente normal: esta opción determina si la normal y el punto del plano deben tomarse desde la posición del primer clic o desde el punto actual.
- Extrusión de plano: le permite realizar extrusiones adicionales mientras crea el plano. Funciona como un cepillo de arcilla.
- Make planar: Hace que la superficie sea plana.
- Cortar: Corta partes por encima del plano.
- Modo de relleno: Rellena agujeros debajo del plano.
Medida
Esta herramienta de medición le permite medir la distancia entre dos ubicaciones especificadas por el usuario. Aquí están los parámetros:
- Unidades de malla originales: puede definir las unidades de medida y medir la longitud de la línea.
- Unidades a mostrar: Debe elegir las unidades a mostrar.
Hay parámetros en estos cuadros combinados: Metros (m), Milímetros (mm), Centímetros (cm), Kilómetros (km), Pies (ft), Pulgadas (in), Yardas (yr) y Millas (mi).
- Escala: La escala se puede utilizar para transformar unidades. Por lo general, no necesita ingresar este valor manualmente.
- Longitud: la longitud de la línea roja.
—-
Topo-Symm
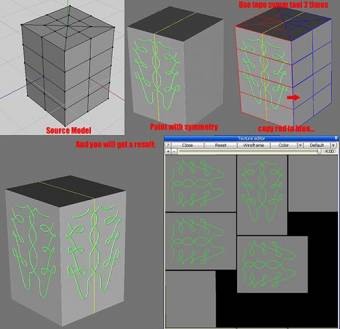
La simetría topológica le permite copiar piezas de superficie si tienen una estructura de cara simétrica, incluso si no son simétricas geométricamente.
Seleccione la cara roja con un “clic izquierdo” y luego seleccione la cara azul. Es mejor si son adyacentes. De cualquier manera, los contenidos deben ser simétricos entre sí. Esto le permite definir la simetría topológica. La configuración de esta herramienta es la siguiente:
- Modo de trabajo: te permite elegir entre dos modos: configurar la simetría seleccionando dos caras simétricas o copiar de un lado a otro usando el Brush.
- Copiar rojo a azul: Copia la parte roja de la malla a la azul. Debe definirlos antes de utilizar esta herramienta.
- Copiar azul a rojo: copia la parte azul de la malla en la parte roja. Debe definirlos antes de utilizar esta herramienta.
- Voltear capa: Voltear capa usando simetría topológica.
- Copiar máscara de congelación: Esto se explica por sí mismo. Usando la herramienta de simetría topológica, le permite copiar una máscara congelada de un lado a otro.
- Guardar: almacenar el estado de simetría en el archivo SYMM. Cargar: restaurar el estado de simetría del archivo SYMM.
 Español
Español  English
English Українська
Українська Deutsch
Deutsch Français
Français 日本語
日本語 Русский
Русский 한국어
한국어 Polski
Polski 中文 (中国)
中文 (中国) Português
Português Italiano
Italiano Suomi
Suomi Svenska
Svenska 中文 (台灣)
中文 (台灣) Dansk
Dansk Slovenčina
Slovenčina Türkçe
Türkçe Nederlands
Nederlands Magyar
Magyar ไทย
ไทย हिन्दी
हिन्दी Ελληνικά
Ελληνικά Tiếng Việt
Tiếng Việt Lietuviškai
Lietuviškai Latviešu valoda
Latviešu valoda Eesti
Eesti Čeština
Čeština Română
Română Norsk Bokmål
Norsk Bokmål