3DCoat heeft een zeer intuïtieve en uitgebreide set bedieningselementen en sneltoetsen om u te helpen bij het omgaan met uw werkruimte en 3D-scènes.
We hebben geprobeerd de meest gebruikelijke navigatieconventies die worden gebruikt in de meest voorkomende 3D-toepassingen te integreren en hebben manieren bedacht om ze aan bijna alles aan te passen.
Viewport-navigatie en sneltoetstoewijzing
* Camerabediening en Viewport-navigatie : door Anton Tenitsky.
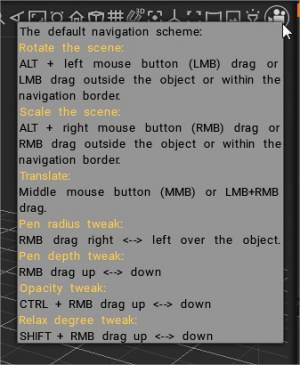
Camerabewegingen
Gemeenschappelijk voor alle kamers zijn de standaardmethoden voor het weergeven van uw scène en individuele modellen in 3D Viewport. Als u de ALT/OPTION-toets in de 3D-viewport ingedrukt houdt en vervolgens de LMB sleept, draait de camera rond de scène. Als u de SHIFT-toets ingedrukt houdt, springt de camera naar het volgende vakniveau.
Als u de ALT/OPTION-toets ingedrukt houdt, klikt en vasthoudt en vervolgens de RMB sleept, wordt de weergave vergroot of verkleind, afhankelijk van de bewegingsrichting. Houd tegelijkertijd de ALT/OPTION-knop ingedrukt en sleep de MBB naar de weergavemodi. Aangezien bijna alle invoerapparaten “muis”-navigatie gebruiken als basis voor het definiëren van het gebruik:
- Wanneer u geen van de “E”-paneeltoolmodi gebruikt, zal het slepen in de lege ruimte in de Viewport terwijl u de linkermuisknop ingedrukt houdt, de camera (uw weergave) rond de scène draaien.
- Wanneer “E”-paneeltools worden gebruikt (of sommige specifieke Voxel tools), voeg dan de “Alt/Option”-toetsmodifier toe om hetzelfde effect te verkrijgen. Over het algemeen geldt dat wanneer links slepen in de Viewport uw weergave NIET roteert; het inschakelen van de “Alt / Option” -toetsmodifier zal dit verhelpen.
- Door de “Shift” -toets ingedrukt te houden, wordt de weergave in regelmatige rotatie-intervallen uitgelijnd.
- Door in de lege ruimte in de Viewport te slepen terwijl u de rechtermuisknop ingedrukt houdt, wordt de weergave in- of uitgezoomd, afhankelijk van de bewegingsrichting.
- Door in de lege ruimte in de Viewport te slepen terwijl u de middelste muisknop of de scrollwielknop ingedrukt houdt, wordt de weergave gepand.
Camera-instellingen (vervolgkeuzemenu)
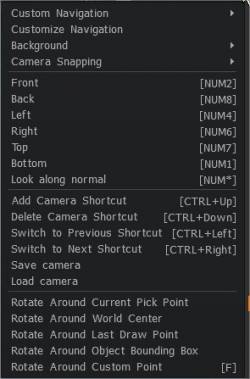
Een klik op de vervolgkeuzepijl “Camera” rechtsboven in de interface zal u enkele opties voor uw camera tonen, evenals het gebruik van voorinstellingen of het aanpassen van de navigatie in 3D Coat zelf. U kunt ook snelkoppelingen maken voor de camerapositie/rotatie voor later gebruik. Deze camerasnelkoppelingen slaan ook alle soorten 2D-raster-, stempel- of sjabloonpositie-/rotatie-/schaalinstellingen op, waardoor het gemakkelijk is om tools te gebruiken en opnieuw te gebruiken met herhaalbare resultaten wanneer dat nodig is.
U kunt een draaipunt instellen voor de roterende navigatie van uw camera door op “F” te drukken.
- Aangepaste navigatie: kies uit navigatiestijlen: 3DCoat, 3DCoat pijlen, Maya of Zbrush -stijl.
Standaard is de 3DCoat -stijl ingesteld. Met de navigatiestijl 3DCoat kunt u uw scène roteren door uw muis te bewegen met LMB ingedrukt op het lege gebied. Op dezelfde manier kunt u inzoomen op uw scène met RMB en pannen met MMB. Als u uw cursor niet opzij wilt zetten, kunt u altijd ALT+LMB, RMB of MMB gebruiken om door de scène te navigeren.
- Navigatie aanpassen: opent een paneel waarmee u alle navigatieopdrachten volledig kunt aanpassen. U kunt de navigatie aanpassen aan uw eigen voorkeuren.
—-

Er is ook een reeks opties om de achtergrond aan te passen. Deze opties spreken voor het grootste deel voor zich. Degenen die dat niet zijn, worden hieronder beschreven:
Achtergrond: een reeks opties waarmee u verschillende weergave-achtergronden kunt instellen als visuele referenties. De Viewport-achtergrond vult de achtergrond van de 3D-viewport (en strekt zich uit om te vullen, indien nodig). Selecteer Achtergrondafbeelding gebruiken en kies uw afbeelding in het openingsdialoogvenster. De standaardafbeelding is een starfield. Referentieafbeeldingen kunnen worden gebruikt voor elke weergave-as, X, Y en Z. U kunt de plaatsing van afbeeldingen voor elk afbeeldingsvlak op elke as bewerken met een Transform-widget. U kunt de positie, schaal, rotatie en weergavedekking bewerken.
Camera-opnamen:
Navigatiepaneel bijgewerkt, nieuw gedrag. Nieuwe camera-snapmodi:

Draaipunten
Er zijn een aantal opties om een draaipunt in te stellen voor scènerotatie. Kies wat voor jou het meest geschikt is. U kunt een draaipunt specificeren voor de roterende navigatie van uw camera (wereldcentrum, pickpunt, enz.).
- Rotate Around…: Deze commando’s stellen het draaipunt voor de camera in.
Sla cameraposities op
Met de andere keuzes kunt u deze opgeslagen cameraposities verwijderen en wijzigen.
- Camerasnelkoppeling toevoegen: De informatie over de camerapositie en de huidige materiaalplaatsing wordt opgeslagen. Het kan worden gebruikt voor het renderen van framesequenties.
- Camerasnelkoppeling verwijderen: verwijder de laatst gebruikte of toegevoegde snelkoppeling.
- Overschakelen naar de vorige snelkoppeling: Schakel over naar de vorige camera- en materiaalsnelkoppeling.
- Overschakelen naar volgende snelkoppeling: Schakel over naar de volgende camera- en materiaalsnelkoppeling.
Navigatiepaneel
Het navigatiepaneel bevindt zich in de rechterbovenhoek van het kijkvenster. Dit paneel geeft u toegang tot de viewport-navigatiefuncties, alle camera-instellingen en focusfuncties, en viewport-lichtpositionering en -intensiteitsinstellingen.
Van links naar rechts zijn dit de functies van elk pictogram:

- Pas het contrast van de omgevingsverlichting aan: het is beter om het contrast te verhogen voor comfortabel beeldhouwen.
Dubbelklik om te schakelen tussen twee modi:
- Contrast is maximaal, omgeving vergrendeld. Het is goed voor beeldhouwen.
- Contrast is minimaal; de omgeving is ontgrendeld. Het is goed voor weergave, schilderen en het visueel inschatten van het resultaat.
- Pas de lichtintensiteit aan: door LMB boven dit besturingselement ingedrukt te houden en de muis te bewegen, past u de primaire lichtintensiteit aan.
Er zijn verschillende tips om je beeldhouwervaring te verbeteren.
Rechtsboven staat een contrastpictogram. Gebruik het om het contrast van verlichting te vergroten. Het fysiek correcte beeld komt overeen met contrast 0, maar groter contrast is handiger voor beeldhouwen.
– Gebruik Camera → Achtergrond → Omgeving vergrendelen om het panorama te vergrendelen. Het maakt gebeeldhouwde details veel beter zichtbaar.
– Gebruik waar mogelijk PBR shaders en pas de caviteit aan om details goed zichtbaar te maken. U kunt MatCap-shaders gebruiken, maar we raden ze niet aan omdat alleen PBR shaders exact bakken en goed kleuren schilderen garanderen.
– In plaats van handmatig het contrast te verhogen en panoramavergrendeling in of uit te schakelen, kunt u dubbelklikken op het contrastpictogram.
Gebruik Beeld → Grijswaardenpanorama om kleuren over het model “AS IS” te bekijken zonder gekleurde lichten.
- Pas de lichthoek aan: Pas de lichthoek aan door de LMB boven deze knop te houden en de muis te bewegen.
- Omgeving vervagen: sleep om de textuur van de omgeving in de viewport-achtergrond te vervagen/verscherpen.
- Trackball-rotatie : schakel tussen twee rotatiemodi – rotatie rond de verticale as of vrije rotatie.
- Camera draaien: door LMB vast te houden en de muis te bewegen. Gebruik ALT+LMB (of LMB ingedrukt op een lege ruimte) om de camera te draaien zonder deze bediening. Slepen met de linkermuisknop om de gebruikersweergave aan te passen door de hoofdcamera rond het object in focus te draaien.
- Camera verplaatsen: door Alt+LMB ingedrukt te houden en de muis te bewegen. Versleep met de linkermuisknop de weergave van de gebruiker door de hoofdcamera naar rechts, links, omhoog en omlaag te bewegen.
- Zoomcamera: door LMB vast te houden en de muis te bewegen. Gebruik ALT+RMB (of RMB ingedrukt op een lege ruimte) om de scène te schalen zonder deze bediening. Sleep de linkermuisknop naar rechts of links om de hoofdcamera dichter bij of verder weg van het gefocuste object te plaatsen.
- Varieer gezichtsveld: RMB om het terug te zetten naar de standaardwaarde.
- Kadreer de weergave: Plaats de scène of het huidige object (in de beeldhouwkamer) in het midden van de viewport en schaal het zodat het rond alle zichtbare objecten past.
- Focus op borstel: Stel de camera scherp op het oppervlak onder de borstel. De straal van de borstel bepaalt de afstand tot het oppervlak.
- Reset camera naar standaardpositie: Schakel over naar de standaardinstelling.
- Toggle perspectief/orthografische projectie: U kunt kiezen tussen een perspectief- en een orthografische weergave.
- Raster: 3D-raster weergeven.
- Plaats de cursor op de projectie van het 3D-raster op het scherm : als er meerdere rasters zichtbaar zijn, wordt de meest naar het scherm gedraaide gekozen. Het wordt aanbevolen om het in orthogonale projectie te gebruiken. De posities en afmetingen van gadgets en primitieven worden naar afzonderlijke posities in de ruimte geklikt.
- Schakel over naar de orthografische weergave en snappen: naar de dichtstbijzijnde exacte weergave in overeenstemming met de instellingen “Camera > Camera snappen”.
- As tonen/verbergen
- Volledig scherm activeren
- Omgevingskaart : textuur van de omgevingskaart die wordt gebruikt om de scène te verlichten. Klik op de knop om een mini-pop-up te openen en een andere omgevingskaart te kiezen.
- Referentiebeelden weergeven/verbergen Deze video demonstreert het gebruik van referentiebeelden. Ofwel als afbeeldingsvlakken in de viewport of gebruik van de afbeeldingskiezer als een statisch referentiebeeld binnen de gebruikersinterface.
- Viewport-projector : u kunt elke textuur door de hele scène projecteren, vergelijkbaar met de projector. Dit is alleen ter referentie, het heeft geen invloed op kleur- of materiaaleigenschappen.
- De projector kan worden aangebracht met behulp van de achterkant, ruiming + vervaging (optioneel).
Omgevingskaart Hint (door Psmith): Het enige dat acceptabel is voor 3DCoat voor panoramische afbeeldingen (via de “+” onderaan het vervolgkeuzemenu “Omgevingskaart”) zijn sferische panoramische afbeeldingen in het .exr-formaat.
De stappen om uw eigen HDR sferische panoramische omgevingskaarten toe te voegen aan 3DCoat (voor beeldhouwen en renderen) zijn als volgt:
- 1) Verkrijg een sferisch panoramisch beeld (online of elders) in de HDRI-beeldformaten: (.exr, .hdr)
- 2) Zodra 3DCoat is geopend en actief is (bijvoorbeeld in de beeldhouwkamer), klikt u op het pictogram net links van het camerapictogram in de rechterbovenhoek van de Viewport.
- 3) Klik op de “+” onderaan de miniatuurkolom en selecteer uw sferische panoramische afbeelding in het .exr- of .hdr-formaat – en wacht tot 3D-Coat het laadt. Zeg “OK” tegen het dialoogvenster 3D-Coat dat verschijnt.
- 4) Pas zowel de “Belichting” als het “Contrast” aan van de afbeelding die nu wordt weergegeven in de Viewport – met behulp van de pictogrammen uit de rij bedieningselementen rechtsboven in de Viewport.
Navigatie met behulp van een pentablet
De navigatie binnen de 3D-viewport is heel intuïtief en comfortabel bij gebruik van een stylus; de muisbesturing en navigatie zijn hetzelfde voor een stylus als voor de hierboven genoemde muis.
- Tik en sleep buiten het model (in de lege ruimte) om de cameraweergave te draaien.
- Tik en sleep naar rechts of links met de “Rechtermuisknop” ingedrukt (in lege ruimte) om de weergave te pannen.
- Beweeg over de lege ruimte terwijl u de “Rechtermuisknop” ingedrukt houdt en sleep om de weergave in te zoomen.
Brush zijn even intuïtief:
- Beweeg over het model en sleep naar rechts of links met de knop die is toegewezen aan RMB ingedrukt om de grootte van het Brush te wijzigen.
- Beweeg over het model en sleep omhoog of omlaag met de RMB ingedrukt om de diepte van het Brush aan te passen.
Achtergrond afbeeldingen
Er zijn twee verschillende soorten achtergronden: achtergronden die eenvoudigweg de achtergrond van het 3D-viewport vullen (en indien nodig uitrekken om te vullen) en achtergronden die handmatig worden ingesteld voor gebruik als beeldhouw- of schilderreferentieafbeeldingen.
Viewport-achtergrond: Selecteer Achtergrondafbeelding gebruiken en kies uw afbeelding in het openingsdialoogvenster. De standaardafbeelding is een starfield.
Of als u een afbeelding aan de achtergrond van de interface wilt toewijzen, kunt u er een vanaf uw harde schijf toewijzen.
Open het hoofdmenu en open Bewerken → Voorkeuren. Scroll naar beneden, zoek de optie Achtergrondtype en klik op de vervolgkeuzepijl om Achtergrondafbeelding gebruiken te selecteren.

Standaard ziet u een achtergrond die eruitziet als een sterrenveld. U kunt natuurlijk uw eigen bestand kiezen door in het veld Bestandsaanvrager te klikken.
Viewport-referentiebeelden
Soms moet u een model maken dat aan exacte specificaties moet voldoen.
Dit is waar het plaatsen van dit soort referentiebeelden van pas komt. De referentieafbeeldingen kunnen op elke gewenste as worden geplaatst, X, Y of Z. U kunt zelfs een andere afbeelding aan elke as toewijzen, zodat u uw illustraties kunt bekijken, ongeacht vanaf welke as u werkt.
Klik op de pijl naast de camerabedieningen en selecteer vervolgens Achtergrond → Kies ref-afbeelding.
Zodra u op het menu klikt, navigeert u op uw harde schijf naar een afbeelding die u langs de Z-as kunt gebruiken. De afbeelding die u selecteert, verschijnt in het hoofdvenster van 3DCoat. Er verschijnt ook een pop-upmenu met hulpmiddelen voor positionering en schaal.
Gebruik de hulpmiddelen naast uw afbeelding of het pop-upmenu Referentieafbeeldingen om de afbeelding te vergroten of verkleinen, te verplaatsen of te tonen of te verbergen.
U kunt zelfs de dekking van de afbeelding wijzigen, zodat u zich gemakkelijker kunt concentreren op uw modelleringstaken.

Laten we eens kijken hoe u afbeeldingen aan een willekeurige as kunt toewijzen.
Kies referentieafbeeldingen : met de drie onderste keuzes kunt u drie afzonderlijke afbeeldingen kiezen – 1 voor elke weergave-as, X, Y en Z.
Afbeeldingsplaatsing bewerken: indien geselecteerd, biedt deze optie elk afbeeldingsvlak op elke as een Transform-widget en bijbehorende dialoogvensterinstellingen voor het aanpassen van de positie, schaal, rotatie en weergavedekking.
Opmerkingen voor het gebruik van afbeeldingsvlakken : deze video voegt aanvullende opmerkingen toe waarmee u rekening moet houden bij het gebruik van referentiebeeldvlakken.
Referentiebeelden gebruiken : deze video demonstreert het gebruik van referentiebeelden. Ofwel als afbeeldingsvlakken in de viewport of gebruik van de afbeeldingskiezer als een statisch referentiebeeld binnen de gebruikersinterface.
Referentie & achtergronden
De Viewer-achtergrond vult de achtergrond van de 3D-viewer. Selecteer Achtergrondafbeelding gebruiken en selecteer uw afbeelding in het dialoogvenster dat wordt geopend. De standaardafbeelding is een sterveld. Referentieafbeeldingen kunnen worden gebruikt voor elke weergave-as X, Y en Z. U kunt de afbeeldingsplaatsing voor elk afbeeldingsvlak op elke as bewerken met een transformatiewidget. U kunt de positie, schaal, rotatie en dekking van de weergave bewerken.
* Viewport Shading, Background Swap, Reference Planes : door Anton Tenitsky.
FAQ
Toen ik een referentiebeeld naar 3DCoat sleepte, kreeg ik enkele menubedieningen, maar er lijkt geen manier te zijn om ze terug te krijgen. Dus hoe pas ik referentiebeelden aan?



* klik hier om cross gizmo te verbergen.

Bedankt, Nick-LF.
Camera en aangepaste navigatie
Orthografische weergaven Sneltoetsen zijn Voor, Achter, Links, Rechts, Boven en Onder, en Kijk langs normaal .
NumPad 2 voorzijde
Numpad 8 terug
Numpad 4 links
NumPad 6 Rechts
NumPad 7 Boven
Numpad 1 onderkant
Ctrl+pijl-omhoog Camerasnelkoppeling toevoegen
Ctrl+pijl-omlaag Camerasnelkoppeling verwijderen
Ctrl+pijl-links Schakelen naar de vorige snelkoppeling
Ctrl+pijl-rechts Schakel naar de volgende snelkoppeling
Pas uw 3DCoat ervaring aan
U kunt snelkoppelingen met één of meerdere knoppen toewijzen aan bijna elke 3DCoat functie of -tool, rechtstreeks in de gebruikersinterface. Druk gewoon op de END-toets terwijl u de muis over een willekeurig element beweegt, gevolgd door de sneltoets van uw keuze.
Als u merkt dat u zeldzame of nooit specifieke, onduidelijke functies van de toepassing gebruikt, selecteert u Gebruikersinterface aanpassen in het menu Bewerken en schakelt u alle items uit die u niet langer in de gebruikersinterface wilt weergeven om ongewenste rommel te voorkomen.
Gebruik de optie Bewerken/Voorkeuren om het kleurenschema en uiterlijk van de volledige 3DCoat interface aan te passen.
Tutorials
De zoomsnelheid van de camera wijzigen : U leert hoe u de snelheid van de weergavecamera in 3DCoat kunt wijzigen. Door Christoph Werner.
Snelle tip: camerarotatiecentra : deze video met snelle tips demonstreert de 2 camerarotatiecentra waarvan de 3DCoat gebruiker op de hoogte wil zijn, omdat ze in bepaalde scenario’s het nuttigst zijn.
Navigatierotatieschakelaar & referentiebeeldpictogram : Deze video demonstreert recente toevoegingen aan de navigatiebalk in 3DCoat.
HDR-omgevingskaartopties : deze video behandelt een aantal nieuwe opties voor het bekijken en gebruiken van een HDR-omgevingskaart binnen een scène voor zowel verlichting als achtergrond.
 Nederlands
Nederlands  English
English Українська
Українська Español
Español Deutsch
Deutsch Français
Français 日本語
日本語 Русский
Русский 한국어
한국어 Polski
Polski 中文 (中国)
中文 (中国) Português
Português Italiano
Italiano Suomi
Suomi Svenska
Svenska 中文 (台灣)
中文 (台灣) Dansk
Dansk Slovenčina
Slovenčina Türkçe
Türkçe Magyar
Magyar ไทย
ไทย हिन्दी
हिन्दी Ελληνικά
Ελληνικά Tiếng Việt
Tiếng Việt Lietuviškai
Lietuviškai Latviešu valoda
Latviešu valoda Eesti
Eesti Čeština
Čeština Română
Română Norsk Bokmål
Norsk Bokmål