3DCoat sisaldab väga intuitiivset ja kõikehõlmavat juhtnuppude ja kiirklahvide komplekti, mis aitavad teil oma tööruumi ja 3D-stseene hallata.
Oleme püüdnud integreerida kõige tavalisemates 3D-rakendustes kasutatavaid kõige levinumaid navigeerimistavasid ja loonud viise nende kohandamiseks peaaegu kõigega.
Vaateava navigeerimine ja kiirklahvi määramine
* Kaamera juhtnupud ja vaateakna navigeerimine : Anton Tenitsky.
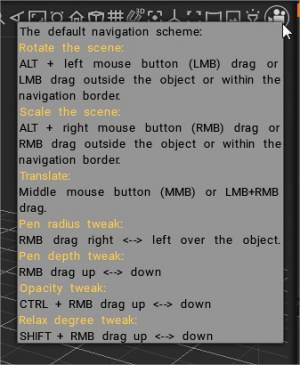
Kaamera liigutused
Kõigile tubadele on ühised standardmeetodid teie stseeni ja üksikute mudelite kuvamiseks 3D-vaatepordis. Kui hoiate 3D-vaateaknas klahvi ALT/OPTION all ja lohistate seejärel LMB-d, pöörleb kaamera stseeni ümber. Kui hoiate all klahvi SHIFT, liigub kaamera järgmisele kasti tasemele.
Kui hoiate all klahvi ALT/OPTION, klõpsate ja hoidke seda all ning seejärel lohistate RMB-d, suurendatakse või vähendatakse vaadet olenevalt liikumissuunast. Samal ajal, hoides all nuppu ALT/OPTION ja lohistades MBB-d, avanevad vaaterežiimid. Kuna peaaegu kõik sisendseadmed kasutavad kasutuse määramisel hiirega navigeerimist:
- Kui te ei kasuta ühtegi E-paneeli tööriistarežiimi, pöörab hiire vasakut nuppu all hoides vaateaknas tühja ruumi lohistamine kaamerat (teie vaadet) stseeni ümber.
- Kui kasutate E-paneeli tööriistu (või mõnda konkreetset Voxel tööriistu), lisage sama efekti saavutamiseks klahvi modifikaator Alt/Option. Üldiselt, kui vasakpoolne lohistamine vaateaknas EI pööra teie vaadet; klahvi „Alt/Option” muutmine parandab selle.
- Klahvi „Shift” all hoidmine klõpsab vaadet korrapäraste pöörlemisvahemike järel.
- Vaateaknas tühja ruumi lohistamine ja hiire parema nupu all hoidmine suumib vaadet olenevalt liikumissuunast sisse või välja.
- Vaateaknas tühja ruumi lohistamine ja hiire keskmist nuppu või kerimisratta nuppu all hoides liigutab vaadet.
Kaamera seaded (rippmenüü)
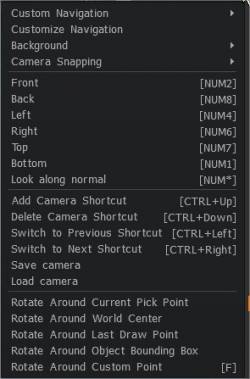
Kui klõpsate liidese paremas ülanurgas rippmenüü noolel „Kaamera”, näete mõningaid teie kaamera valikuid, samuti eelseadistuste kasutamist või 3D Coat enda navigeerimise kohandamist. Hilisemaks kasutamiseks saate luua ka kaamera asendi/pööramise otseteid. Need kaamera otseteed salvestavad ka igat tüüpi 2D-ruudustiku, templi või malli asukoha/pööramise/mastaabi sätted, muutes tööriistade kasutamise ja korduvkasutamise vajaduse korral korratavate tulemustega lihtsaks.
Saate määrata kaamera pöörleva navigeerimise pöördepunkti, vajutades nuppu “F”.
- Kohandatud navigeerimine: saate valida navigeerimisstiilide vahel: 3DCoat, 3DCoat nooled, Maya või Zbrush stiil.
Vaikimisi on 3DCoat stiil määratud. 3DCoat navigeerimisstiiliga saate oma stseeni pöörata, liigutades hiirt ja vajutades tühjale alale LMB. Samamoodi saate oma stseeni RMB-ga suumida ja MMB-ga panoraamida. Kui te ei soovi kursorit kõrvale nihutada, saate stseenil navigeerimiseks alati kasutada klahve ALT+LMB, RMB või MMB.
- Kohanda navigeerimist: avab paneeli, mis võimaldab kõiki navigeerimiskäske täielikult kohandada. Saate kohandada navigeerimist vastavalt oma eelistustele.
—

Tausta kohandamiseks on ka valik valikuid. Need valikud on enamasti iseenesestmõistetavad. Neid, mida aga ei ole, on üksikasjalikult kirjeldatud allpool:
Taust: valikute komplekt, mis võimaldab määrata visuaalsete viidetena mitmesuguseid vaate tausta. Vaateakna taust täidab 3D-vaateava tausta (ja vajadusel venib selle täitmiseks). Valige Kasuta taustapilti ja valige avanevas dialoogis oma pilt. Vaikimisi pilt on täheväli. Võrdluspilte saab kasutada iga vaatetelje, X, Y ja Z jaoks. Saate muuta kujutise paigutust igal pilditasandil igal teljel, kasutades teisendusvidinat. Saate muuta asukohta, skaleerimist, pööramist ja vaadata läbipaistmatust.
Kaamera pildistamine:
Navigeerimispaneel Värskendatud, uus käitumine. Uued kaamera klõpsamisrežiimid:

Pöördpunktid
Stseeni pööramise pöördepunkti määramiseks on mitu võimalust. Valige endale sobivaim. Saate määrata kaamera pöörleva navigeerimise pöördepunkti (maailmakeskus, valikupunkt jne).
- Rotate Around…: need käsud määravad vaatekaamera pöördepunkti.
Salvestage kaamera asukohad
Teised valikud võimaldavad teil neid salvestatud kaameraasendeid kustutada ja vahetada.
- Lisa kaamera otsetee: teave kaamera asukoha ja praeguse materjali paigutuse kohta salvestatakse. Seda saab kasutada kaadrijada renderdamiseks.
- Kustuta kaamera otsetee: kustutab viimati kasutatud või lisatud otsetee.
- Eelmisele otseteele lülitumine : eelmisele kaamera ja materjali otseteele lülitumine.
- Lülitumine järgmisele otseteele: lülitumine järgmisele kaamera ja materjali otseteele.
Navigeerimispaneel
Navigeerimispaneel asub vaateava paremas ülanurgas. See paneel annab teile juurdepääsu vaateava navigeerimisfunktsioonidele, kõikidele kaamera sätetele ja fookusfunktsioonidele ning vaateava valguse asukoha ja intensiivsuse sätetele.
Vasakult paremale on iga ikooni funktsioonid järgmised:

- Reguleerige ümbritseva valgustuse kontrasti: mugavaks skulptuuriks on parem kontrasti suurendada.
Topeltklõpsake kahe režiimi vahel vahetamiseks:
- Kontrastsus on maksimaalne, keskkond lukustatud. See sobib hästi skulptuuriks.
- Kontrastsus on minimaalne; keskkond on lukustamata. See on hea renderdamiseks, värvimiseks ja tulemuse visuaalseks hindamiseks.
- Valguse intensiivsuse reguleerimine: hoides LMB-d all selle juhtelemendi kohal ja liigutades hiirt, reguleerige esmast valguse intensiivsust.
Skulptuurikogemuse parandamiseks on mitmeid näpunäiteid.
Paremal ülanurgas on kontrasti ikoon. Kasutage seda valgustuse kontrasti suurendamiseks. Füüsiliselt õige pilt vastab kontrastile 0, kuid suurem kontrast on skulptuurimisel mugavam.
– Panoraami lukustamiseks kasutage valikut Kaamera → Taust → Lukusta keskkond. See muudab skulptuuride detailid palju paremini nähtavaks.
– Kasutage võimalusel PBR varjureid ja reguleerige õõnsust, et detailid oleksid hästi nähtavad. Võite kasutada MatCapi varjutajaid, kuid me ei soovita neid, sest ainult PBR varjutajad tagavad täpse küpsemise ja hea värvimise.
– Kontrastsuse käsitsi suurendamise ja panoraamluku sisselülitamise asemel võite topeltklõpsata kontrasti ikooni.
Kasutage valikut Vaade→Halltoona panoraam, et vaadata värve üle mudeli „NAGU ON” ilma värvituledeta.
- Valgusnurga reguleerimine: reguleerige valguse nurka, hoides LMB-nuppu selle juhtnupu kohal all ja liigutades hiirt.
- Keskkonna hägustamine: lohistage, et vaateava taustal keskkonna tekstuuri hägustada/teristada.
- Trackball Rotation : lülitub kahe pöörlemisrežiimi vahel – ümber vertikaaltelje või vaba pööramine.
- Kaamera pööramine: hoides all LMB-d ja liigutades hiirt. Kaamera pööramiseks ilma selle juhtelemendita kasutage ALT+LMB (või tühjale kohale vajutatuna LMB-d). Lohistage hiire vasaku nupuga, et kohandada kasutajavaadet, pöörates põhikaamerat ümber fookuses oleva objekti.
- Kaamera liigutamine: hoides all Alt+LMB ja liigutades hiirt. Hiire vasaku nupuga lohistades lohistage kasutaja vaadet, liigutades põhikaamerat paremale, vasakule, üles ja alla.
- Suumikaamera: hoides all LMB-d ja liigutades hiirt. Stseeni skaleerimiseks ilma selle juhtelemendita kasutage ALT+RMB (või tühjale kohale vajutatuna RMB-d). Põhikaamera liigutamiseks teravustatud objektist lähemale või kaugemale lohistades hiire vasakut nuppu paremale või vasakule.
- Muutke vaatevälja: RMB vaikeväärtuse lähtestamiseks.
- Vaate kadreerimine: asetage stseen või praegune objekt (skulptuuriruumis) vaateava keskele ja skaleerige see, et see sobiks kõigi nähtavate objektide ümber.
- Pintslile keskendumine: fokuseerige kaamera pintsli all olevale pinnale. Pintsli raadius määrab kauguse pinnast.
- Lähtestage kaamera vaikeasendisse: lülituge vaikeseadetele.
- Perspektiivi/ortograafilise projektsiooni vahetamine: saate valida perspektiivi ja ortograafilise vaate vahel.
- Ruudustik: kuva 3D ruudustik.
- Viige kursor 3D-ruudustiku projektsioonile ekraanil : kui näha on mitu ruudustikku, valitakse ekraani poole enim pööratud. Soovitatav on seda kasutada ortogonaalprojektsioonis. Gizmode ja primitiivide asukohad ja suurused fikseeritakse ruumis diskreetsetesse positsioonidesse.
- Lülituge ortograafilisele vaatele ja klõpsake: lähima täpse vaateni vastavalt sätetele „Kaamera > Kaamera klõpsamine”.
- Näita/peida telg
- Lülitage täisekraan sisse
- Keskkonnakaart : stseeni valgustamiseks kasutatav keskkonnakaardi tekstuur. Klõpsake nuppu, et avada väike hüpikaken ja valida mõni muu keskkonnakaart.
- Kuva/peida võrdluspildid See video demonstreerib võrdluspiltide kasutamist. Kas pilditasanditena vaateaknas või pildivalija kasutamine kasutajaliidese staatilise võrdluspildina.
- Vaateakna projektor : sarnaselt projektoriga saate kogu stseeni läbi projitseerida mis tahes tekstuuri. See on lihtsalt viide, see ei mõjuta värvi ega materjali omadusi.
- Projektorit saab rakendada, kasutades tagakülgede lõikamist + pleekimist (valikuline).
Keskkonnakaardi vihje (autor Psmith): 3DCoat jaoks panoraampiltide jaoks (rippmenüü “Keskkonnakaart” allosas oleva plussmärgi kaudu) vastuvõetav ainus asi on sfäärilised panoraampildid .exr-vormingus.
Omaenda HDR-i sfääriliste panoraamsete keskkonnakaartide lisamiseks 3DCoat (skulptuuriks ja renderdamiseks) toimige järgmiselt.
- 1) Hankige sfääriline panoraampilt (veebis või mujal) HDRI-vormingus: (.exr, .hdr)
- 2) Kui 3DCoat on avatud ja töötab (töötades näiteks skulptuuriruumis), klõpsake ikooni, mis asub vaateakna paremas ülanurgas kaamera ikoonist vasakul.
- 3) Klõpsake pisipiltide veeru allosas olevat plussmärki ja valige oma sfääriline panoraampilt, mis on .exr- või .hdr-vormingus – ja oodake, kuni 3D-Coat selle laadib. Ütle “OK” avanevas 3D-Coat dialoogiaknas.
- 4) Reguleerige nüüd vaateaknas kuvatava pildi “säritust” ja “kontrastsust”, kasutades vaateakna paremas ülanurgas olevaid juhtnuppude rea ikoone.
Navigeerimine pliiatsi tahvelarvuti abil
3D-vaateaknas navigeerimine on pliiatsi kasutamisel tõeliselt intuitiivne ja mugav; hiire juhtnupp ja navigeerimine on pliiatsi puhul samad, mis ülalmainitud hiirel.
- Kaameravaate pööramiseks puudutage ja lohistage mudelist väljapoole (tühja ruumi).
- Puudutage ja lohistage vaate panoraamimiseks paremale või vasakule, hoides all hiire paremat nuppu (tühjas ruumis).
- Hõljutage kursorit tühja ruumi kohal, hoides all hiire paremat nuppu ja lohistage vaadet suumimiseks.
Brush reguleerimine on sama intuitiivne:
- Hõljutage kursorit mudeli kohal ja lohistage paremale või vasakule, hoides all RMB-le määratud nuppu, et muuta Brush suurust.
- Hõljutage kursorit mudeli kohal ja lohistage Brush sügavuse reguleerimiseks RMB vajutades üles või alla.
Taustapildid
Taustasid on kahte erinevat tüüpi: need, mis lihtsalt täidavad 3D-vaateava tausta (ja vajaduse korral venitavad täitmiseks) ja need, mis on käsitsi seadistatud, et neid saaks kasutada etalonkujutiste kujundamisel või maalimisel.
Vaateava taust: valige Kasuta taustapilti ja valige avanevas dialoogis oma pilt. Vaikimisi pilt on täheväli.
Või kui soovite liidese taustale pildi määrata, saate selle määrata oma kõvakettalt.
Avage ülemine menüü ja valige Redigeerimine → Eelistused. Kerige alla, leidke valik Tausta tüüp ja klõpsake rippmenüü noolt, et valida suvand Kasuta taustapilti.

Vaikimisi näete tausta, mis näeb välja nagu täheväli. Loomulikult saate valida oma faili, klõpsates faili taotleja väljal.
Vaateakna viitepildid
Mõnikord peate looma mudeli, mis peab vastama täpsetele spetsifikatsioonidele.
Siin on seda tüüpi võrdluspiltide paigutamine kasulik. Võrdluspildid saab paigutada mis tahes teie valitud X-, Y- või Z-teljele. Saate isegi määrata igale teljele erineva pildi, et saaksite oma kunstiteost vaadata, olenemata sellest, millisel teljel töötate.
Klõpsake kaamera juhtnuppude kõrval olevat noolt, seejärel valige Taust → Vali viitepilt.
Kui klõpsate menüül, navigeerite kõvakettal, et leida pilt, mida Z-teljel kasutada. Valitud pilt kuvatakse 3DCoati peaaknas. Samuti kuvatakse positsioneerimis- ja skaleerimistööriistadega hüpikmenüü.
Pildi suuruse muutmiseks, ümberpaigutamiseks või kuvamiseks ja peitmiseks kasutage oma pildi juures olevaid tööriistu või hüpikmenüüd Võrdluspildid.
Saate isegi muuta pildi läbipaistmatust, nii on lihtsam modelleerimisülesannetele keskenduda.

Vaatame, kuidas määrata pilte mis tahes teljele.
Valige võrdluspildid : kolm alumist valikut võimaldavad teil valida kolm eraldi pilti – 1 iga vaatetelje jaoks, X, Y ja Z.
Redigeeri pildi paigutust: kui see on valitud, pakub see suvand igale pilditasandile igal teljel teisendusvidina ja sellega kaasnevad dialoogisätted selle asukoha, skaleerimise, pööramise ja vaate läbipaistmatuse reguleerimiseks.
Märkused kujutise tasapindade kasutamise kohta : see video lisab täiendavaid märkusi, mida võrdluspildi tasapindade kasutamisel arvestada.
Võrdluspiltide kasutamine : see video demonstreerib võrdluspiltide kasutamist. Kas pilditasanditena vaateaknas või pildivalija kasutamine kasutajaliidese staatilise võrdluspildina.
Viited ja taustapildid
Vaaturi taust täidab 3D-vaaturi tausta. Valige Kasuta taustapilti ja valige avanevas dialoogiaknas oma pilt. Vaikekujutis on tärniväli. Võrdluspilte saab kasutada iga vaatetelje X, Y ja Z jaoks. Saate muuta kujutise paigutust iga pilditasandi jaoks igal teljel teisendusvidinaga. Saate muuta vaate asukohta, skaleerimist, pööramist ja läbipaistmatust.
* Vaateava varjutus, taustavahetus, võrdlustasandid : Anton Tenitsky.
KKK
Kui lohistasin võrdluspildi 3DCoat, anti mulle mõned menüü juhtelemendid, kuid näib, et pole võimalust neid tagasi saada. Niisiis, kuidas reguleerida võrdluspilte?



* Rist-gizmo peitmiseks klõpsake siin.

Aitäh, Nick-LF.
Kaamera ja kohandatud navigeerimine
Ortograafiliste vaadete kiirklahvid on ees, taga, vasak, parem, ülemine ja alumine ning vaata normaalselt .
NumPad 2 ees
NumPad 8 taga
NumPad 4 vasakule
NumPad 6 paremal
NumPad 7 Top
NumPad 1 alumine
Ctrl+ülesnool Lisa kaamera otsetee
Ctrl+allanool Kaamera otsetee kustutamine
Ctrl+vasaknool Lülitub eelmisele otseteele
Ctrl+paremnool Lülitumine järgmisele otseteele
Kohandage oma 3DCoat kogemust
Saate määrata ühe- ja mitme nupuga otseteed peaaegu igale 3DCoat funktsioonile või tööriistale otse kasutajaliideses. Vajutage lihtsalt klahvi END, liigutades samal ajal hiirt mis tahes elemendi kohal, millele järgneb teie valitud klaviatuuri otsetee.
Kui leiate, et kasutate rakenduse haruldasi või mitte kunagi spetsiifilisi, ebaselgeid funktsioone, valige menüüst Redigeerimine käsk Kohanda kasutajaliidest ja soovimatu segaduse vältimiseks keelake kõik üksused, mida te enam kasutajaliideses kuvada ei soovi.
Kasutage valikut Redigeerimine/Eelistused, et kohandada kogu 3DCoat liidese värviskeemi ja välimust.
Õpetused
Kuidas muuta kaamera suumi kiirust : Õpid, kuidas muuta 3DCoat vaatekaamera kiirust. Christoph Werneri poolt.
Kiirnäpunäide: kaamera pöörlemiskeskused : see kiirnõuannete video demonstreerib kahte kaamera pöörlemiskeskust, millest 3DCoat kasutaja soovib teadlik olla, kuna need on teatud stsenaariumide korral kõige kasulikumad.
Navigeerimise pööramise lüliti ja viitepildi ikoon : see video demonstreerib 3DCoat navigeerimisriba hiljutisi täiendusi.
HDR-keskkonna kaardi valikud : see video hõlmab mitmeid uusi võimalusi HDR-keskkonna kaardi eelvaate kuvamiseks ja kasutamiseks stseenis nii valgustuse kui ka tausta jaoks.
 Eesti
Eesti  English
English Українська
Українська Español
Español Deutsch
Deutsch Français
Français 日本語
日本語 Русский
Русский 한국어
한국어 Polski
Polski 中文 (中国)
中文 (中国) Português
Português Italiano
Italiano Suomi
Suomi Svenska
Svenska 中文 (台灣)
中文 (台灣) Dansk
Dansk Slovenčina
Slovenčina Türkçe
Türkçe Nederlands
Nederlands Magyar
Magyar ไทย
ไทย हिन्दी
हिन्दी Ελληνικά
Ελληνικά Tiếng Việt
Tiếng Việt Lietuviškai
Lietuviškai Latviešu valoda
Latviešu valoda Čeština
Čeština Română
Română Norsk Bokmål
Norsk Bokmål