A 3DCoat nagyon intuitív és átfogó kezelőszervekkel és billentyűparancsokkal rendelkezik, amelyek segítik a munkaterület és a 3D jelenetek kezelését.
Megpróbáltuk integrálni a legelterjedtebb 3D-s alkalmazásokban használt legáltalánosabb navigációs konvenciókat, és olyan módszereket dolgoztunk ki, amelyekkel szinte bármihez igazíthatók.
Nézetablakos navigáció és gyorsbillentyűk hozzárendelése
* Kameravezérlők és nézetablak-navigáció : Anton Tenitsky.
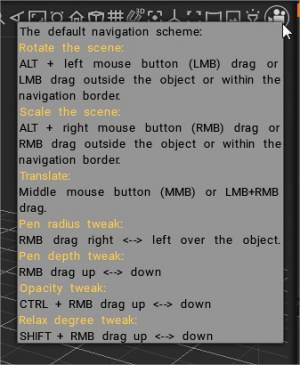
Kamera mozgások
Minden helyiségben közösek a jelenet és az egyes modellek 3D-s nézetablakban történő megjelenítésének szabványos módszerei. Ha lenyomva tartja az ALT/OPTION gombot a 3D-s nézetablakban, majd húzza az LMB-t, a kamera a jelenet körül forog. Ha lenyomva tartja a SHIFT billentyűt, a kamera a következő dobozszintre ugrik.
Ha lenyomva tartja az ALT/OPTION billentyűt, rákattint és lenyomva tartja, majd húzza az RMB-t, a nézet a mozgás irányától függően megnő vagy kicsinyül. Ugyanakkor az ALT/OPTION gomb lenyomva tartásával és az MBB húzásával a nézet módok. Mivel szinte minden beviteli eszköz az „egér” navigációt használja a használat meghatározásához:
- Ha nincs bekapcsolva az „E” panel eszközmódjainak egyike sem, a nézetablak üres helyére húzva, miközben lenyomva tartja a bal egérgombot, a kamera (az Ön nézete) a jelenet körül forog.
- Ha „E” paneleszközöket (vagy bizonyos Voxel eszközöket) használ, adja hozzá az „Alt/Option” billentyű módosítót, hogy ugyanazt a hatást érje el. Általában, ha a bal oldali húzás a nézetablakban NEM forgatja el a nézetet; az „Alt/Option” billentyű módosító lenyomása orvosolja ezt.
- A „Shift” billentyű lenyomva tartásával a nézet szabályos elforgatási időközönként bepattan.
- Ha a nézetablakban lévő üres helyet húzza, miközben lenyomva tartja a jobb egérgombot, a mozgás irányától függően nagyítja vagy kicsinyíti a nézetet.
- Ha a nézetablak üres helyére húzza, miközben lenyomva tartja a középső egérgombot vagy a görgőgombot, akkor a nézet pásztázható.
Kamerabeállítások (legördülő menü)
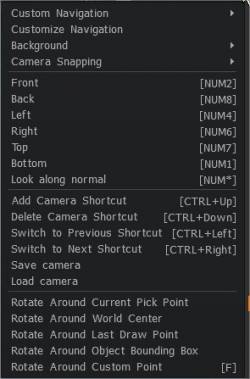
A felület jobb felső sarkában található „Kamera” legördülő nyílra kattintva megtekintheti a fényképezőgép néhány beállítását, valamint az előre beállított értékek használatát vagy a navigáció testreszabását magában a 3D Coat . Parancsikonokat is létrehozhat a kamera pozíciójához/elforgatásához későbbi használatra. Ezek a kamera-parancsikonok minden típusú 2D rács-, bélyegző- vagy sablonpozíció-/forgás-/méretezés-beállítást is elmentenek, így könnyen használható és szükség esetén megismételhető eredményekkel újrafelhasználható.
Az „F” gomb megnyomásával beállíthat egy forgáspontot a kamera forgó navigációjához.
- Egyéni navigáció: Válasszon a navigációs stílusok közül: 3DCoat, 3DCoat nyilak, Maya vagy Zbrush stílus.
Alapértelmezés szerint a 3DCoat stílus be van állítva. A 3DCoat navigációs stílussal elforgathatja a jelenetet úgy, hogy mozgatja az egeret úgy, hogy az LMB-t lenyomja az üres területen. Ugyanígy nagyíthatja a jelenetet RMB-vel, és pásztázhat MMB-vel. Ha nem szeretné elmozdítani a kurzort, bármikor használhatja az ALT+LMB, RMB vagy MMB billentyűkombinációt a jelenetben való navigáláshoz.
- Navigáció testreszabása: Megnyit egy panelt, amely lehetővé teszi az összes navigációs parancs teljes testreszabását. A navigációt saját preferenciái szerint testreszabhatja.
—

A háttér testreszabására is van egy sor lehetőség. Ezek a lehetőségek többnyire magától értetődőek. Az alábbiakban azonban részletezzük azokat, amelyek nem:
Háttér: Olyan beállítások készlete, amelyek segítségével különféle nézeti háttereket állíthat be vizuális hivatkozásként. A nézetablak háttere kitölti a 3D-s nézetablak hátterét (és szükség esetén kinyújtja a kitöltést). Válassza a Háttérkép használata lehetőséget, és válassza ki a kívánt képet a megnyitó párbeszédpanelen. Az alapértelmezett kép egy csillagmező. Referenciaképek használhatók minden nézettengelyhez, X, Y és Z. Az egyes tengelyeken lévő képsíkok képsíkjaihoz szerkesztheti a kép elhelyezését egy Transform widget segítségével. Módosíthatja a pozíciót, a méretezést, az elforgatást és az átlátszóságot.
Kamerapattintás:
Navigációs panel Frissítve, új viselkedés. Új kamerafelvételi módok:

Forgáspontok
Számos lehetőség van a jelenet elforgatásának forgáspontjának beállítására. Válassza ki az Ön számára legmegfelelőbbet. Megadhat egy forgáspontot a kamera forgó navigációjához (világközpont, pick point stb.).
- Rotate Around…: Ezek a parancsok állítják be a kamera forgáspontját.
Tárolja a kamera pozícióit
A többi lehetőség lehetővé teszi a tárolt kamerapozíciók törlését és megváltoztatását.
- Kamera parancsikon hozzáadása: A kamera pozíciójával és az aktuális anyagelhelyezéssel kapcsolatos információk tárolásra kerülnek. Képkocka-szekvencia megjelenítésre használható.
- Kamera parancsikon törlése: Törli az utoljára használt vagy hozzáadott parancsikont.
- Váltás az előző parancsikonra: Váltás az előző kamera és anyag parancsikonra.
- Váltás a következő parancsikonra: Váltás a következő kamera és anyag parancsikonra.
Navigációs panel
A navigációs panel a nézetablak jobb felső sarkában található. Ez a panel hozzáférést biztosít a nézetablak navigációs funkcióihoz, a kamera összes beállításához és fókuszfunkciójához, valamint a nézetablak fénypozíciójának és intenzitásának beállításához.
Balról jobbra az egyes ikonok funkciói a következők:

- A megvilágítási környezet kontrasztjának beállítása: A kényelmes szobrászat érdekében jobb, ha növeli a kontrasztot.
Kattintson duplán a két mód közötti váltáshoz:
- A kontraszt maximális, környezetbe zárva. Szobrászathoz jó.
- A kontraszt minimális; a környezet feloldva. Jól használható rendereléshez, festéshez és az eredmény vizuális becsléséhez.
- A fényintenzitás beállítása: Az LMB gomb lenyomva tartásával a vezérlő felett és az egér mozgatásával állítsa be az elsődleges fényintenzitást.
Számos tipp van a szobrászat élményének javítására.
A jobb felső sarokban egy kontraszt ikon található. Használja a világítás kontrasztjának növelésére. A fizikailag helyes kép a 0 kontrasztnak felel meg, de a nagyobb kontraszt kényelmesebb a szobrászathoz.
– A panoráma zárolásához használja a Kamera → Háttér → Környezet zárolása lehetőséget. Sokkal jobban láthatóvá teszi a faragott részleteket.
– Amikor csak lehetséges, használjon PBR shadereket, és állítsa be az üreget, hogy a részletek jól láthatóak legyenek. Használhat MatCap shadereket, de nem ajánljuk, mert csak a PBR shader garantálja a pontos sütést és a jó színfestést.
– A kontraszt manuális növelése és a panoráma zárolás átkapcsolása helyett kattintson duplán a kontraszt ikonra.
A View→Greyscale panorama (Nézet → Szürkeárnyalatos panoráma) funkcióval megtekintheti a színeket a modellen „AHOGY VAN”, színes fények nélkül.
- Fényszög beállítása: Állítsa be a fényszöget úgy, hogy az LMB-t lenyomva tartja a vezérlő felett, és mozgatja az egeret.
- Környezet elmosása: Húzással elhomályosíthatja/élesítheti a környezet textúráját a nézetablak hátterében.
- Hanyattegér forgatása : Váltás a két forgatási mód között – a függőleges tengely körüli forgatás vagy a szabad forgatás.
- Kamera forgatása: Az LMB lenyomva tartásával és az egér mozgatásával. A kamera e vezérlő nélküli elforgatásához használja az ALT+LMB billentyűkombinációt (vagy egy üres helyre lenyomott LMB-t). A bal egérgombbal húzva állítsa be a felhasználói nézetet a fő kamera elforgatásával a fókuszban lévő objektum körül.
- Kamera mozgatása: Az Alt+LMB billentyű lenyomásával és az egér mozgatásával. A bal egérgombbal húzva húzza a felhasználó nézetét a fő kamera jobbra, balra, fel és le mozgatásával.
- Zoom kamera: LMB nyomva tartásával és az egér mozgatásával. A jelenet e vezérlő nélküli méretezéséhez használja az ALT+RMB billentyűkombinációt (vagy egy üres helyre lenyomott RMB-t). Az egér bal gombjának jobbra vagy balra húzásával a fő kamerát közelebb vagy távolabb helyezheti a fókuszált objektumtól.
- Változtassa meg a látómezőt: RMB az alapértelmezett értékre való visszaállításhoz.
- A nézet keretezése: Helyezze a jelenetet vagy az aktuális objektumot (a Szobrászteremben) a nézetablak közepére, és méretezze úgy, hogy az összes látható objektum köré illeszkedjen.
- Fókuszálás az ecsettel: Fókuszálja a kamerát az ecset alatti felületre. A kefe sugara határozza meg a felülettől való távolságot.
- Kamera visszaállítása alaphelyzetbe: Váltson az alapértelmezett beállításra.
- Perspektíva/ortográfiai vetítés váltása: Választhat perspektíva és ortográfiai nézet között.
- Rács: 3D rács megjelenítése.
- Illessze a kurzort a 3D rács vetületére a képernyőn : Ha több rács is látható, akkor a képernyő felé leginkább elforgatott kerül kiválasztásra. Használata ortogonális vetítésben javasolt. A Gizmos és a primitívek pozíciója és mérete a térben különálló pozíciókra lesz rögzítve.
- Váltson át az ortográfiai nézetre, és rögzítse: a legközelebbi pontos nézetre a „Kamera > Kamera raszter” beállításainak megfelelően.
- Tengely megjelenítése/elrejtése
- Teljes képernyőre váltás
- Környezeti térkép : A környezeti térkép textúrája, amelyet a jelenet megvilágítására használnak. Kattintson a gombra egy mini előugró ablak megnyitásához, és válasszon egy másik környezeti térképet.
- Referenciaképek megjelenítése/elrejtése Ez a videó a referenciaképek használatát mutatja be. Akár képsíkokként a nézetablakban, akár a Képválasztó statikus referenciaképként való használata a felhasználói felületen belül.
- Nézőablakos projektor : A projektorhoz hasonlóan bármilyen textúrát kivetíthet a teljes jeleneten keresztül. Ez csak tájékoztató jellegű, semmilyen színt vagy anyagtulajdonságot nem befolyásol.
- A kivetítőt a hátlapok selejtezése + halványítása (opcionális) használatával lehet felvinni.
Környezeti térkép tipp (Psmith): Az egyetlen dolog, amit a 3DCoat a panorámaképekhez (a „+” jellel a „Környezettérkép” legördülő menü alján) fogadhat el, a gömb alakú panorámaképek .exr formátumban.
A saját HDR gömbpanorámakörnyezeti térképeinek hozzáadásának lépései a 3DCoat (szobrászáshoz és rendereléshez) a következők:
- 1) Készítsen gömbpanorámaképet (online vagy máshonnan) HDRI képformátumban: (.exr, .hdr)
- 2) Ha a 3DCoat megnyílt és fut (például a Sculpt Roomban dolgozik), kattintson a kamera ikontól balra található ikonra a nézetablak jobb felső sarkában.
- 3) Kattintson a miniatűr oszlop alján található „+” jelre, és válassza ki a gömbpanorámaképet, amely .exr vagy .hdr formátumú – és várja meg, amíg a 3D-Coat betölti. A felugró 3D-Coat párbeszédablakban mondja ki az „OK”-t.
- 4) Állítsa be a nézetablakban most megjelenő kép „Expozíció” és „Kontraszt” értékét is – a nézetablak jobb felső sarkában található vezérlők sorában található ikonok segítségével.
Navigáció tollas táblagéppel
A 3D-s nézetablakon belüli navigáció igazán intuitív és kényelmes toll használatakor; az egérvezérlés és a navigáció ugyanaz a ceruzánál, mint a fent említett egérnél.
- Érintse meg és húzza a modellen kívülre (üres helyre) a Kamera nézet elforgatásához.
- Érintse meg és húzza jobbra vagy balra a „Jobb egér” gomb lenyomva tartásával (üres helyen) a nézet pásztázásához.
- Vigye az egeret az üres terület fölé a „Jobb egérgomb” nyomva tartásával, és húzza a nézetet a nagyításhoz.
Az Brush beállításai ugyanolyan intuitívak:
- Mutasson a modellre, és húzza jobbra vagy balra az RMB-hez rendelt gombot lenyomva tartva az Brush méretének módosításához.
- Vigye az egérmutatót a modell fölé, és húzza felfelé vagy lefelé az RMB lenyomásával az Brush mélységének beállításához.
Háttér képek
Kétféle háttér létezik: azok, amelyek egyszerűen kitöltik a 3D-s nézetablak hátterét (és szükség esetén kinyújtják), és azok, amelyeket manuálisan állítanak be referenciaképként való szobrászat vagy festés céljából.
Nézetablak háttér: Válassza a Háttérkép használata lehetőséget, és válassza ki a kívánt képet a nyitó párbeszédpanelen. Az alapértelmezett kép egy csillagmező.
Vagy ha képet szeretne rendelni a felület hátteréhez, hozzárendelhet egyet a merevlemezéről.
Nyissa meg a felső menüt, majd válassza a Szerkesztés → Beállítások menüpontot. Görgessen le, keresse meg a Háttér típusa lehetőséget, és kattintson a legördülő nyílra a Háttérkép használata lehetőség kiválasztásához.

Alapértelmezés szerint egy csillagmezőhöz hasonló hátteret fog látni. Természetesen a fájlkérő mezőbe kattintva kiválaszthatja saját fájlját.
Nézetablak referenciaképek
Néha olyan modellt kell létrehoznia, amelynek meg kell felelnie a pontos specifikációknak.
Itt jön jól az ilyen típusú referenciaképek elhelyezése. A referenciaképek elhelyezhetők az Ön által választott X, Y vagy Z bármely tengelyére. Minden tengelyhez hozzárendelhet más-más képet, így megtekintheti a műalkotásait, függetlenül attól, hogy melyik tengelyről dolgozik.
Kattintson a kameravezérlők melletti nyílra, majd válassza a Háttér → Ref. kép kiválasztása lehetőséget.
Miután rákattint a menüre, navigálhat a merevlemezen a Z-tengely mentén használható képért. A kiválasztott kép megjelenik a 3DCoat főablakában. Megjelenik egy előugró menü pozicionálási és méretezési eszközökkel.
Használja a kép melletti eszközöket vagy a Referenciaképek előugró menüt a kép átméretezéséhez, áthelyezéséhez vagy megjelenítéséhez és elrejtéséhez.
Még a kép átlátszatlanságát is módosíthatja, így könnyebben koncentrálhat a modellezési feladatokra.

Nézzük meg, hogyan rendelhetünk képeket bármely tengelyhez.
Referenciaképek kiválasztása : A három alsó lehetőség lehetővé teszi, hogy három különálló képet válasszon – 1-1 minden nézettengelyhez, X, Y és Z.
Képelhelyezés szerkesztése: Ha be van jelölve, ez az opció minden tengelyen minden képsíkot biztosít egy Transzformációs widgettel és a hozzá tartozó párbeszédpanel-beállításokkal a helyzet, a méretezés, az elforgatás és a nézet átlátszatlanságának beállításához.
Megjegyzések a képsíkok használatához : Ez a videó további megjegyzéseket ad, amelyeket figyelembe kell venni a referenciaképsíkok használatakor.
Referenciaképek használata : Ez a videó a referenciaképek használatát mutatja be. Akár képsíkokként a nézetablakban, akár a Képválasztó statikus referenciaképként való használata a felhasználói felületen belül.
Referencia és háttérképek
A Viewer háttere kitölti a 3D Viewer hátterét. Válassza a Háttérkép használata lehetőséget, és válassza ki a kívánt képet a megnyíló párbeszédpanelen. Az alapértelmezett kép egy csillag mező. Referenciaképek használhatók minden X, Y és Z nézettengelyhez. Transzformációs widget segítségével szerkesztheti az egyes képsíkok képelhelyezését az egyes tengelyeken. Módosíthatja a nézet helyzetét, méretezését, elforgatását és átlátszatlanságát.
* Nézőablak árnyékolása, háttércsere, referenciasíkok : Anton Tenitsky.
GYIK
Amikor áthúztam egy referenciaképet a 3DCoat, kaptam néhány menüvezérlőt, de úgy tűnik, nincs mód arra, hogy visszaszerezzem őket. Tehát hogyan állíthatom be a referenciaképeket?



* Kattintson ide a kereszt Gizmo elrejtéséhez.

Köszönöm, Nick-LF.
Kamera és egyéni navigáció
Ortográfiai nézetek A gyorsbillentyűk az elöl, hátul, balra, jobbra, felül és alul, valamint a normál nézet mentén .
NumPad 2 előlap
NumPad 8 Hátul
NumPad 4 balra
NumPad 6 jobbra
NumPad 7 Top
NumPad 1 Alul
Ctrl+felfelé mutató nyíl Kamera parancsikon hozzáadása
Ctrl+lefelé mutató nyíl Kamera parancsikon törlése
Ctrl+balra nyíl Váltás az előző parancsikonra
Ctrl+jobbra nyíl Váltás a következő parancsikonra
Szabja testre 3DCoat élményét
Közvetlenül a felhasználói felületen szinte minden 3DCoat funkcióhoz vagy eszközhöz rendelhet egy- és többgombos parancsikonokat. Egyszerűen nyomja meg az END gombot, miközben az egeret bármely elem fölé viszi, majd nyomja meg a választott billentyűparancsot.
Ha úgy találja, hogy az alkalmazás ritka vagy soha nem specifikus, nem egyértelmű funkcióit használja, válassza a Felhasználói felület testreszabása lehetőséget a Szerkesztés menüből, és tiltsa le azokat az elemeket, amelyeket már nem szeretne megjeleníteni a felhasználói felületen, hogy elkerülje a nem kívánt rendetlenséget.
Használja a Szerkesztés/Beállítások opciót a teljes 3DCoat felület színsémájának és megjelenésének testreszabásához.
Oktatóanyagok
A kamera zoom sebességének megváltoztatása : Megtanulja, hogyan módosíthatja a kamera sebességét a 3DCoat. Írta: Christoph Werner.
Gyors tipp: Kameraforgató központok : Ez a gyorstipp videó azt a 2 kameraforgató központot mutatja be, amelyekről a 3DCoat felhasználónak tudnia kell, mivel ezek bizonyos helyzetekben a legelőnyösebbek.
Navigációs forgatás kapcsoló és referenciakép ikon : Ez a videó bemutatja a 3DCoat navigációs sávjának legutóbbi kiegészítését.
HDR-környezettérkép-beállítások : Ez a videó számos új lehetőséget ismertet a HDR-környezet térképének egy jeleneten belüli megvilágítására és a háttérre vonatkozó előnézetére és használatára.
 Magyar
Magyar  English
English Українська
Українська Español
Español Deutsch
Deutsch Français
Français 日本語
日本語 Русский
Русский 한국어
한국어 Polski
Polski 中文 (中国)
中文 (中国) Português
Português Italiano
Italiano Suomi
Suomi Svenska
Svenska 中文 (台灣)
中文 (台灣) Dansk
Dansk Slovenčina
Slovenčina Türkçe
Türkçe Nederlands
Nederlands ไทย
ไทย हिन्दी
हिन्दी Ελληνικά
Ελληνικά Tiếng Việt
Tiếng Việt Lietuviškai
Lietuviškai Latviešu valoda
Latviešu valoda Eesti
Eesti Čeština
Čeština Română
Română Norsk Bokmål
Norsk Bokmål