3DCoat har et meget intuitivt og omfattende sæt kontrolelementer og tastaturgenveje, der hjælper dig med at håndtere dit arbejdsområde og 3D-scener.
Vi har forsøgt at integrere de mest almindelige navigationskonventioner, der bruges i de mest almindelige 3D-applikationer og skabt måder at tilpasse dem til næsten alt.
Viewport-navigation & Hotkey-tildeling
* Kamerastyring og visningsportsnavigation : af Anton Tenitsky.
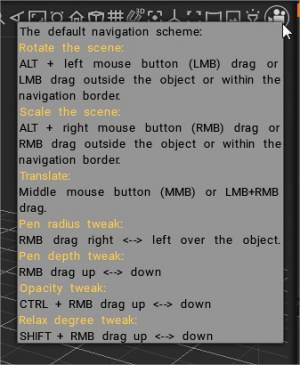
Kamera bevægelser
Fælles for alle rum er standardmetoderne til at vise din scene og individuelle modeller i 3D Viewport. Hvis du holder ALT/OPTION-tasten nede i 3D-visningsporten og derefter trækker LMB, roterer kameraet rundt om scenen. Hvis du holder SHIFT-tasten nede, springer kameraet til næste boksniveau.
Hvis du holder ALT/OPTION-tasten nede, klikker og holder den nede og derefter trækker RMB, forstørres eller formindskes visningen afhængigt af bevægelsesretningen. Hold samtidig ALT/OPTION-knappen nede og træk MBB, visningstilstandene. Da næsten alle input-enheder bruger “mus”-navigation som en base for at definere brug:
- Når du ikke aktiverer nogen af “E”-panelets værktøjstilstande, vil kameraet (din visning) rotere rundt om scenen, hvis du trækker i et tomt rum i visningsporten, mens du holder venstre museknap nede.
- Når “E” Panel-værktøjer bruges (eller nogle specifikke Voxel værktøjer), skal du tilføje “Alt/Option”-tastmodifikatoren for at opnå den samme effekt. Generelt, når venstre træk i visningsporten roterer IKKE din visning; aktivering af “Alt/Option”-tastmodifikatoren vil afhjælpe dette.
- Hvis du holder “Shift”-tasten nede, snapper visningen med regelmæssige rotationsintervaller.
- Hvis du trækker i et tomt rum i visningsporten, mens du holder højre museknap nede, zoomes visningen ind eller ud, afhængigt af bevægelsesretningen.
- Hvis du trækker i et tomt rum i visningsporten, mens du holder den midterste museknap eller rullehjulsknappen nede, panoreres visningen.
Kameraindstillinger (rullemenu)
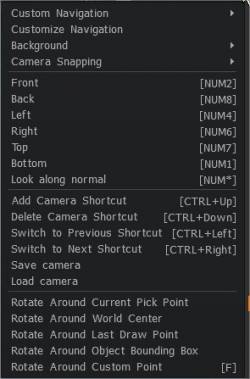
Et klik på “Kamera” drop-down pilen øverst til højre i grænsefladen vil vise dig nogle muligheder for dit kamera samt brugen af forudindstillinger eller tilpasning af navigationen i selve 3D Coat . Du kan også oprette genveje til kameraets position/rotation til senere brug. Disse kameragenveje gemmer også alle typer 2D-gitter-, stempel- eller skabelonpositions-/rotations-/skaleringsindstillinger, hvilket gør det nemt at bruge og genbruge værktøjer med gentagelige resultater, når det er nødvendigt.
Du kan indstille et omdrejningspunkt for dit kameras rotationsnavigation ved at trykke på “F”.
- Brugerdefineret navigation: Vælg mellem navigationsstile: 3DCoat, 3DCoat pile, Maya, eller Zbrush stil.
Som standard er 3DCoat stilen indstillet. Med 3DCoat navigationsstilen kan du rotere din scene ved at flytte musen med LMB trykket på det tomme område. På samme måde kan du zoome din scene med RMB og panorere med MMB. Hvis du ikke vil flytte markøren til side, kan du altid bruge ALT+LMB, RMB eller MMB til at navigere i scenen.
- Tilpas navigation: Åbner et panel, der tillader total tilpasning af alle navigationskommandoer. Du kan tilpasse navigationen efter dine egne præferencer.
—-

Der er også et sæt muligheder for at tilpasse baggrunden. Disse muligheder er for det meste selvforklarende. Dem, der dog ikke er, er beskrevet nedenfor:
Baggrund: Et sæt indstillinger, der lader dig indstille en række forskellige visningsbaggrunde som visuelle referencer. Viewport-baggrunden udfylder baggrunden for 3D-visningsporten (og strækker sig for at udfylde, hvis det er nødvendigt). Vælg Brug baggrundsbillede, og vælg dit billede fra åbningsdialogen. Standardbilledet er et søstjernefelt. Reference Billeder kan bruges til hver visningsakse, X, Y og Z. Du kan redigere billedplacering for hvert billedplan på hver akse med en Transform-widget. Du kan redigere position, skalering, rotation og se uigennemsigtighed.
Kameraoptagelse:
Navigationspanel Opdateret, ny adfærd. Nye kamera snapping-tilstande:

Pivotpunkter
Der er en række muligheder for at indstille et pivotpunkt for scenerotation. Vælg det, der passer bedst til dig. Du kan angive et omdrejningspunkt for dit kameras rotationsnavigation (verdenscenter, pick point osv.).
- Roter rundt…: Disse kommandoer indstiller omdrejningspunktet for visningskameraet.
Gem kamerapositioner
De andre valg lader dig slette og skifte disse gemte kamerapositioner.
- Tilføj kameragenvej: Oplysningerne om kameraets position og den aktuelle materialeplacering vil blive gemt. Den kan bruges til billedsekvensgengivelse.
- Slet kameragenvej: Slet den sidst brugte eller tilføjede genvej.
- Skift til den forrige genvej: Skift til den forrige kamera- og materialegenvej.
- Skift til næste genvej: Skift til næste kamera- og materialegenvej.
Navigationspanel
Navigationspanelet er placeret i øverste højre hjørne af visningsporten. Dette panel giver dig adgang til viewport-navigationsfunktionerne, alle kameraindstillinger og fokusfunktioner og viewport-lyspositionering og intensitetsindstillinger.
Fra venstre mod højre er disse funktioner for hvert ikon:

- Juster kontrasten for belysningens omgivelser: Det er bedre at øge kontrasten for komfortabel skulptur.
Dobbeltklik for at skifte mellem to tilstande:
- Kontrasten er maksimal, miljøet er låst. Den er god til at skulpturere.
- Kontrasten er minimal; miljøet er ulåst. Den er god til at gengive, male og visuelt vurdere resultatet.
- Juster lysintensiteten: Ved at holde LMB nede over denne kontrol og bevæge musen justeres den primære lysintensitet.
Der er flere tips til at forbedre din skulpturoplevelse.
Der er et kontrastikon øverst til højre. Brug den til at øge kontrasten i belysningen. Det fysisk korrekte billede svarer til kontrast 0, men større kontrast er mere praktisk til skulptur.
– Brug Kamera→ Baggrund→ Lås miljø til at låse panorama. Det gør skulpturdetaljerne meget bedre synlige.
– Brug PBR shaders, når det er muligt, og juster hulrummet for at gøre detaljerne godt synlige. Du kan bruge MatCap shaders, men vi anbefaler dem ikke, fordi kun PBR shaders garanterer nøjagtig bagning og god farvemaling.
– I stedet for manuelt at øge kontrasten og skifte panoramalåsning, kan du dobbeltklikke på kontrastikonet.
Brug Vis → Gråtonepanorama til at se farver over modellen “SOM DEN ER” uden farvelys.
- Juster lysvinklen: Juster lysvinklen ved at holde LMB nede over denne kontrol og flytte musen.
- Sløringsmiljø: Træk for at sløre/skærpe miljøteksturen i visningsportens baggrund.
- Trackball Rotation : Skift mellem to rotationstilstande – rotation omkring den lodrette akse eller fri rotation.
- Drej kamera: Ved at holde LMB nede og bevæge musen. For at rotere kameraet uden denne kontrol, brug ALT+LMB (eller LMB trykket på et tomt felt). Træk med venstre museknap for at justere brugervisningen ved at dreje hovedkameraet rundt om objektet i fokus.
- Flyt kamera: Ved at holde Alt+LMB nede og bevæge musen. Træk med venstre museknap, træk brugerens visning ved at flytte hovedkameraet til højre, venstre, op og ned.
- Zoomkamera: Ved at holde LMB nede og bevæge musen. For at skalere scenen uden denne kontrol, brug ALT+RMB (eller RMB trykket på et tomt felt). Træk venstre museknap til højre eller venstre for at flytte hovedkameraet tættere på eller længere væk fra det fokuserede objekt.
- Varier synsfelt: RMB for at nulstille det til standardværdien.
- Indram visningen: Placer scenen eller det aktuelle objekt (i Sculpt room) i midten af viewporten, og skaler det, så det passer rundt om alle synlige objekter.
- Fokus på børsten: Fokuser kameraet på overfladen under børsten. Børsteradius bestemmer afstanden til overfladen.
- Nulstil kamera til standardposition: Skift til standardindstillingen.
- Skift perspektiv/ortografisk projektion: Du kan vælge mellem et perspektiv og en ortografisk visning.
- Gitter: Vis 3D-gitter.
- Fastgør markøren til projektionen af 3D-gitteret på skærmen : Hvis flere gitter er synlige, vælges den mest roterede mod skærmen. Det anbefales at bruge det i ortogonal projektion. Gizmos og primitivers positioner og størrelser vil blive snappet til diskrete positioner i rummet.
- Skift til den ortografiske visning og snap: til den nærmeste nøjagtige visning i overensstemmelse med indstillingerne “Kamera > Kamerasnapning”.
- Vis/skjul akse
- Skift fuld skærm
- Miljøkort : Tekstur af miljøkortet, der bruges til at belyse scenen. Klik på knappen for at åbne en mini-popup og vælge et andet miljøkort.
- Vis/skjul referencebilleder Denne video demonstrerer brugen af referencebilleder. Enten som billedplaner i viewporten eller brug af billedvælgeren som et statisk referencebillede i brugergrænsefladen.
- Viewport-projektor : Du kan projicere enhver tekstur gennem hele scenen, ligesom projektoren. Dette er kun til reference, det påvirker ikke nogen farve eller materialeegenskaber.
- Projektoren kan påføres ved at bruge bagsiden culling + fading (valgfrit).
Tip om miljøkort (af Psmith): Det eneste, der er acceptable for 3DCoat til panoramabilleder (via “+” nederst i rullemenuen “Miljøkort”) er sfæriske panoramabilleder i .exr-formatet.
Trinene til at tilføje dine egne HDR-sfæriske panoramiske miljøkort til 3DCoat (til skulptur og gengivelse) er som følger:
- 1) Få et sfærisk panoramabillede (online eller andre steder) i HDRI-billedformaterne: (.exr, .hdr)
- 2) Når 3DCoat er åben og kører (fungerer f.eks. i Sculpt Room) – klik på ikonet lige til venstre for kameraikonet øverst til højre i visningsporten.
- 3) Klik på “+” i bunden af miniaturekolonnen og vælg dit sfæriske panoramabillede, der er i .exr- eller .hdr-formatet – og vent på, at 3D-Coat indlæser det. Sig “OK” til 3D-Coat -dialogen, der dukker op.
- 4) Juster både “Eksponering” og “Kontrast” af billedet, der nu vises i visningsporten – ved hjælp af ikonerne fra rækken af kontroller øverst til højre i visningsporten.
Navigation ved hjælp af en pennetablet
Navigationen i 3D-visningsporten er virkelig intuitiv og behagelig, når du bruger en stylus; musestyring og navigation er den samme for en stylus som for musen nævnt ovenfor.
- Tryk og træk uden for modellen (i tom plads) for at rotere kameravisningen.
- Tryk og træk til højre eller venstre med “højre mus”-knap holdt nede (i et tomt rum) for at panorere visningen.
- Hold musemarkøren over et tomt område med “højre museknap” nede, og træk for at zoome visningen.
Brush er lige så intuitive:
- Hold musemarkøren over modellen og træk til højre eller venstre, mens knappen tildelt til RMB holdes nede for at ændre størrelsen på Brush.
- Hold musen over modellen og træk op eller ned med RMB trykket ned for at justere dybden af Brush.
Baggrundsbilleder
Der er to forskellige slags baggrunde: dem, der blot udfylder baggrunden af 3D-visningsporten (og strækker sig for at udfylde, hvis det er nødvendigt), og dem, der er konfigureret manuelt til brug som skulptur eller maling af referencebilleder.
Viewport-baggrund: Vælg Brug baggrundsbillede, og vælg dit billede fra åbningsdialogen. Standardbilledet er et søstjernefelt.
Eller hvis du gerne vil tildele et billede til baggrunden af grænsefladen, kan du tildele et fra din harddisk.
Åbn topmenuen, og åbn Rediger → Indstillinger. Rul ned, find indstillingen Baggrundstype, og klik på rullepilen for at vælge Brug baggrundsbilledet.

Som standard vil du se en baggrund, der ligner et stjernefelt. Du kan selvfølgelig vælge din egen fil ved at klikke i filanmodningsfeltet.
Viewport-referencebilleder
Nogle gange bliver du nødt til at skabe en model, der skal være i overensstemmelse med nøjagtige specifikationer.
Det er her, det er praktisk at placere disse typer referencebilleder. Referencebillederne kan placeres på en hvilken som helst akse, som du vælger X, Y eller Z. Du kan endda tildele et andet billede til hver akse, så du kan få et overblik over dit kunstværk, uanset hvilken akse du tilfældigvis arbejder fra.
Klik på pilen ved siden af kamerakontrollerne, og vælg derefter Baggrund → Vælg referencebillede.
Når du klikker på menuen, vil du derefter navigere på din harddisk for at få et billede til brug langs Z-aksen. Det billede, du vælger, vises i 3DCoats hovedvindue. Der vises også en pop op-menu med positionerings- og skaleringsværktøjer.
Brug værktøjerne langs dit billede eller pop-up-menuen Referencebilleder til at ændre størrelse, flytte eller vise og skjule billedet.
Du kan endda ændre billedets opacitet, så det er nemmere at fokusere på dine modelleringsopgaver.

Lad os tage et kig på, hvordan man tildeler billeder til enhver akse.
Vælg referencebilleder : De tre nederste valg giver dig mulighed for at vælge tre separate billeder – 1 for hver visningsakse, X, Y og Z.
Rediger billedplacering: Når den er valgt, giver denne mulighed hvert billedplan på hver akse en Transform-widget og tilhørende dialogindstillinger til justering af dets position, skalering, rotation og visningsgennemsigtighed.
Bemærkninger til brug af billedplaner : Denne video tilføjer yderligere bemærkninger til at overveje, når du bruger referencebilledplaner.
Brug af referencebilleder : Denne video demonstrerer brugen af referencebilleder. Enten som billedplaner i viewporten eller brug af billedvælgeren som et statisk referencebillede i brugergrænsefladen.
Reference & Baggrunde
Viewer-baggrunden udfylder baggrunden for 3D Viewer. Vælg Brug baggrundsbillede, og vælg dit billede fra den dialog, der åbnes. Standardbilledet er et stjernefelt. Referencebilleder kan bruges til hver visningsakse X, Y og Z. Du kan redigere billedplaceringen for hvert billedplan på hver akse med en transformationswidget. Du kan redigere visningens position, skalering, rotation og opacitet.
* Viewport Shading, Background Swap, Reference Planes : af Anton Tenitsky.
FAQ
Da jeg trak et referencebillede ind i 3DCoat, fik jeg nogle menukontroller, men der ser ikke ud til at være en måde at få dem tilbage på. Så hvordan justerer jeg referencebilleder?



* klik her for at skjule cross dims.

Tak, Nick-LF.
Kamera og brugerdefineret navigation
Ortografiske visninger Genvejstaster er Forside, Bagside, Venstre, Højre, Top og Bund, og Se Along Normals .
NumPad 2 foran
NumPad 8 Tilbage
NumPad 4 venstre
NumPad 6 højre
NumPad 7 Top
NumPad 1 nederst
Ctrl+Pil op Tilføj kameragenvej
Ctrl+pil ned Slet kameragenvej
Ctrl+venstre pil Skift til den forrige genvej
Ctrl+Højre pil Skift til næste genvej
Tilpas din 3DCoat oplevelse
Du kan tildele enkelt- og multi-knaps genveje til næsten enhver 3DCoat funktion eller værktøj direkte i brugergrænsefladen. Du skal blot trykke på END-tasten, mens du flytter musen hen over ethvert element, efterfulgt af tastaturgenvejen efter eget valg.
Hvis du opdager, at du bruger sjældne eller aldrig specifikke, uklare funktioner i programmet, skal du vælge Tilpas brugergrænseflade i menuen Rediger og deaktivere alle elementer, du ikke længere ønsker skal vises i brugergrænsefladen for at undgå uønsket rod.
Brug indstillingen Edit/Preferences til at tilpasse farveskemaet og udseendet af hele 3DCoat grænsefladen.
Selvstudier
Sådan ændres kameraets zoomhastighed : Du lærer, hvordan du ændrer visningskameraets hastighed inde i 3DCoat. Af Christoph Werner.
Hurtigt tip: Kamerarotationscentre : Denne Quick Tip-video demonstrerer de 2 kamerarotationscentre, som 3DCoat brugeren gerne vil være opmærksom på, da de er mest gavnlige i visse scenarier.
Navigation Rotation Toggle & Reference Image Icon : Denne video demonstrerer nylige tilføjelser til Navigation Bar i 3DCoat.
Indstillinger for HDR-miljøkort : Denne video dækker en række nye muligheder for forhåndsvisning og brug af et HDR-miljøkort i en scene til både belysning og baggrund.
 Dansk
Dansk  English
English Українська
Українська Español
Español Deutsch
Deutsch Français
Français 日本語
日本語 Русский
Русский 한국어
한국어 Polski
Polski 中文 (中国)
中文 (中国) Português
Português Italiano
Italiano Suomi
Suomi Svenska
Svenska 中文 (台灣)
中文 (台灣) Slovenčina
Slovenčina Türkçe
Türkçe Nederlands
Nederlands Magyar
Magyar ไทย
ไทย हिन्दी
हिन्दी Ελληνικά
Ελληνικά Tiếng Việt
Tiếng Việt Lietuviškai
Lietuviškai Latviešu valoda
Latviešu valoda Eesti
Eesti Čeština
Čeština Română
Română Norsk Bokmål
Norsk Bokmål