3DCoat har en mycket intuitiv och omfattande uppsättning kontroller och kortkommandon som hjälper dig att hantera din arbetsyta och 3D-scener.
Vi har försökt integrera de vanligaste navigeringskonventionerna som används i de vanligaste 3D-applikationerna och skapat sätt att anpassa dem till nästan vad som helst.
Viewport-navigering & snabbtangenttilldelning
* Kamerakontroller och vyportsnavigering : av Anton Tenitsky.
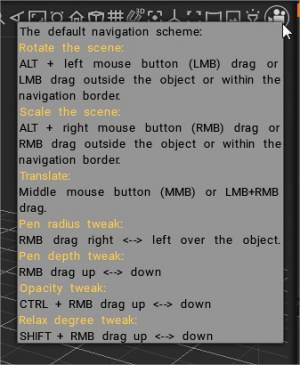
Kamerarörelser
Gemensamt för alla rum är standardmetoderna för att visa din scen och enskilda modeller i 3D Viewport. Om du håller ned ALT/OPTION-tangenten i 3D-vyporten och sedan drar LMB, roterar kameran runt scenen. Om du håller ned SHIFT-tangenten kommer kameran att snäppa till nästa boxnivå.
Om du håller ned ALT/OPTION-tangenten, klickar och håller den nedtryckt och sedan drar RMB, förstoras eller förminskas vyn beroende på rörelseriktningen. Samtidigt håller du ned ALT/OPTION-knappen och drar MBB, visningslägena. Eftersom nästan alla inmatningsenheter använder “mus”-navigering som bas för att definiera användning:
- När du inte använder något av verktygslägena för “E”-panelen, kommer kameran (din vy) att roteras runt scenen genom att dra i ett tomt utrymme i visningsporten medan du håller ner vänster musknapp.
- När “E” Panel-verktyg används (eller några specifika Voxel -verktyg), lägg till “Alt/Option”-tangentens modifierare för att få samma effekt. I allmänhet, när du drar åt vänster i vyporten roterar INTE din vy; Användning av “Alt/Alternativ”-tangentens modifierare kommer att avhjälpa detta.
- Om du håller ned “Shift”-tangenten knäpps vyn med regelbundna rotationsintervall.
- Om du drar i ett tomt utrymme i visningsporten samtidigt som du håller ner höger musknapp zoomas vyn in eller ut, beroende på rörelseriktningen.
- Om du drar i ett tomt utrymme i visningsporten samtidigt som du håller ned den mellersta musknappen eller rullhjulsknappen panorerar vyn.
Kamerainställningar (rullgardinsmeny)
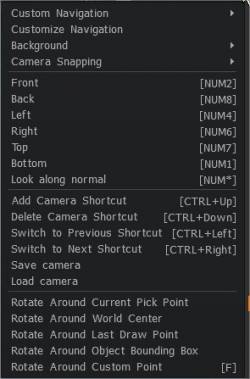
Ett klick på rullgardinsmenyn “Kamera” längst upp till höger i gränssnittet visar dig några alternativ för din kamera samt användning av förinställningar eller anpassning av navigeringen i själva 3D Coat . Du kan också skapa genvägar för kamerans position/rotation för senare användning. Dessa kameragenvägar sparar också alla typer av 2D-rutnät, stämpel eller mallposition/rotation/skalningsinställningar, vilket gör det enkelt att använda och återanvända verktyg med repeterbara resultat när det behövs.
Du kan ställa in en pivotpunkt för kamerans rotationsnavigering genom att trycka på “F”.
- Anpassad navigering: Välj mellan navigeringsstilar: 3DCoat, 3DCoat pilar, Maya, eller Zbrush style.
Som standard är 3DCoat -stilen inställd. Med navigeringsstilen 3DCoat kan du rotera din scen genom att flytta musen med LMB intryckt på det tomma området. På samma sätt kan du zooma din scen med RMB och panorera med MMB. Om du inte vill flytta markören åt sidan kan du alltid använda ALT+LMB, RMB eller MMB för att navigera i scenen.
- Anpassa navigering: Öppnar en panel som tillåter total anpassning av alla navigeringskommandon. Du kan anpassa navigeringen efter dina egna preferenser.
—-

Det finns också en uppsättning alternativ för att anpassa bakgrunden. Dessa alternativ är oftast självförklarande. De som dock inte är det beskrivs nedan:
Bakgrund: En uppsättning alternativ som låter dig ställa in en mängd olika vybakgrunder som visuella referenser. Viewport-bakgrunden fyller bakgrunden i 3D-vyporten (och sträcker sig för att fylla, om det behövs). Välj Använd bakgrundsbild och välj din bild från öppningsdialogrutan. Standardbilden är ett sjöfält. Referens Bilder kan användas för varje vyaxel, X, Y och Z. Du kan redigera bildplacering för varje bildplan på varje axel med en Transform-widget. Du kan redigera position, skalning, rotation och visa opacitet.
Kamerasnäppning:
Navigationspanelen uppdaterad, nytt beteende. Nya kamerasnäpplägen:

Pivotpunkter
Det finns ett antal alternativ för att ställa in en pivotpunkt för scenrotation. Välj det som passar dig bäst. Du kan ange en pivotpunkt för kamerans rotationsnavigering (världscentrum, plockpunkt, etc.).
- Rotera runt…: Dessa kommandon ställer in pivotpunkten för kameran.
Lagra kamerapositioner
De andra valen låter dig ta bort och byta dessa lagrade kamerapositioner.
- Lägg till kameragenväg: Informationen om kamerans position och aktuell materialplacering kommer att lagras. Den kan användas för bildsekvensrendering.
- Ta bort kameragenväg: Ta bort den senast använda eller tillagda genvägen.
- Växla till föregående genväg: Växla till föregående kamera- och materialgenväg.
- Växla till nästa genväg: Växla till nästa genväg till kamera och material.
Navigationspanel
Navigationspanelen finns i det övre högra hörnet av visningsporten. Den här panelen ger dig tillgång till visningsportens navigeringsfunktioner, alla kamerainställningar och fokusfunktioner och inställningar för visningsportens ljusposition och intensitet.
Från vänster till höger, dessa är funktionerna för varje ikon:

- Justera kontrasten för omgivande belysning: Det är bättre att öka kontrasten för bekväm skulptering.
Dubbelklicka för att växla mellan två lägen:
- Kontrasten är maximal, miljön låst. Det är bra att skulptera.
- Kontrasten är minimal; miljön är olåst. Det är bra för att rendera, måla och visuellt uppskatta resultatet.
- Justera ljusintensiteten: Genom att hålla nere LMB över denna kontroll och flytta musen justera den primära ljusintensiteten.
Det finns flera tips för att förbättra din skulpturupplevelse.
Det finns en kontrastikon längst upp till höger. Använd den för att öka kontrasten i belysningen. Den fysiskt korrekta bilden motsvarar kontrast 0, men större kontrast är bekvämare för skulptering.
– Använd Kamera→Bakgrund→Låsmiljö för att låsa panorama. Det gör skulpterade detaljer mycket bättre synliga.
– Använd PBR shaders när det är möjligt och justera kaviteten för att göra detaljer väl synliga. Du kan använda MatCap shaders, men vi rekommenderar dem inte eftersom endast PBR shaders garanterar exakt bakning och bra färgmålning.
– Istället för att manuellt öka kontrasten och växla panoramalåsning kan du dubbelklicka på kontrastikonen.
Använd Visa → Gråskalepanorama för att visa färger över modellen “SOM ÄR” utan färgljus.
- Justera ljusvinkeln: Justera ljusvinkeln genom att hålla nere LMB över denna kontroll och flytta musen.
- Oskärpa miljö: Dra för att sudda ut/vässa miljöstrukturen i visningsportens bakgrund.
- Styrkula rotation : Växla mellan två rotationslägen – rotation runt den vertikala axeln eller fri rotation.
- Rotera kameran: Genom att hålla nere LMB och flytta musen. För att rotera kameran utan denna kontroll, använd ALT+LMB (eller LMB intryckt på ett tomt utrymme). Dra med vänster musknapp för att justera användarvyn genom att rotera huvudkameran runt objektet i fokus.
- Flytta kameran: Genom att hålla ned Alt+LMB och flytta musen. Dra med vänster musknapp, dra användarens vy genom att flytta huvudkameran åt höger, vänster, upp och ned.
- Zoomkamera: Genom att hålla nere LMB och flytta musen. För att skala scenen utan denna kontroll, använd ALT+RMB (eller RMB nedtryckt på ett tomt utrymme). Dra vänster musknapp åt höger eller vänster för att flytta huvudkameran närmare eller längre bort från det fokuserade objektet.
- Variera synfält: RMB för att återställa det till standardvärdet.
- Rama in vyn: Placera scenen eller det aktuella objektet (i Sculpt room) i mitten av viewporten och skala det så att det passar runt alla synliga objekt.
- Fokusera på borsten: Fokusera kameran på ytan under borsten. Borstradien bestämmer avståndet till ytan.
- Återställ kameran till standardläge: Växla till standardinställningen.
- Växla perspektiv/ortografisk projektion: Du kan välja mellan ett perspektiv och en ortografisk vy.
- Rutnät: Visa 3D-rutnät.
- Fäst markören till projiceringen av 3D-rutnätet på skärmen : Om flera rutnät är synliga, kommer det som roteras mest mot skärmen att väljas. Det rekommenderas att använda det i ortogonal projektion. Gizmos och primitivers positioner och storlekar kommer att knäppas till diskreta positioner i rymden.
- Växla till ortografisk vy och fäst: till närmaste exakta vy i överensstämmelse med inställningarna för “Kamera > Kamerasnäppning”.
- Visa/dölj axel
- Växla helskärm
- Miljökarta : Strukturen på miljökartan som används för att belysa scenen. Klicka på knappen för att öppna en mini-popup och välja en annan miljökarta.
- Visa/dölj referensbilder Den här videon visar användningen av referensbilder. Antingen som bildplan i visningsporten eller användning av bildväljaren som en statisk referensbild i användargränssnittet.
- Viewport-projektor : Du kan projicera vilken textur som helst genom hela scenen, liknande projektorn. Detta är bara för referens, det påverkar inte färg eller materialegenskaper.
- Projektorn kan appliceras med hjälp av baksidorna culling + blekning (tillval).
Tips om miljökarta (av Psmith): Det enda som är acceptabelt för 3DCoat för panoramabilder (via “+” längst ned på rullgardinsmenyn “Miljökarta”) är sfäriska panoramabilder i .exr-formatet.
Stegen för att lägga till dina egna HDR-sfäriska panoramamiljökartor till 3DCoat (för skulptering och rendering) är som följer:
- 1) Skaffa en sfärisk panoramabild (online eller någon annanstans) i HDRI-bildformaten: (.exr, .hdr)
- 2) När 3DCoat är öppet och körs (till exempel arbetar i Sculpt Room) – klicka på ikonen precis till vänster om kameraikonen längst upp till höger i Viewport.
- 3) Klicka på “+” längst ner i miniatyrkolumnen och välj din sfäriska panoramabild som är i .exr- eller .hdr-format – och vänta på att 3D-Coat laddar den. Säg “OK” till 3D-Coat dialogrutan som dyker upp.
- 4) Justera både “Exponering” och “Kontrast” för bilden som nu visas i visningsporten – med hjälp av ikonerna från raden med kontroller längst upp till höger i visningsporten.
Navigering med hjälp av en pennplatta
Navigeringen i 3D-vyporten är verkligen intuitiv och bekväm när du använder en penna; muskontrollen och navigeringen är samma för en penna som för musen som nämns ovan.
- Tryck och dra utanför modellen (i tomt utrymme) för att rotera kameravyn.
- Tryck och dra åt höger eller vänster med “Höger mus”-knapp nedtryckt (i tomt utrymme) för att panorera vyn.
- Håll muspekaren över ett tomt utrymme med “höger mus”-knapp nedtryckt och dra för att zooma vyn.
Brush är lika intuitiva:
- Håll muspekaren över modellen och dra åt höger eller vänster med knappen tilldelad RMB nedtryckt för att ändra storleken på Brush.
- Håll muspekaren över modellen och dra uppåt eller nedåt med RMB intryckt för att justera Brush djup.
Bakgrundsbilder
Det finns två olika typer av bakgrunder: de som helt enkelt fyller bakgrunden i 3D-vyporten (och sträcker ut sig för att fylla, om det behövs) och de som ställs in manuellt för att användas som skulptering eller målning av referensbilder.
Viewport Background: Välj Använd bakgrundsbild och välj din bild från öppningsdialogrutan. Standardbilden är ett sjöfält.
Eller om du vill tilldela en bild till bakgrunden av gränssnittet kan du tilldela en från din hårddisk.
Öppna toppmenyn och öppna Redigera → Inställningar. Rulla nedåt, leta reda på alternativet Bakgrundstyp och klicka på rullgardinsmenyn för att välja Använd bakgrundsbild.

Som standard kommer du att se en bakgrund som ser ut som ett stjärnfält. Du kan naturligtvis välja din egen fil genom att klicka i filbegärarfältet.
Viewport Referensbilder
Ibland måste du skapa en modell som måste överensstämma med exakta specifikationer.
Det är här det är praktiskt att placera dessa typer av referensbilder. Referensbilderna kan placeras på valfri axel som du väljer X, Y eller Z. Du kan till och med tilldela en annan bild till varje axel så att du kan se ditt konstverk oavsett vilken axel du råkar arbeta från.
Klicka på pilen bredvid kamerakontrollerna och välj sedan Bakgrund → Välj referensbild.
När du klickar på menyn navigerar du sedan på hårddisken efter en bild att använda längs Z-axeln. Bilden du väljer kommer att visas i 3DCoats huvudfönster. En popup-meny med positionerings- och skalningsverktyg visas också.
Använd verktygen längs din bild eller popupmenyn Referensbilder för att ändra storlek, flytta eller visa och dölja bilden.
Du kan till och med ändra bildens opacitet, så det är lättare att fokusera på dina modelleringsuppgifter.

Låt oss ta en titt på hur man tilldelar bilder till vilken axel som helst.
Välj referensbilder : De tre nedre alternativen låter dig välja tre separata bilder – 1 för varje vyaxel, X, Y och Z.
Redigera bildplacering: När det här alternativet är valt förser varje bildplan på varje axel med en Transform-widget och tillhörande dialoginställningar för att justera dess position, skalning, rotation och vyopacitet.
Anmärkningar för användning av bildplan : Den här videon lägger till ytterligare anteckningar att tänka på när du använder referensbildplan.
Använda referensbilder : Den här videon visar användningen av referensbilder. Antingen som bildplan i visningsporten eller användning av bildväljaren som en statisk referensbild i användargränssnittet.
Referens & bakgrundsbilder
Viewer-bakgrunden fyller bakgrunden i 3D Viewer. Välj Använd bakgrundsbild och välj din bild från dialogrutan som öppnas. Standardbilden är ett stjärnfält. Referensbilder kan användas för varje vyaxel X, Y och Z. Du kan redigera bildplaceringen för varje bildplan på varje axel med en transformeringswidget. Du kan redigera vyns position, skalning, rotation och opacitet.
* Viewport Shading, Background Swap, Reference Planes : av Anton Tenitsky.
FAQ
När jag drog en referensbild till 3DCoat fick jag några menykontroller, men det verkar inte finnas något sätt att få tillbaka dem. Så hur justerar jag referensbilder?



* Klicka här för att dölja cross-gizmo.

Tack, Nick-LF.
Kamera och anpassad navigering
Ortografiska vyer Snabbtangenter är Fram, Bak, Vänster, Höger, Upp och Neder, och Titta längs normala .
NumPad 2 fram
NumPad 8 Tillbaka
NumPad 4 vänster
NumPad 6 höger
NumPad 7 Topp
NumPad 1 Botten
Ctrl+uppåtpil Lägg till kameragenväg
Ctrl+nedåtpil Ta bort kameragenväg
Ctrl+vänsterpil Växla till föregående genväg
Ctrl+högerpil Växla till nästa genväg
Anpassa din 3DCoat -upplevelse
Du kan tilldela en- och flerknappsgenvägar till nästan alla 3DCoat funktioner eller verktyg direkt i användargränssnittet. Tryck helt enkelt på END-tangenten medan du flyttar musen över valfritt element, följt av tangentbordsgenvägen du väljer.
Om du upptäcker att du använder sällsynta eller aldrig specifika, oklara funktioner i programmet, välj Anpassa användargränssnitt från menyn Redigera och inaktivera alla objekt som du inte längre vill ska visas i användargränssnittet för att undvika oönskat rörigt.
Använd alternativet Redigera/Inställningar för att anpassa färgschemat och utseendet på hela 3DCoat -gränssnittet.
Handledningar
Så här ändrar du kamerans zoomhastighet : Du kommer att lära dig hur du ändrar kamerahastigheten i 3DCoat. Av Christoph Werner.
Snabbtips: Camera Rotation Centers : Den här Quick Tips-videon visar de 2 Camera Rotation Centers som 3DCoat -användaren vill vara medveten om, eftersom de är mest fördelaktiga i vissa scenarier.
Navigation Rotation Toggle & Reference Image Icon : Den här videon visar de senaste tilläggen till navigationsfältet i 3DCoat.
Alternativ för HDR-miljökarta : Den här videon täcker ett antal nya alternativ för att förhandsgranska och använda en HDR-miljökarta inom en scen för både ljus och bakgrund.
 Svenska
Svenska  English
English Українська
Українська Español
Español Deutsch
Deutsch Français
Français 日本語
日本語 Русский
Русский 한국어
한국어 Polski
Polski 中文 (中国)
中文 (中国) Português
Português Italiano
Italiano Suomi
Suomi 中文 (台灣)
中文 (台灣) Dansk
Dansk Slovenčina
Slovenčina Türkçe
Türkçe Nederlands
Nederlands Magyar
Magyar ไทย
ไทย हिन्दी
हिन्दी Ελληνικά
Ελληνικά Tiếng Việt
Tiếng Việt Lietuviškai
Lietuviškai Latviešu valoda
Latviešu valoda Eesti
Eesti Čeština
Čeština Română
Română Norsk Bokmål
Norsk Bokmål