3DCoat tiene un conjunto muy intuitivo y completo de controles y atajos de teclado para ayudarlo a manejar su espacio de trabajo y escenas 3D.
Hemos tratado de integrar las convenciones de navegación más comunes utilizadas en las aplicaciones 3D más comunes y hemos creado formas de adaptarlas a casi cualquier cosa.
Navegación de ventana gráfica y asignación de teclas de acceso rápido
* Controles de cámara y navegación de ventana gráfica : por Anton Tenitsky.
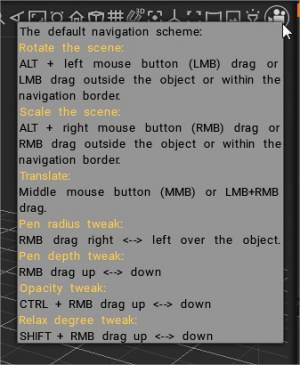
Movimientos de cámara
Comunes a todas las habitaciones son los métodos estándar para mostrar su escena y modelos individuales en la ventana gráfica 3D. Si mantiene presionada la tecla ALT/OPCIÓN en la vista 3D y luego arrastra el LMB, la cámara gira alrededor de la escena. Si mantiene presionada la tecla MAYÚS, la cámara se ajustará al siguiente nivel de cuadro.
Si mantiene presionada la tecla ALT/OPCIÓN, hace clic y la mantiene presionada, y luego arrastra el RMB, la vista se amplía o reduce según la dirección del movimiento. Al mismo tiempo, manteniendo presionado el botón ALT/OPTION y arrastrando el MBB, los modos de visualización. Dado que casi todos los dispositivos de entrada utilizan la navegación con “mouse” como base para definir el uso:
- Cuando no se activa ninguno de los modos de herramientas del panel “E”, al arrastrar un espacio vacío en la ventana gráfica mientras se mantiene presionado el botón izquierdo del mouse, la cámara (su vista) girará alrededor de la escena.
- Cuando se utilizan las herramientas del panel “E” (o algunas herramientas Voxel específicas), agregue el modificador de tecla “Alt/Opción” para obtener el mismo efecto. En general, cuando se arrastra hacia la izquierda en la ventana gráfica NO se rota la vista; activar la tecla modificadora “Alt/Opción” solucionará esto.
- Si mantiene presionada la tecla “Shift”, se ajustará la vista en intervalos de rotación regulares.
- Al arrastrar un espacio vacío en la ventana gráfica mientras se mantiene presionado el botón derecho del mouse, se acercará o alejará la vista, dependiendo de la dirección del movimiento.
- Al arrastrar un espacio vacío en la ventana gráfica mientras se mantiene presionado el botón central del mouse o el botón de la rueda de desplazamiento, se desplazará la vista.
Configuración de la cámara (menú desplegable)
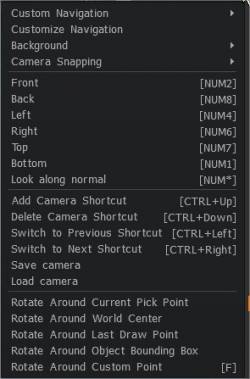
Un clic en la flecha desplegable “Cámara” en la parte superior derecha de la interfaz le mostrará algunas opciones para su cámara, así como el uso de ajustes preestablecidos o la personalización de la navegación en 3D Coat . También puede crear accesos directos para la posición/rotación de la cámara para su uso posterior. Estos accesos directos de la cámara también guardan todos los tipos de ajustes de posición/rotación/escalado de cuadrícula, sello o plantilla 2D, lo que facilita el uso y la reutilización de herramientas con resultados repetibles cuando sea necesario.
Puede establecer un punto de pivote para la navegación rotacional de su cámara presionando “F”.
- Navegación personalizada: elija entre estilos de navegación: 3DCoat, flechas 3DCoat , estilo Maya o Zbrush .
De forma predeterminada, se establece el estilo 3DCoat . Con el estilo de navegación 3DCoat , puede rotar su escena moviendo el mouse con el LMB presionado en el área vacía. De la misma manera, puede hacer zoom en su escena con RMB y desplazarse con MMB. Si no desea mover el cursor a un lado, siempre puede usar ALT+LMB, RMB o MMB para navegar por la escena.
- Personalizar navegación: abre un panel que permite una personalización total de todos los comandos de navegación. Puede personalizar la navegación según sus propias preferencias.
—-

También hay un conjunto de opciones para personalizar el fondo. Estas opciones son en su mayoría autoexplicativas. Los que no lo son, sin embargo, se detallan a continuación:
Fondo: un conjunto de opciones que le permite establecer una variedad de fondos de vista como referencias visuales. El fondo de la ventana gráfica llena el fondo de la ventana gráfica 3D (y se estira para llenar, si es necesario). Seleccione Usar imagen de fondo y elija su imagen en el cuadro de diálogo de apertura. La imagen predeterminada es un campo estelar. Las imágenes de referencia se pueden usar para cada eje de vista, X, Y y Z. Puede editar la ubicación de la imagen para cada plano de imagen en cada eje con un widget de transformación. Puede editar la posición, la escala, la rotación y la opacidad de la vista.
Ajuste de cámara:
Panel de navegación Actualizado, nuevo comportamiento. Nuevos modos de ajuste de cámara:

Puntos de pivote
Hay una serie de opciones para establecer un punto de pivote para la rotación de la escena. Elija lo que sea más adecuado para usted. Puede especificar un punto de pivote para la navegación rotacional de su cámara (centro mundial, punto de selección, etc.).
- Girar alrededor…: estos comandos establecen el punto de pivote para la cámara de vista.
Almacenar posiciones de cámara
Las otras opciones le permiten eliminar y cambiar estas posiciones de cámara almacenadas.
- Agregar acceso directo a la cámara: se almacenará la información sobre la posición de la cámara y la ubicación actual del material. Se puede utilizar para renderizar secuencias de fotogramas.
- Eliminar atajo de cámara: elimine el último atajo usado o agregado.
- Cambiar al atajo anterior: cambia al atajo anterior de cámara y material.
- Cambiar al siguiente atajo: cambia al siguiente atajo de cámara y material.
Panel de navegación
El panel de navegación se encuentra en la esquina superior derecha de la ventana gráfica. Este panel le brinda acceso a las funciones de navegación de la ventana gráfica, todas las configuraciones de la cámara y las funciones de enfoque, y la posición de la luz de la ventana gráfica y la configuración de intensidad.
De izquierda a derecha, estas son las funciones de cada icono:

- Ajuste el contraste de la iluminación ambiental: es mejor aumentar el contraste para esculpir cómodamente.
Haga doble clic para alternar entre dos modos:
- El contraste es máximo, el entorno bloqueado. Es bueno para esculpir.
- El contraste es mínimo; el entorno está desbloqueado. Es bueno para renderizar, pintar y estimar visualmente el resultado.
- Ajustar la intensidad de la luz: al mantener presionado el LMB sobre este control y mover el mouse, ajuste la intensidad de la luz principal.
Hay varios consejos para mejorar su experiencia de esculpir.
Hay un icono de contraste en la parte superior derecha. Úselo para aumentar el contraste de la iluminación. La imagen físicamente correcta corresponde al contraste 0, pero un mayor contraste es más conveniente para esculpir.
– Utilice Cámara→Fondo→Entorno de bloqueo para bloquear el panorama. Hace que los detalles de la escultura sean mucho más visibles.
– Utilice sombreadores PBR siempre que sea posible y ajuste la cavidad para que los detalles sean bien visibles. Puede usar sombreadores MatCap, pero no los recomendamos porque solo los sombreadores PBR garantizan una cocción exacta y una buena pintura de color.
– En lugar de aumentar manualmente el contraste y alternar el bloqueo panorámico, puede hacer doble clic en el icono de contraste.
Use Vista → Panorama en escala de grises para ver los colores sobre el modelo “TAL CUAL” sin luces de color.
- Ajustar el ángulo de la luz: ajusta el ángulo de la luz manteniendo presionado el LMB sobre este control y moviendo el mouse.
- Desenfocar entorno: arrastre para desenfocar/acentuar la textura del entorno en el fondo de la ventana gráfica.
- Rotación de trackball : Alterne entre dos modos de rotación: rotación alrededor del eje vertical o rotación libre.
- Rotar cámara: Manteniendo presionado LMB y moviendo el mouse. Para rotar la cámara sin este control, use ALT+LMB (o LMB presionado en un espacio vacío). Arrastrar con el botón izquierdo del mouse para ajustar la vista del usuario girando la cámara principal alrededor del objeto enfocado.
- Mover cámara: Manteniendo Alt+LMB y moviendo el mouse. Arrastrando con el botón izquierdo del mouse, arrastre la vista del usuario moviendo la cámara principal hacia la derecha, izquierda, arriba y abajo.
- Zoom de cámara: Manteniendo presionado LMB y moviendo el mouse. Para escalar la escena sin este control, use ALT+RMB (o RMB presionado en un espacio vacío). Arrastrar el botón izquierdo del mouse hacia la derecha o hacia la izquierda para acercar o alejar la cámara principal del objeto enfocado.
- Variar campo de visión: RMB para restablecerlo al valor predeterminado.
- Encuadre la vista: coloque la escena o el objeto actual (en la sala Esculpir) en el centro de la ventana gráfica y amplíelo para que se ajuste a todos los objetos visibles.
- Enfoque en el pincel: enfoque la cámara en la superficie debajo del pincel. El radio del cepillo determinará la distancia a la superficie.
- Restablecer la cámara a la posición predeterminada: cambia a la configuración predeterminada.
- Alternar perspectiva/proyección ortográfica: puede elegir entre una perspectiva y una vista ortográfica.
- Cuadrícula: Mostrar cuadrícula 3D.
- Ajustar el cursor a la proyección de la cuadrícula 3D en la pantalla : si se ven varias cuadrículas, se elegirá la más girada hacia la pantalla. Se recomienda utilizarlo en proyección ortogonal. Las posiciones y tamaños de los artilugios y las primitivas se ajustarán a posiciones discretas en el espacio.
- Cambie a la vista ortográfica y ajuste: a la vista exacta más cercana en correspondencia con la configuración de “Cámara > Ajuste de cámara”.
- Mostrar/ocultar eje
- Alternar pantalla completa
- Mapa de entorno : textura del mapa de entorno utilizado para iluminar la escena. Haga clic en el botón para abrir una mini ventana emergente y elegir un mapa de entorno diferente.
- Mostrar/ocultar imágenes de referencia Este video demuestra el uso de imágenes de referencia. Ya sea como planos de imagen en la ventana gráfica o el uso del selector de imagen como una imagen de referencia estática dentro de la interfaz de usuario.
- Viewport Projector : puede proyectar cualquier textura a través de toda la escena, similar al proyector. Esto es solo para referencia, no influye en ningún color o propiedades del material.
- El Proyector se puede aplicar usando las caras traseras eliminando + desvaneciendo (opcional).
Sugerencia de mapa de entorno (por Psmith): lo único aceptable para 3DCoat para imágenes panorámicas (mediante el “+” en la parte inferior del menú desplegable “Mapa de entorno”) son imágenes panorámicas esféricas en formato .exr.
Los pasos para agregar sus propios mapas de entorno panorámicos esféricos HDR a 3DCoat (para esculpir y renderizar) son los siguientes:
- 1) Obtenga una imagen panorámica esférica (en línea o en otro lugar) en los formatos de imagen HDRI: (.exr, .hdr)
- 2) Una vez que 3DCoat esté abierto y ejecutándose (trabajando en Sculpt Room, por ejemplo), haga clic en el icono justo a la izquierda del icono de la cámara en la parte superior derecha de la ventana gráfica.
- 3) Haga clic en el “+” en la parte inferior de la columna de miniaturas y seleccione su imagen panorámica esférica que está en formato .exr o .hdr, y espere a que 3D-Coat la cargue. Diga “OK” al cuadro de diálogo 3D-Coat que aparece.
- 4) Ajuste tanto la “Exposición” como el “Contraste” de la imagen que ahora se muestra en la ventana gráfica, utilizando los iconos de la fila de controles en la parte superior derecha de la ventana gráfica.
Navegación con una tableta digitalizadora
La navegación dentro de la vista 3D es realmente intuitiva y cómoda cuando se usa un lápiz óptico; el control del mouse y la navegación son los mismos para un lápiz que para el mouse mencionado anteriormente.
- Toque y arrastre fuera del modelo (en un espacio vacío) para rotar la vista de la cámara.
- Toque y arrastre hacia la derecha o hacia la izquierda con el botón derecho del mouse presionado (en un espacio vacío) para desplazar la vista.
- Pase el cursor sobre el espacio vacío con el botón derecho del mouse presionado y arrastre para hacer zoom en la vista.
Los ajustes del Brush son igualmente intuitivos:
- Pase el cursor sobre el modelo y arrastre hacia la derecha o hacia la izquierda con el botón asignado a RMB presionado para cambiar el tamaño del Brush.
- Pase el cursor sobre el modelo y arrastre hacia arriba o hacia abajo con el RMB presionado para ajustar la profundidad del Brush.
Imágenes de fondo
Hay dos tipos diferentes de fondos: los que simplemente rellenan el fondo de la ventana gráfica 3D (y se estiran para rellenar, si es necesario) y los que se configuran manualmente para usar como imágenes de referencia para esculpir o pintar.
Fondo de ventana gráfica: seleccione Usar imagen de fondo y elija su imagen en el cuadro de diálogo de apertura. La imagen predeterminada es un campo estelar.
O si desea asignar una imagen al fondo de la interfaz, puede asignar una desde su disco duro.
Abra el menú superior y abra Editar → Preferencias. Desplácese hacia abajo, busque la opción Tipo de fondo y haga clic en la flecha desplegable para seleccionar Usar imagen de fondo.

De forma predeterminada, verá un fondo que parece un campo de estrellas. Por supuesto, puede elegir su propio archivo haciendo clic en el campo de solicitud de archivos.
Imágenes de referencia de la ventana gráfica
En ocasiones, deberá crear un modelo que deba ajustarse a las especificaciones exactas.
Aquí es donde la colocación de este tipo de imágenes de referencia resulta útil. Las imágenes de referencia se pueden colocar en cualquier eje de su elección X, Y o Z. Incluso puede asignar una imagen diferente a cada eje para que pueda tener una vista de su obra de arte sin importar en qué eje trabaje.
Haga clic en la flecha junto a los controles de la cámara, luego seleccione Fondo→Elegir imagen de referencia.
Una vez que haga clic en el menú, navegará por su disco duro en busca de una imagen para usar a lo largo del eje Z. La imagen que seleccione aparecerá en la ventana principal de 3DCoat. Además, aparecerá un menú emergente con herramientas de posicionamiento y escalado.
Use las herramientas a lo largo de su imagen o el menú emergente Imágenes de referencia para cambiar el tamaño, reposicionar o mostrar y ocultar la imagen.
Incluso puede cambiar la opacidad de la imagen, por lo que es más fácil concentrarse en sus tareas de modelado.

Echemos un vistazo a cómo asignar imágenes a cualquier eje.
Elija imágenes de referencia : las tres opciones inferiores le permiten elegir tres imágenes separadas: 1 para cada eje de vista, X, Y y Z.
Editar ubicación de la imagen: cuando se selecciona, esta opción proporciona a cada plano de la imagen en cada eje un widget de transformación y la configuración del cuadro de diálogo que lo acompaña para ajustar su posición, escala, rotación y opacidad de la vista.
Notas para el uso de Planos de imagen : este video agrega notas adicionales a tener en cuenta al usar Planos de imagen de referencia.
Uso de imágenes de referencia : este video demuestra el uso de imágenes de referencia. Ya sea como planos de imagen en la ventana gráfica o el uso del selector de imagen como una imagen de referencia estática dentro de la interfaz de usuario.
Referencia y fondos de pantalla
El fondo del Visor llena el fondo del Visor 3D. Seleccione Usar imagen de fondo y seleccione su imagen en el cuadro de diálogo que se abre. La imagen predeterminada es un campo de estrellas. Las imágenes de referencia se pueden usar para cada eje de vista X, Y y Z. Puede editar la ubicación de la imagen para cada plano de imagen en cada eje con un widget de transformación. Puede editar la posición, la escala, la rotación y la opacidad de la vista.
* Sombreado de ventana gráfica, cambio de fondo, planos de referencia : por Anton Tenitsky.
Preguntas más frecuentes
Cuando arrastré una imagen de referencia a 3DCoat, recibí algunos controles de menú, pero no parece haber una forma de recuperarlos. Entonces, ¿cómo ajusto las imágenes de referencia?



* haga clic aquí para ocultar el gizmo cruzado.

Gracias, Nick-LF.
Cámara y navegación personalizada
Las teclas de acceso rápido de las vistas ortográficas son Frontal, Posterior, Izquierda, Derecha, Superior e Inferior, y Normales de observación .
Teclado numérico 2 frontal
Teclado numérico 8 Atrás
Teclado numérico 4 a la izquierda
Teclado numérico 6 a la derecha
Teclado numérico 7 superior
Teclado numérico 1 inferior
Ctrl+Flecha arriba Agregar acceso directo de cámara
Ctrl+Flecha abajo Eliminar acceso directo de cámara
Ctrl+Flecha izquierda Cambiar al atajo anterior
Ctrl+Flecha derecha Cambiar al siguiente atajo
Personalice su experiencia con 3DCoat
Puede asignar accesos directos de uno o varios botones a casi cualquier función o herramienta de 3DCoat directamente en la interfaz de usuario. Simplemente presione la tecla FIN mientras mueve el mouse sobre cualquier elemento, seguido del atajo de teclado de su elección.
Si descubre que está utilizando funciones raras o nunca específicas, poco claras de la aplicación, seleccione Personalizar interfaz de usuario en el menú Editar y desactive los elementos que ya no desea que se muestren en la interfaz de usuario para evitar el desorden no deseado.
Utilice la opción Editar/Preferencias para personalizar el esquema de color y la apariencia de toda la interfaz 3DCoat .
Tutoriales
Cómo cambiar la velocidad del zoom de la cámara : aprenderá a cambiar la velocidad de visualización de la cámara dentro de 3DCoat. Por Christoph Werner.
Sugerencia rápida: Centros de rotación de cámara : Este video de Sugerencia rápida demuestra los 2 Centros de rotación de cámara que el usuario de 3DCoat querrá conocer, ya que son más beneficiosos en ciertos escenarios.
Cambio de rotación de navegación e ícono de imagen de referencia : este video muestra las adiciones recientes a la barra de navegación en 3DCoat.
Opciones de mapa de entorno HDR : este video cubre una serie de nuevas opciones para obtener una vista previa y utilizar un mapa de entorno HDR dentro de una escena tanto para la iluminación como para el fondo.
 Español
Español  English
English Українська
Українська Deutsch
Deutsch Français
Français 日本語
日本語 Русский
Русский 한국어
한국어 Polski
Polski 中文 (中国)
中文 (中国) Português
Português Italiano
Italiano Suomi
Suomi Svenska
Svenska 中文 (台灣)
中文 (台灣) Dansk
Dansk Slovenčina
Slovenčina Türkçe
Türkçe Nederlands
Nederlands Magyar
Magyar ไทย
ไทย हिन्दी
हिन्दी Ελληνικά
Ελληνικά Tiếng Việt
Tiếng Việt Lietuviškai
Lietuviškai Latviešu valoda
Latviešu valoda Eesti
Eesti Čeština
Čeština Română
Română Norsk Bokmål
Norsk Bokmål