3DCoat, çalışma alanınızı ve 3D sahnelerinizi yönetmenize yardımcı olacak çok sezgisel ve kapsamlı bir dizi kontrole ve klavye kısayollarına sahiptir.
En yaygın 3B uygulamalarda kullanılan en yaygın gezinme kurallarını entegre etmeye çalıştık ve bunları neredeyse her şeye uyarlamanın yollarını yarattık.
Viewport Gezinme ve Kısayol Tuşu Ataması
* Kamera Kontrolleri ve Görüntü Penceresinde Gezinme : Anton Tenitsky tarafından yapılmıştır.
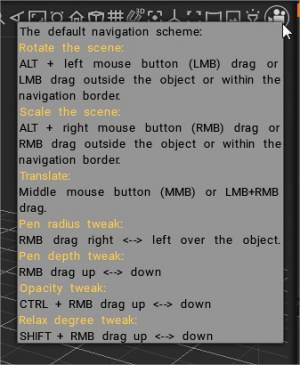
Kamera Hareketleri
Tüm odalarda ortak olan, sahnenizi ve tek tek modelleri 3B Görünüm Alanında görüntülemek için kullanılan standart yöntemlerdir. 3B görüntü alanında ALT/OPTION tuşunu basılı tutar ve ardından LMB’yi sürüklerseniz, kamera sahne etrafında döner. SHIFT tuşunu basılı tutarsanız, kamera bir sonraki kutu düzeyine geçer.
ALT/OPTION tuşunu basılı tutarsanız, tıklayıp basılı tutarsanız ve ardından RMB’yi sürüklerseniz, hareket yönüne bağlı olarak görünüm büyütülür veya küçültülür. Aynı zamanda, ALT/OPTION düğmesini basılı tutarak ve MBB’yi sürükleyerek, görünüm modları. Neredeyse tüm giriş cihazları, kullanımı tanımlamak için bir temel olarak “fare” gezinmesini kullandığından:
- “E” Panel araç modlarından herhangi birini kullanmıyorken, Sol fare düğmesini basılı tutarken Görünüm Alanındaki boş alanda sürüklemek, Kamerayı (sizin görünümünüz) sahne etrafında döndürür.
- “E” Panel araçları (veya bazı belirli Voxel araçları) kullanılırken, aynı etkiyi elde etmek için “Alt/Option” tuş değiştiricisini ekleyin. Genel olarak, Görünüm Alanında Sola sürüklemek, görünümünüzü DÖNDÜRMEZ; “Alt/Option” tuş değiştiricisini etkinleştirmek bu sorunu çözecektir.
- “Shift” tuşunu basılı tutmak, görünümü düzenli dönüş aralıklarında yakalar.
- Sağ fare düğmesini basılı tutarken Görünüm Alanındaki boş alana sürüklemek, hareket yönüne bağlı olarak görünümü yakınlaştırır veya uzaklaştırır.
- Orta fare düğmesini veya Kaydırma Tekerleğini basılı tutarken Görünüm Alanındaki boş alana sürüklemek, görünümü Pan yapar.
Kamera ayarları (Açılır Menü)
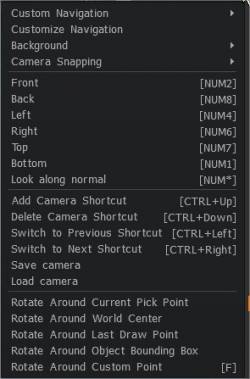
Arayüzün sağ üst kısmındaki “Kamera” açılır okuna bir tıklama, size kameranız için bazı seçeneklerin yanı sıra ön ayarların kullanımını veya 3D Coat gezinmeyi özelleştirmeyi gösterecektir. Daha sonra kullanmak üzere kamera konumu/dönüşü için kısayollar da oluşturabilirsiniz. Bu kamera kısayolları aynı zamanda her türlü 2B ızgara, damga veya şablon konumu/döndürme/ölçeklendirme ayarlarını kaydederek, araçların kullanımını ve gerektiğinde tekrarlanabilir sonuçlarla yeniden kullanılmasını kolaylaştırır.
“F” tuşuna basarak kameranızın dönüş navigasyonu için bir pivot noktası ayarlayabilirsiniz.
- Özel gezinme: Gezinme stilleri arasında seçim yapın: 3DCoat, 3DCoat okları, Maya veya Zbrush stili.
Varsayılan olarak 3DCoat stili ayarlanmıştır. 3DCoat gezinme stili ile boş alana LMB basılıyken farenizi hareket ettirerek sahnenizi döndürebilirsiniz. Aynı şekilde sahnenizi RMB ile yakınlaştırabilir ve MMB ile kaydırabilirsiniz. İmlecinizi bir kenara taşımak istemiyorsanız, sahnede gezinmek için her zaman ALT+LMB, RMB veya MMB tuşlarını kullanabilirsiniz.
- Gezinmeyi özelleştirin: Tüm gezinme komutlarının tamamen özelleştirilmesine izin veren bir panel açar. Navigasyonu kendi tercihlerinize göre özelleştirebilirsiniz.
—-

Arka planı özelleştirmek için bir dizi seçenek de vardır. Bu seçenekler çoğunlukla kendi kendini açıklayıcıdır. Ancak olmayanlar aşağıda detaylandırılmıştır:
Arka plan: Çeşitli görünüm arka planlarını görsel referanslar olarak ayarlamanıza izin veren bir dizi seçenek. Görünüm Penceresi Arka Planı, 3B görünümün arka planını doldurur (ve gerekirse doldurmak için genişler). Arka plan resmini kullan’ı seçin ve açılış iletişim kutusundan resminizi seçin. Varsayılan görüntü bir yıldız alanıdır. Referans Görüntüler, X, Y ve Z olmak üzere her bir görünüm ekseni için kullanılabilir. Bir Dönüştürme widget’ı ile her eksendeki her görüntü düzlemi için görüntü yerleşimini düzenleyebilirsiniz. Konumu, ölçeklemeyi, döndürmeyi düzenleyebilir ve opaklığı görüntüleyebilirsiniz.
Kamera Yakalama:
Gezinme Paneli Güncellendi, yeni davranış. Yeni kamera yakalama modları:

Pivot Noktaları
Sahne dönüşü için bir pivot noktası ayarlamak için bir dizi seçenek vardır. Sizin için en uygun olanı seçin. Kameranızın dönüşlü navigasyonu için bir pivot noktası belirtebilirsiniz (dünya merkezi, seçim noktası vb.).
- Etrafında Döndür…: Bu komutlar, görüş kamerası için pivot noktasını ayarlar.
Kamera konumlarını saklayın
Diğer seçenekler, saklanan bu kamera konumlarını silmenizi ve değiştirmenizi sağlar.
- Kamera kısayolu ekle: Kamera konumu ve mevcut malzeme yerleşimi ile ilgili bilgiler saklanacaktır. Çerçeve dizisi oluşturma için kullanılabilir.
- Kamera kısayolunu sil: Son kullanılan veya eklenen kısayolu silin.
- Önceki kısayola geç : Önceki kamera ve malzeme kısayoluna geçin.
- Sonraki kısayola geç: Sonraki kamera ve malzeme kısayoluna geçin.
Gezinme Paneli
Gezinme paneli, görünümün sağ üst köşesinde bulunur. Bu panel, görüntü alanı gezinme işlevlerine, tüm Kamera ayarlarına ve odak işlevlerine ve görüntü alanı ışığı konumlandırma ve yoğunluk ayarlarına erişmenizi sağlar.
Soldan sağa, her simgenin işlevleri şunlardır:

- Aydınlatma ortamının kontrastını ayarlayın: Rahat şekillendirme için kontrastı artırmak daha iyidir.
İki mod arasında geçiş yapmak için çift tıklayın:
- Kontrast maksimum, ortam kilitli. Heykel yapmak için iyidir.
- Kontrast minimumdur; ortamın kilidi açılır. Sonucu işlemek, boyamak ve görsel olarak tahmin etmek için iyidir.
- Işık yoğunluğunu ayarlayın: LMB’yi bu kontrol üzerinde basılı tutarak ve fareyi hareket ettirerek birincil ışık yoğunluğunu ayarlayın.
Heykel deneyiminizi geliştirmek için birkaç ipucu var.
Sağ üstte bir kontrast simgesi var. Aydınlatmanın kontrastını artırmak için kullanın. Fiziksel olarak doğru resim, kontrast 0’a karşılık gelir, ancak daha büyük kontrast, şekillendirme için daha uygundur.
– Panoramayı kilitlemek için Kamera → Arka Plan → Ortamı kilitle’yi kullanın. Heykel detaylarının çok daha iyi görünür olmasını sağlar.
– Mümkün olduğunda PBR gölgelendiricileri kullanın ve ayrıntıları iyi görünür kılmak için boşluğu ayarlayın. MatCap gölgelendiricileri kullanabilirsiniz, ancak bunları önermiyoruz çünkü yalnızca PBR gölgelendiriciler tam pişirme ve iyi renk boyamayı garanti eder.
– Kontrastı manuel olarak artırmak ve panorama kilitlemeyi değiştirmek yerine, kontrast simgesini çift tıklayabilirsiniz.
Renkleri renkli ışıklar olmadan “OLDUĞU GİBİ” model üzerinde görüntülemek için Görünüm → Gri tonlamalı panorama’yı kullanın.
- Işık açısını ayarlayın: LMB’yi bu kontrol üzerinde basılı tutarak ve fareyi hareket ettirerek ışık açısını ayarlayın.
- Ortamı Bulanıklaştır: Görüntü alanı arka planında ortam dokusunu bulanıklaştırmak/keskinleştirmek için sürükleyin.
- İztopu Döndürme : İki döndürme modu arasında geçiş yapın – dikey eksen etrafında döndürme veya serbest döndürme.
- Kamerayı döndür: LMB’yi basılı tutarak ve fareyi hareket ettirerek. Kamerayı bu kontrol olmadan döndürmek için ALT+LMB’yi kullanın (veya boş bir alana LMB’ye basın). Ana kamerayı odaktaki nesnenin etrafında döndürerek kullanıcı görünümünü ayarlamak için farenin sol düğmesiyle sürükleme.
- Kamerayı hareket ettirin: Alt+LMB tuşlarına basarak ve fareyi hareket ettirerek. Farenin sol tuşu ile sürükleme, ana kamerayı sağa, sola, yukarı ve aşağı hareket ettirerek kullanıcının görünümünü sürükleyin.
- Yakınlaştırma Kamerası: LMB’yi basılı tutarak ve fareyi hareket ettirerek. Sahneyi bu kontrol olmadan ölçeklendirmek için ALT+RMB’yi (veya boş bir alana basıldığında RMB’yi) kullanın. Ana kamerayı odaklanılan nesneye yaklaştırmak veya uzaklaştırmak için sol fare düğmesini sağa veya sola sürüklemek.
- Görüş alanını değiştir: Varsayılan değere sıfırlamak için RMB.
- Görünümü çerçevelendirin: Sahneyi veya mevcut nesneyi (Şekillendirme odasında) görünümün merkezine yerleştirin ve tüm görünür nesnelerin çevresine sığacak şekilde ölçeklendirin.
- Fırçaya odaklan: Kamerayı fırçanın altındaki yüzeye odaklayın. Fırça yarıçapı, yüzeye olan mesafeyi belirleyecektir.
- Kamerayı varsayılan konuma sıfırla: Varsayılan ayara geçin.
- Perspektif/ortografik izdüşüm arasında geçiş yap: Perspektif ve ortografik görünüm arasında seçim yapabilirsiniz.
- Izgara: 3B Izgarayı göster.
- İmleci ekrandaki 3B ızgaranın izdüşümüne tutturun : Birkaç ızgara görünüyorsa, ekrana en çok döndürülen seçilecektir. Ortogonal projeksiyonda kullanılması tavsiye edilir. Gizmos ve ilkellerin konumları ve boyutları, uzayda ayrık konumlara yapıştırılacak.
- Ortografik görünüme geçin ve yakalayın: “Kamera > Kamera yakalama” ayarlarına karşılık gelen en yakın tam görünüme.
- Ekseni Göster/Gizle
- Tam ekrana geç
- Ortam haritası : Sahneyi aydınlatmak için kullanılan ortam haritasının dokusu. Mini bir açılır pencere açmak ve farklı bir ortam haritası seçmek için düğmeye tıklayın.
- Referans Resimleri Göster/Gizle Bu video, referans resimlerin kullanımını gösterir. Görüntü alanında Görüntü Düzlemleri olarak veya Kullanıcı Arabirimi içinde Görüntü Seçici’nin statik bir referans görüntü olarak kullanımı.
- Viewport Projektörü : Projektöre benzer şekilde tüm sahne boyunca herhangi bir dokuyu yansıtabilirsiniz. Bu sadece referans içindir, herhangi bir renk veya malzeme özelliğini etkilemez.
- Projektör, ayırma + soldurma (isteğe bağlı) arka yüzleri kullanılarak uygulanabilir.
Ortam Haritası İpucu (Psmith tarafından): Panoramik Görüntüler için 3DCoat tarafından kabul edilebilir olan tek şey (“Ortam Haritası” açılır menüsünün altındaki “+” aracılığıyla), .exr biçimindeki küresel panoramik görüntülerdir.
Kendi HDR küresel panoramik Ortam Haritalarınızı 3DCoat (Şekillendirme ve İşleme için) ekleme adımları aşağıdaki gibidir:
- 1) HDRI görüntü formatlarında (.exr, .hdr) küresel bir panoramik görüntü (çevrimiçi veya başka bir yerden) elde edin
- 2) 3DCoat açılıp çalıştığında (örneğin Sculpt Room’da çalışırken) – Viewport’un sağ üst köşesindeki Kamera simgesinin hemen solundaki simgeye tıklayın.
- 3) Küçük resim sütununun altındaki “+” işaretini tıklayın ve .exr veya .hdr formatındaki küresel panoramik görüntünüzü seçin ve 3D-Coat yüklemesini bekleyin. Açılan 3D-Coat iletişim kutusuna “Tamam” deyin.
- 4) Viewport’un sağ üst köşesindeki kontroller sırasındaki simgeleri kullanarak Viewport’ta görüntülenmekte olan görüntünün hem “Pozlama” hem de “Contrast” ayarını yapın.
Kalemli tablet kullanarak gezinme
3B görüntü alanı içindeki gezinme, bir ekran kalemi kullanırken gerçekten sezgisel ve rahattır; fare kontrolü ve gezinme, yukarıda bahsedilen fare ile kalem için aynıdır.
- Kamera görünümünü döndürmek için modelin dışına (boş alanda) dokunun ve sürükleyin.
- Görünümü Kaydırmak için “Sağ Fare” düğmesini basılı tutarak (boş alanda) dokunup sağa veya sola sürükleyin.
- “Sağ Fare” düğmesini basılı tutarak boş alanın üzerine gelin ve Görünümü Yakınlaştırmak için Sürükleyin.
Brush ayarları da aynı derecede sezgiseldir:
- Brush boyutunu değiştirmek için fareyi modelin üzerine getirin ve RMB’ye atanan düğmeyi basılı tutarak sağa veya sola sürükleyin.
- Brush Derinliğini ayarlamak için modelin üzerine gelin ve RMB basılıyken yukarı veya aşağı sürükleyin.
Arkaplan Resimleri
İki farklı Arka Plan türü vardır: 3B görünümün arka planını basitçe dolduranlar (ve gerekirse doldurmak için genişletenler) ve referans görüntüleri şekillendirmek veya boyamak için manuel olarak ayarlananlar.
Görünüm Penceresi Arka Planı: Arka plan görüntüsünü kullan’ı seçin ve açılış iletişim kutusundan görüntünüzü seçin. Varsayılan görüntü bir yıldız alanıdır.
Veya arayüzün arka planına bir resim atamak isterseniz, sabit sürücünüzden bir resim atayabilirsiniz.
Üst menüyü açın ve Düzenle → Tercihler’i açın. Aşağı kaydırın, Arka plan türü seçeneğini bulun ve Arka Plan resmini Kullan’ı seçmek için açılır oka tıklayın.

Varsayılan olarak, yıldız alanına benzeyen bir arka plan göreceksiniz. Elbette, dosya talep eden alanına tıklayarak kendi dosyanızı seçebilirsiniz.
Referans Resimleri Görüntüle
Bazen tam teknik özelliklere uyması gereken bir model oluşturmanız gerekir.
Bu tür referans görüntüleri yerleştirmenin kullanışlı olduğu yer burasıdır. Referans Görüntüler, seçtiğiniz herhangi bir X, Y veya Z eksenine yerleştirilebilir. Hatta her eksene farklı bir görüntü atayabilir, böylece hangi eksenden çalışırsanız çalışın resminizin bir görünümünü elde edebilirsiniz.
Kamera kontrollerinin yanındaki oka tıklayın, ardından Arka Plan → Ref Görüntüsü Seç’i seçin.
Menüyü tıkladığınızda, Z ekseni boyunca kullanılacak bir görüntü için sabit sürücünüzde gezineceksiniz. Seçtiğiniz görüntü 3DCoat’ın ana penceresinde görünecektir. Ayrıca, konumlandırma ve ölçeklendirme araçlarını içeren bir açılır menü görünecektir.
Görüntüyü yeniden boyutlandırmak, yeniden konumlandırmak veya göstermek ve gizlemek için görüntünüzdeki araçları veya Referans görüntüler açılır menüsünü kullanın.
Görüntünün opaklığını bile değiştirebilirsiniz, böylece modelleme görevlerinize odaklanmanız daha kolay olur.

Görüntülerin herhangi bir eksene nasıl atanacağına bir göz atalım.
Referans Görüntüleri Seçin : Alttaki üç seçenek, X,Y ve Z olmak üzere her bir görünüm ekseni için 1 olmak üzere üç ayrı görüntü seçmenize olanak tanır.
Görüntü yerleşimini düzenle: Bu seçenek seçildiğinde, her eksendeki her görüntü düzlemine bir Dönüştürme widget’ı ve konumunu, ölçeklemesini, dönüşünü ve görünüm opaklığını ayarlamak için eşlik eden iletişim kutusu ayarları sağlar.
Görüntü Düzlemlerini kullanmak için notlar : Bu video, Referans Görüntü Düzlemlerini kullanırken göz önünde bulundurulması gereken ek notlar ekler.
Referans Resimlerin Kullanılması : Bu video, referans resimlerin kullanımını gösterir. Görüntü alanında Görüntü Düzlemleri olarak veya Kullanıcı Arabirimi içinde Görüntü Seçici’nin statik bir referans görüntü olarak kullanımı.
Referans ve Duvar Kağıtları
Görüntüleyici arka planı, 3B Görüntüleyicinin arka planını doldurur. Arka plan resmini kullan’ı seçin ve açılan iletişim kutusundan resminizi seçin. Varsayılan görüntü bir yıldız alanıdır. Referans görüntüler, X, Y ve Z görünüm eksenlerinin her biri için kullanılabilir. Her eksendeki her görüntü düzlemi için görüntü yerleşimini bir dönüştürme widget’ıyla düzenleyebilirsiniz. Görünümün konumunu, ölçeklemesini, döndürmesini ve opaklığını düzenleyebilirsiniz.
* Görünüm Penceresi Gölgelendirme, Arka Plan Değiştirme, Referans Düzlemler : yazan Anton Tenitsky.
SSS
Bir referans görseli 3DCoat sürüklediğimde, bana bazı menü kontrolleri verildi, ancak onları geri almanın bir yolu yok gibi görünüyor. Peki referans görselleri nasıl ayarlayabilirim?



* çapraz gizmoyu gizlemek için buraya tıklayın.

Teşekkürler, Nick-LF.
Kamera ve Özel Navigasyon
Ortografik Görünümler Kısayol tuşları Ön, Arka, Sol, Sağ, Üst ve Alttır ve Normaller Boyunca Bak .
NumPad 2 Ön
NumPad 8 Geri
NumPad 4 Sol
NumPad 6 Sağ
NumPad 7 Üst
NumPad 1 Alt
Ctrl+Yukarı Ok Kamera Kısayolu Ekle
Ctrl+Aşağı Ok Kamera Kısayolunu Sil
Ctrl+Sol ok Önceki kısayola geç
Ctrl+Sağ ok Sonraki kısayola geç
3DCoat deneyiminizi özelleştirin
Hemen hemen her 3DCoat işlevine veya aracına doğrudan kullanıcı arabiriminde tek ve çok düğmeli kısayollar atayabilirsiniz. Fareyi herhangi bir öğenin üzerine getirirken END tuşuna basmanız ve ardından istediğiniz klavye kısayoluna basmanız yeterlidir.
Uygulamanın nadir bulunan veya hiçbir zaman belirli olmayan, net olmayan özelliklerini kullandığınızı fark ederseniz, Düzen menüsünden Kullanıcı Arayüzünü Özelleştir’i seçin ve istenmeyen karışıklığı önlemek için artık kullanıcı arayüzünde görüntülenmesini istemediğiniz öğeleri devre dışı bırakın.
Tüm 3DCoat arayüzünün renk şemasını ve görünümünü özelleştirmek için Düzenle/Tercihler seçeneğini kullanın.
Öğreticiler
Kamera yakınlaştırma hızı nasıl değiştirilir : 3DCoat içinde görüş kamerası hızını nasıl değiştireceğinizi öğreneceksiniz. Christoph Werner tarafından.
Hızlı İpucu: Kamera Döndürme Merkezleri : Bu Hızlı İpucu videosu, belirli senaryolarda en faydalı oldukları için 3DCoat kullanıcısının farkında olmak isteyeceği 2 Kamera Döndürme Merkezini göstermektedir.
Gezinme Döndürme Geçişi ve Referans Görüntüsü Simgesi : Bu video, 3DCoat Gezinme Çubuğuna yapılan son eklemeleri gösterir.
HDR Ortam Haritası Seçenekleri : Bu video, hem ışıklandırma hem de arka plan için bir sahnede bir HDR ortam haritasının önizlemesi ve kullanılması için bir dizi yeni seçeneği kapsar.
 Türkçe
Türkçe  English
English Українська
Українська Español
Español Deutsch
Deutsch Français
Français 日本語
日本語 Русский
Русский 한국어
한국어 Polski
Polski 中文 (中国)
中文 (中国) Português
Português Italiano
Italiano Suomi
Suomi Svenska
Svenska 中文 (台灣)
中文 (台灣) Dansk
Dansk Slovenčina
Slovenčina Nederlands
Nederlands Magyar
Magyar ไทย
ไทย हिन्दी
हिन्दी Ελληνικά
Ελληνικά Tiếng Việt
Tiếng Việt Lietuviškai
Lietuviškai Latviešu valoda
Latviešu valoda Eesti
Eesti Čeština
Čeština Română
Română Norsk Bokmål
Norsk Bokmål