3DCoat имеет очень интуитивно понятный и полный набор элементов управления и сочетаний клавиш, которые помогут вам управлять своим рабочим пространством и 3D-сценами.
Мы попытались интегрировать наиболее распространенные навигационные соглашения, используемые в наиболее распространенных 3D-приложениях, и создали способы их адаптации практически ко всему.
Навигация по области просмотра и назначение горячих клавиш
* Управление камерой и навигация по области просмотра : Anton Tenitsky.
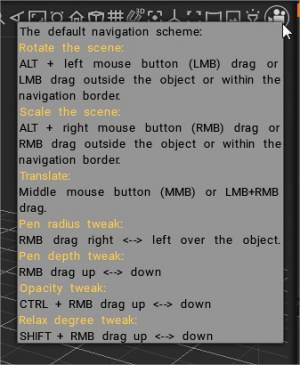
Движения камеры
Общими для всех комнат являются стандартные методы отображения вашей сцены и отдельных моделей в 3D Viewport. Если удерживать нажатой клавишу ALT/OPTION в окне 3D-просмотра, а затем перетаскивать ЛКМ, камера вращается вокруг сцены. Если удерживать нажатой клавишу SHIFT, камера переключится на следующий уровень коробки.
Если зажать клавишу ALT/OPTION, щелкнуть и удерживать ее, а затем перетащить ПКМ, вид увеличится или уменьшится в зависимости от направления движения. В то же время, удерживая кнопку ALT/OPTION и перетаскивая MBB, режимы просмотра. Поскольку почти все устройства ввода используют навигацию «мышью» в качестве основы для определения использования:
- Когда вы не задействуете ни один из режимов инструмента панели «E», перетаскивание в пустое пространство в окне просмотра с нажатой левой кнопкой мыши будет вращать камеру (ваш вид) вокруг сцены.
- Когда используются инструменты панели «E» (или некоторые специальные инструменты Voxel ), добавьте модификатор клавиши «Alt/Option», чтобы получить тот же эффект. В целом, когда перетаскивание левой кнопкой мыши в окне просмотра НЕ поворачивает ваш вид; использование клавиши-модификатора «Alt/Option» исправит это.
- Удерживая нажатой клавишу «Shift», изображение будет фиксироваться с регулярными интервалами вращения.
- Перетаскивание пустого пространства в окне просмотра с нажатой правой кнопкой мыши приведет к увеличению или уменьшению масштаба вида в зависимости от направления движения.
- Перетаскивание в пустое пространство в окне просмотра с нажатой средней кнопкой мыши или колесиком прокрутки приведет к панорамированию вида.
Настройки камеры (раскрывающееся меню)
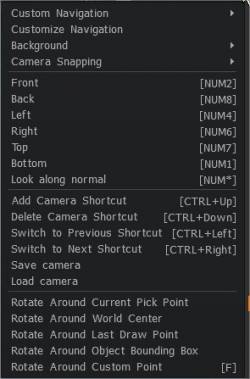
Щелчок по стрелке раскрывающегося списка «Камера» в правом верхнем углу интерфейса покажет вам некоторые параметры вашей камеры, а также использование предустановок или настройку навигации в самом 3D Coat . Вы также можете создавать ярлыки для положения/поворота камеры для последующего использования. Эти ярлыки камеры также сохраняют все типы 2D-сетки, штампа или настроек положения/поворота/масштабирования шаблона, что упрощает использование и повторное использование инструментов с повторяемыми результатами, когда это необходимо.
Вы можете установить точку поворота для поворотной навигации вашей камеры, нажав «F».
- Пользовательская навигация: выберите один из стилей навигации: 3DCoat, стрелки 3DCoat , Maya или стиль Zbrush .
По умолчанию установлен стиль 3DCoat . С помощью стиля навигации 3DCoat вы можете вращать сцену, перемещая мышь с нажатой ЛКМ в пустой области. Точно так же вы можете масштабировать сцену с помощью ПКМ и панорамировать с помощью СКМ. Если вы не хотите отводить курсор в сторону, вы всегда можете использовать ALT+ЛКМ, ПКМ или СКМ для навигации по сцене.
- Настроить навигацию: открывает панель, позволяющую полностью настроить все команды навигации. Вы можете настроить навигацию в соответствии со своими предпочтениями.
—

Существует также набор параметров для настройки фона. Эти параметры в основном говорят сами за себя. Однако те, которые не являются, подробно описаны ниже:
Фон: набор параметров, который позволяет вам установить различные фоны просмотра в качестве визуальных ссылок. Фон видового экрана заполняет фон трехмерного видового экрана (и при необходимости растягивается до заполнения). Выберите «Использовать фоновое изображение» и выберите изображение в открывшемся диалоговом окне. Изображение по умолчанию — звездное поле. Эталонные изображения можно использовать для каждой оси вида, X, Y и Z. Вы можете редактировать размещение изображения для каждой плоскости изображения на каждой оси с помощью виджета «Преобразование». Вы можете изменить положение, масштабирование, поворот и непрозрачность вида.
Привязка камеры:
Обновлена панель навигации, новое поведение. Новые режимы привязки камеры:

Точки разворота
Существует несколько вариантов установки точки поворота сцены. Выберите то, что наиболее подходит для вас. Вы можете указать точку поворота для поворотной навигации вашей камеры (центр мира, точка выбора и т. д.).
- Повернуть вокруг…: Эти команды устанавливают точку поворота для камеры обзора.
Сохранение положения камеры
Другие варианты позволяют вам удалять и переключать эти сохраненные положения камеры.
- Добавить ярлык камеры: информация о положении камеры и текущем размещении материала будет сохранена. Его можно использовать для рендеринга последовательности кадров.
- Удалить ярлык камеры: удалить последний использованный или добавленный ярлык.
- Переключиться на предыдущий ярлык: переключиться на предыдущий ярлык камеры и материала.
- Переключиться на следующий ярлык: переключиться на следующий ярлык камеры и материала.
Панель навигации
Панель навигации расположена в правом верхнем углу окна просмотра. Эта панель дает вам доступ к функциям навигации в окне просмотра, всем настройкам камеры и функциям фокусировки, а также настройкам позиционирования и интенсивности света в окне просмотра.
Слева направо это функции каждого значка:

- Отрегулируйте контраст окружающего освещения: лучше увеличить контраст для комфортного скульптинга.
Дважды щелкните для переключения между двумя режимами:
- Контрастность максимальная, окружение заблокировано. Это хорошо для лепки.
- Контраст минимален; среда разблокирована. Он хорош для рендеринга, рисования и визуальной оценки результата.
- Отрегулируйте интенсивность света: Удерживая ЛКМ над этим элементом управления и перемещая мышь, отрегулируйте интенсивность основного света.
Есть несколько советов, как улучшить свой опыт лепки.
В правом верхнем углу есть контрастный значок. Используйте его, чтобы увеличить контрастность освещения. Физически правильная картинка соответствует контрасту 0, но больший контраст удобнее для скульптинга.
– Используйте «Камера» → «Фон» → «Заблокировать среду», чтобы заблокировать панораму. Это делает детали скульптуры намного лучше видимыми.
– По возможности используйте шейдеры PBR и настройте полость так, чтобы детали были хорошо видны. Вы можете использовать шейдеры MatCap, но мы их не рекомендуем, потому что только шейдеры PBR гарантируют точное запекание и хорошую цветопередачу.
– Вместо увеличения контрастности вручную и включения блокировки панорамы можно дважды щелкнуть значок контрастности.
Используйте «Просмотр» → «Оттенки серого» для просмотра цветов модели «КАК ЕСТЬ» без цветных источников света.
- Отрегулируйте угол освещения: отрегулируйте угол освещения, удерживая ЛКМ над этим элементом управления и перемещая мышь.
- Размытие среды: перетащите, чтобы размыть/заострить текстуру среды на фоне области просмотра.
- Вращение трекбола : переключение между двумя режимами вращения — вращение вокруг вертикальной оси или свободное вращение.
- Повернуть камеру: Удерживая ЛКМ и перемещая мышь. Чтобы повернуть камеру без этого элемента управления, используйте ALT+ЛКМ (или нажмите ЛКМ на пустом месте). Перетаскивание левой кнопкой мыши для настройки вида пользователя путем вращения основной камеры вокруг объекта, находящегося в фокусе.
- Переместить камеру: Удерживая Alt+ЛКМ и перемещая мышь. Перетаскивая левой кнопкой мыши, перетащите вид пользователя, перемещая основную камеру вправо, влево, вверх и вниз.
- Масштабировать камеру: Удерживая ЛКМ и перемещая мышь. Чтобы масштабировать сцену без этого элемента управления, используйте ALT+ПКМ (или ПКМ на пустом месте). Перетаскивание левой кнопки мыши вправо или влево для перемещения основной камеры ближе или дальше от сфокусированного объекта.
- Изменение поля зрения: ПКМ, чтобы сбросить его до значения по умолчанию.
- Скомпонуйте вид: поместите сцену или текущий объект (в комнате Sculpt) в центр окна просмотра и масштабируйте его, чтобы он соответствовал всем видимым объектам.
- Фокус на кисти: сфокусируйте камеру на поверхности под кистью. Радиус кисти будет определять расстояние до поверхности.
- Сбросить камеру в положение по умолчанию: переключиться на настройку по умолчанию.
- Переключить перспективу/ортогональную проекцию: Вы можете выбирать между перспективным и ортогональным видом.
- Сетка: показать трехмерную сетку.
- Привязать курсор к проекции 3D-сетки на экране : если видно несколько сеток, будет выбрана наиболее повернутая к экрану. Рекомендуется использовать его в ортогональной проекции. Положения и размеры гаджетов и примитивов будут привязаны к дискретным позициям в пространстве.
- Переключиться на орфографический вид и привязать: к ближайшему точному виду в соответствии с настройками «Камера > Привязка камеры».
- Показать/скрыть ось
- Включить полноэкранный режим
- Environment map : текстура карты окружения, используемая для освещения сцены. Нажмите на кнопку, чтобы открыть мини-всплывающее окно и выбрать другую карту окружения.
- Показать/скрыть эталонные изображения В этом видеоролике демонстрируется использование эталонных изображений. Либо в виде плоскостей изображения в окне просмотра, либо с помощью средства выбора изображений в качестве статического эталонного изображения в пользовательском интерфейсе.
- Viewport Projector : Вы можете проецировать любую текстуру через всю сцену, подобно проектору. Это только для справки, это не влияет на свойства цвета или материала.
- Проектор может быть применен с использованием отбраковки задних граней + затухания (опционально).
Подсказка по карте окружения (от Psmith): единственное, что приемлемо для 3DCoat для панорамных изображений (через «+» в нижней части раскрывающегося меню «Карта окружения»), — это сферические панорамные изображения в формате .exr.
Шаги по добавлению ваших собственных сферических панорамных карт окружения HDR в 3DCoat (для скульптинга и рендеринга) следующие:
- 1) Получите сферическое панорамное изображение (онлайн или где-либо еще) в форматах изображения HDRI: (.exr, .hdr)
- 2) После того, как 3DCoat открыт и запущен (например, работает в Sculpt Room), щелкните значок слева от значка камеры в правом верхнем углу окна просмотра.
- 3) Нажмите «+» в нижней части столбца миниатюр и выберите свое сферическое панорамное изображение в формате .exr или .hdr — и подождите, пока 3D-Coat загрузит его. Скажите «ОК» в появившемся диалоговом окне 3D-Coat .
- 4) Отрегулируйте «Экспозицию» и «Контрастность» изображения, которое теперь отображается в окне просмотра, используя значки из ряда элементов управления в правом верхнем углу окна просмотра.
Навигация с помощью графического планшета
Навигация в окне просмотра 3D действительно интуитивно понятна и удобна при использовании стилуса; управление мышью и навигация для стилуса такие же, как и для мыши, упомянутой выше.
- Коснитесь и перетащите за пределы модели (в пустое пространство), чтобы повернуть вид камеры.
- Нажмите и перетащите вправо или влево, удерживая нажатой кнопку «Правая мышь» (в пустом месте), чтобы панорамировать вид.
- Наведите указатель мыши на пустое место, удерживая нажатой кнопку «Правая мышь», и перетащите, чтобы увеличить вид.
Настройка Brush одинаково интуитивно понятна:
- Наведите указатель мыши на модель и перетащите вправо или влево, удерживая нажатой кнопку, назначенную ПКМ, чтобы изменить размер Brush.
- Наведите указатель мыши на модель и перетащите вверх или вниз с нажатой ПКМ, чтобы отрегулировать глубину Brush.
Фоновые изображения
Существует два разных вида фонов: те, которые просто заполняют фон окна 3D-просмотра (и растягиваются до заполнения, если это необходимо), и те, которые настраиваются вручную для использования в качестве эталонных изображений для скульптуры или рисования.
Фон области просмотра: выберите «Использовать фоновое изображение» и выберите свое изображение в диалоговом окне открытия. Изображение по умолчанию — звездное поле.
Или, если вы хотите назначить изображение фону интерфейса, вы можете назначить его со своего жесткого диска.
Откройте верхнее меню и откройте «Правка» → «Настройки». Прокрутите вниз, найдите параметр «Тип фона» и щелкните стрелку раскрывающегося списка, чтобы выбрать «Использовать фоновое изображение».

По умолчанию вы увидите фон, похожий на звездное поле. Вы можете, конечно, выбрать свой собственный файл, щелкнув в поле запроса файла.
Эталонные изображения видового экрана
Иногда вам нужно создать модель, которая должна соответствовать точным спецификациям.
Вот где размещение этих типов эталонных изображений пригодится. Эталонные изображения могут быть размещены на любой из выбранных вами осей X, Y или Z. Вы даже можете назначить разные изображения для каждой оси, чтобы вы могли видеть свое произведение искусства независимо от того, с какой осью вы работаете.
Нажмите на стрелку рядом с элементами управления камерой, затем выберите «Фон» → «Выбрать исходное изображение».
После того, как вы щелкнете по меню, вы перейдете на жесткий диск к изображению, которое будет использоваться по оси Z. Выбранное изображение появится в главном окне 3DCoat. Также появится всплывающее меню с инструментами позиционирования и масштабирования.
Используйте инструменты рядом с изображением или всплывающее меню «Эталонные изображения», чтобы изменить размер, изменить положение или показать или скрыть изображение.
Вы даже можете изменить непрозрачность изображения, чтобы было легче сосредоточиться на задачах моделирования.

Давайте посмотрим, как назначать изображения любой оси.
Выберите эталонные изображения : три нижних варианта позволяют выбрать три отдельных изображения — по 1 для каждой оси обзора, X, Y и Z.
Редактировать размещение изображения: при выборе этого параметра каждая плоскость изображения на каждой оси получает виджет «Преобразование» и сопутствующие настройки диалогового окна для настройки его положения, масштабирования, поворота и непрозрачности вида.
Примечания по использованию плоскостей изображения : в этом видео добавлены дополнительные примечания, которые следует учитывать при использовании опорных плоскостей изображения.
Использование эталонных изображений . В этом видео демонстрируется использование эталонных изображений. Либо в виде плоскостей изображения в окне просмотра, либо с помощью средства выбора изображений в качестве статического эталонного изображения в пользовательском интерфейсе.
Ссылки и обои
Фон средства просмотра заполняет фон средства 3D-просмотра. Выберите «Использовать фоновое изображение» и выберите свое изображение в открывшемся диалоговом окне. Изображение по умолчанию — звездное поле. Эталонные изображения можно использовать для каждой оси просмотра X, Y и Z. Вы можете изменить размещение изображения для каждой плоскости изображения на каждой оси с помощью виджета преобразования. Вы можете изменить положение, масштабирование, поворот и непрозрачность вида.
* Затенение видового экрана, замена фона, опорные плоскости : Anton Tenitsky.
Часто задаваемые вопросы
Когда я перетащил эталонное изображение в 3DCoat, мне дали некоторые элементы управления меню, но, похоже, нет способа вернуть их обратно. Итак, как мне настроить эталонные изображения?



* нажмите здесь, чтобы скрыть перекрестие.

Спасибо, Nick-LF.
Камера и пользовательская навигация
Горячие клавиши ортогональных видов: спереди, сзади, слева, справа, сверху и снизу, а также «Посмотрите вдоль нормалей» .
Цифровая клавиатура 2 спереди
Цифровой Блок 8 Назад
Цифровая клавиатура 4 влево
Цифровая клавиатура 6 вправо
Цифровая клавиатура 7 сверху
Цифровая клавиатура 1 внизу
Ctrl+Стрелка вверх Добавить ярлык камеры
Ctrl+Стрелка вниз Удалить ярлык камеры
Ctrl+Стрелка влево Перейти к предыдущему ярлыку
Ctrl+Стрелка вправо Перейти к следующему ярлыку
Настройте свой опыт 3DCoat
Вы можете назначать одно- и многокнопочные сочетания клавиш практически любой функции или инструменту 3DCoat непосредственно в пользовательском интерфейсе. Просто нажмите клавишу END, наведя указатель мыши на любой элемент, а затем нажмите сочетание клавиш по вашему выбору.
Если вы обнаружите, что используете редкие или никогда не специфические, неясные функции приложения, выберите «Настроить пользовательский интерфейс» в меню «Правка» и отключите все элементы, которые вы больше не хотите отображать в пользовательском интерфейсе, чтобы избежать нежелательного беспорядка.
Используйте опцию Edit/Preferences, чтобы настроить цветовую схему и внешний вид всего интерфейса 3DCoat .
Учебники
Как изменить скорость масштабирования камеры : Вы узнаете, как изменить скорость камеры обзора внутри 3DCoat. Кристоф Вернер.
Быстрый совет: центры вращения камеры . В этом видеоролике с кратким советом показаны 2 центра вращения камеры, о которых пользователь 3DCoat должен знать, поскольку они наиболее полезны в определенных сценариях.
Переключатель поворота навигации и значок эталонного изображения : в этом видео демонстрируются последние дополнения к панели навигации в 3DCoat.
Параметры карты окружения HDR . В этом видео представлен ряд новых параметров предварительного просмотра и использования карты окружения HDR в сцене как для освещения, так и для фона.
 Русский
Русский  English
English Українська
Українська Español
Español Deutsch
Deutsch Français
Français 日本語
日本語 한국어
한국어 Polski
Polski 中文 (中国)
中文 (中国) Português
Português Italiano
Italiano Suomi
Suomi Svenska
Svenska 中文 (台灣)
中文 (台灣) Dansk
Dansk Slovenčina
Slovenčina Türkçe
Türkçe Nederlands
Nederlands Magyar
Magyar ไทย
ไทย हिन्दी
हिन्दी Ελληνικά
Ελληνικά Tiếng Việt
Tiếng Việt Lietuviškai
Lietuviškai Latviešu valoda
Latviešu valoda Eesti
Eesti Čeština
Čeština Română
Română Norsk Bokmål
Norsk Bokmål