3DCoat có một bộ điều khiển và phím tắt rất trực quan và toàn diện để giúp bạn xử lý không gian làm việc và cảnh 3D của mình.
Chúng tôi đã cố gắng tích hợp các quy ước điều hướng phổ biến nhất được sử dụng trong các ứng dụng 3D phổ biến nhất và tạo ra các cách để điều chỉnh chúng cho phù hợp với hầu hết mọi thứ.
Điều hướng khung nhìn & Gán phím nóng
* Điều khiển Camera và Điều hướng Khung nhìn : của Anton Tenitsky.
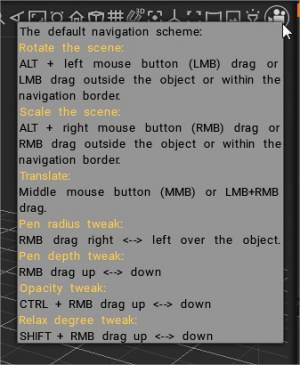
Chuyển động của máy ảnh
Chung cho tất cả các phòng là các phương pháp tiêu chuẩn để hiển thị cảnh của bạn và các mô hình riêng lẻ trong Chế độ xem 3D. Nếu bạn giữ phím ALT/OPTION trong chế độ xem 3D và sau đó kéo LMB, camera sẽ xoay quanh cảnh. Nếu bạn giữ phím SHIFT, máy ảnh sẽ chuyển sang cấp hộp tiếp theo.
Nếu bạn giữ phím ALT/OPTION, nhấp và giữ phím đó, sau đó kéo RMB, chế độ xem được phóng to hoặc thu nhỏ tùy thuộc vào hướng di chuyển. Đồng thời, giữ nút ALT/OPTION và kéo MBB, các chế độ xem. Vì gần như tất cả các thiết bị đầu vào đều sử dụng điều hướng “chuột” làm cơ sở để xác định cách sử dụng:
- Khi không sử dụng bất kỳ chế độ công cụ nào của Bảng điều khiển “E”, kéo vào khoảng trống trong Chế độ xem trong khi giữ nút chuột Trái sẽ xoay Camera (chế độ xem của bạn) xung quanh cảnh.
- Khi các công cụ Bảng điều khiển “E” đang được sử dụng (hoặc một số công cụ Voxel cụ thể), hãy thêm công cụ sửa đổi phím “Alt/Option” để có được hiệu ứng tương tự. Nói chung, khi kéo trái trong Viewport KHÔNG xoay chế độ xem của bạn; sử dụng công cụ sửa đổi phím “Alt/Option” sẽ khắc phục điều này.
- Giữ phím “Shift” sẽ chụp chế độ xem theo các khoảng thời gian quay đều đặn.
- Kéo vào khoảng trống trong Viewport trong khi giữ nút chuột phải sẽ Phóng to hoặc thu nhỏ chế độ xem, tùy thuộc vào hướng di chuyển.
- Kéo vào không gian trống trong Viewport trong khi giữ nút chuột giữa hoặc nút Con lăn sẽ Xoay chế độ xem.
Cài đặt máy ảnh (Trình đơn thả xuống)
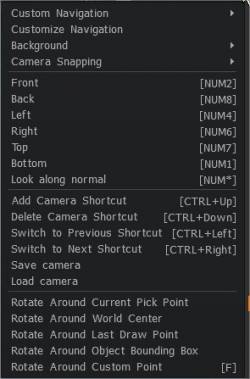
Nhấp vào mũi tên thả xuống “Máy ảnh” ở trên cùng bên phải của giao diện sẽ hiển thị cho bạn một số tùy chọn cho máy ảnh của bạn cũng như việc sử dụng các giá trị đặt trước hoặc tùy chỉnh điều hướng trong chính 3D Coat . Bạn cũng có thể tạo lối tắt cho vị trí/xoay camera để sử dụng sau này. Các phím tắt máy ảnh này cũng lưu tất cả các loại cài đặt lưới 2D, tem hoặc vị trí mẫu/xoay/tỷ lệ, giúp dễ dàng sử dụng và tái sử dụng các công cụ với kết quả có thể lặp lại khi cần.
Bạn có thể đặt điểm xoay cho điều hướng xoay của máy ảnh bằng cách nhấn “F”.
- Điều hướng tùy chỉnh: Chọn giữa các kiểu điều hướng: 3DCoat, mũi tên 3DCoat , Maya hoặc kiểu Zbrush .
Theo mặc định, kiểu 3DCoat được đặt. Với kiểu điều hướng 3DCoat , bạn có thể xoay cảnh của mình bằng cách di chuyển chuột bằng cách nhấn LMB trên vùng trống. Theo cách tương tự, bạn có thể phóng to cảnh của mình bằng RMB và xoay bằng MMB. Nếu bạn không muốn di chuyển con trỏ sang một bên, bạn luôn có thể sử dụng ALT+LMB, RMB hoặc MMB để điều hướng cảnh.
- Tùy chỉnh điều hướng: Mở bảng điều khiển cho phép tùy chỉnh toàn bộ tất cả các lệnh điều hướng. Bạn có thể tùy chỉnh điều hướng theo sở thích của riêng bạn.
—-

Ngoài ra còn có một bộ tùy chọn để tùy chỉnh nền. Các tùy chọn này chủ yếu là tự giải thích. Tuy nhiên, những cái không được trình bày chi tiết dưới đây:
Nền: Một tập hợp các tùy chọn cho phép bạn đặt nhiều nền dạng xem khác nhau làm tham chiếu trực quan. Nền Chế độ xem lấp đầy nền của chế độ xem 3D (và kéo dài để lấp đầy, nếu cần). Chọn Sử dụng hình nền và chọn hình ảnh của bạn từ hộp thoại mở. Hình ảnh mặc định là một trường sao. Hình ảnh tham khảo có thể được sử dụng cho từng trục xem, X, Y và Z. Bạn có thể chỉnh sửa vị trí hình ảnh cho từng mặt phẳng hình ảnh trên mỗi trục bằng tiện ích Chuyển đổi. Bạn có thể chỉnh sửa vị trí, chia tỷ lệ, xoay và xem độ mờ.
Chụp ảnh:
Bảng điều hướng Đã cập nhật, hành vi mới. Các chế độ chụp ảnh mới:

Điểm xoay
Có một số tùy chọn để đặt điểm xoay cho xoay cảnh. Chọn những gì là phù hợp nhất cho bạn. Bạn có thể chỉ định một điểm xoay cho điều hướng xoay của máy ảnh (trung tâm thế giới, điểm chọn, v.v.).
- Xoay quanh…: Các lệnh này đặt điểm xoay cho camera xem.
Lưu vị trí camera
Các lựa chọn khác cho phép bạn xóa và chuyển các vị trí camera đã lưu này.
- Thêm phím tắt camera: Thông tin về vị trí camera và vị trí vật liệu hiện tại sẽ được lưu trữ. Nó có thể được sử dụng để hiển thị chuỗi khung.
- Xóa phím tắt máy ảnh: Xóa phím tắt được sử dụng hoặc thêm gần đây nhất.
- Chuyển sang phím tắt trước: Chuyển sang phím tắt vật liệu và máy ảnh trước đó.
- Chuyển sang phím tắt tiếp theo: Chuyển sang phím tắt vật liệu và máy ảnh tiếp theo.
Bảng điều hướng
Bảng Điều hướng nằm ở góc trên cùng bên phải của chế độ xem. Bảng này cho phép bạn truy cập vào các chức năng điều hướng khung nhìn, tất cả các cài đặt Máy ảnh và chức năng lấy nét, cũng như cài đặt cường độ và định vị ánh sáng khung nhìn.
Từ trái sang phải, đây là các chức năng của từng biểu tượng:

- Điều chỉnh độ tương phản của ánh sáng xung quanh: Tốt hơn là tăng độ tương phản để điêu khắc thoải mái.
Nhấp đúp để chuyển đổi giữa hai chế độ:
- Độ tương phản là tối đa, môi trường bị khóa. Nó là tốt cho điêu khắc.
- Độ tương phản là tối thiểu; môi trường được mở khóa. Nó rất tốt cho việc dựng hình, tô màu và ước lượng kết quả một cách trực quan.
- Điều chỉnh cường độ ánh sáng: Bằng cách giữ LMB trên điều khiển này và di chuyển chuột, điều chỉnh cường độ ánh sáng chính.
Có một số mẹo để cải thiện trải nghiệm điêu khắc của bạn.
Có một biểu tượng tương phản ở trên cùng bên phải. Sử dụng nó để tăng độ tương phản của ánh sáng. Hình ảnh chính xác về mặt vật lý tương ứng với độ tương phản 0, nhưng độ tương phản lớn hơn sẽ thuận tiện hơn cho việc điêu khắc.
– Sử dụng Máy ảnh → Nền → Môi trường khóa để khóa toàn cảnh. Nó làm cho các chi tiết điêu khắc rõ hơn nhiều.
– Sử dụng bộ tạo bóng PBR bất cứ khi nào có thể và điều chỉnh khoang để hiển thị rõ các chi tiết. Bạn có thể sử dụng các trình tạo bóng MatCap, nhưng chúng tôi không khuyên dùng chúng vì chỉ các trình tạo bóng PBR mới đảm bảo khả năng in chính xác và vẽ màu tốt.
– Thay vì tăng độ tương phản và bật khóa toàn cảnh theo cách thủ công, bạn có thể nhấp đúp vào biểu tượng độ tương phản.
Sử dụng Chế độ xem → Toàn cảnh thang độ xám để xem màu sắc trên mô hình “NGUYÊN TRẠNG” mà không có đèn màu.
- Điều chỉnh góc sáng: Điều chỉnh góc sáng bằng cách giữ LMB trên điều khiển này và di chuyển chuột.
- Làm mờ môi trường: Kéo để làm mờ/làm sắc nét kết cấu môi trường trong nền khung nhìn.
- Xoay bi xoay : Chuyển đổi giữa hai chế độ xoay – xoay quanh trục thẳng đứng hoặc xoay tự do.
- Xoay camera: Bằng cách giữ LMB và di chuyển chuột. Để xoay camera mà không cần điều khiển này, hãy sử dụng ALT+LMB (hoặc nhấn LMB trên một khoảng trống). Kéo bằng nút chuột trái để điều chỉnh chế độ xem của người dùng bằng cách xoay camera chính xung quanh đối tượng được lấy nét.
- Di chuyển camera: Bằng cách giữ Alt+LMB và di chuyển chuột. Kéo bằng nút chuột trái, kéo chế độ xem của người dùng bằng cách di chuyển camera chính sang phải, trái, lên và xuống.
- Zoom Camera: Bằng cách giữ LMB và di chuyển chuột. Để chia tỷ lệ cảnh mà không cần điều khiển này, hãy sử dụng ALT+RMB (hoặc nhấn RMB trên một khoảng trống). Kéo nút chuột trái sang phải hoặc trái để di chuyển máy ảnh chính đến gần hoặc ra xa đối tượng được lấy tiêu điểm.
- Thay đổi trường xem: RMB để đặt lại về giá trị mặc định.
- Tạo khung cho khung nhìn: Đặt cảnh hoặc đối tượng hiện tại (trong phòng Sculpt) ở giữa khung nhìn và chia tỷ lệ cho phù hợp với xung quanh tất cả các đối tượng có thể nhìn thấy.
- Lấy nét trên bàn chải: Lấy nét máy ảnh trên bề mặt bên dưới bàn chải. Bán kính bàn chải sẽ xác định khoảng cách đến bề mặt.
- Đặt lại máy ảnh về vị trí mặc định: Chuyển sang cài đặt mặc định.
- Chuyển đổi phối cảnh/phép chiếu chính tả: Bạn có thể chọn giữa chế độ xem phối cảnh và chế độ xem chính tả.
- Lưới: Hiển thị lưới 3D.
- Đưa con trỏ vào hình chiếu của lưới 3D trên màn hình : Nếu có thể nhìn thấy nhiều lưới, lưới được xoay nhiều nhất về phía màn hình sẽ được chọn. Nên sử dụng nó trong phép chiếu trực giao. Các vị trí và kích thước của Gizmos và nguyên thủy sẽ được gắn vào các vị trí riêng biệt trong không gian.
- Chuyển sang chế độ xem chính tả và chụp nhanh: đến chế độ xem chính xác gần nhất tương ứng với cài đặt “Máy ảnh > Chụp nhanh máy ảnh”.
- Hiện/Ẩn Trục
- Bật chế độ toàn màn hình
- Bản đồ môi trường : Kết cấu của bản đồ môi trường được sử dụng để chiếu sáng cảnh. Nhấp vào nút để mở một cửa sổ bật lên nhỏ và chọn một bản đồ môi trường khác.
- Hiển thị/Ẩn ảnh tham chiếu Video này trình bày cách sử dụng ảnh tham chiếu. Dưới dạng Mặt phẳng hình ảnh trong chế độ xem hoặc sử dụng Bộ chọn hình ảnh làm hình ảnh tham chiếu tĩnh trong giao diện người dùng.
- Viewport Projector : Bạn có thể chiếu bất kỳ kết cấu nào thông qua toàn cảnh, tương tự như máy chiếu. Đây chỉ là để tham khảo, nó không ảnh hưởng đến bất kỳ màu sắc hoặc tính chất vật liệu nào.
- Máy chiếu có thể được áp dụng bằng cách sử dụng loại bỏ mặt sau + mờ dần (tùy chọn).
Gợi ý về Bản đồ Môi trường (của Psmith): Điều duy nhất được 3DCoat chấp nhận đối với Hình ảnh Toàn cảnh (thông qua dấu “+” ở cuối menu thả xuống “Bản đồ Môi trường”) là các hình ảnh toàn cảnh hình cầu ở định dạng .exr.
Các bước để thêm Bản đồ Môi trường toàn cảnh hình cầu HDR của riêng bạn vào 3DCoat (dành cho Điêu khắc và Kết xuất) như sau:
- 1) Có được hình ảnh toàn cảnh hình cầu (trực tuyến hoặc ở nơi khác) ở định dạng hình ảnh HDRI: (.exr, .hdr)
- 2) Khi 3DCoat được mở và chạy (ví dụ: làm việc trong Phòng điêu khắc) – nhấp vào biểu tượng ngay bên trái biểu tượng Máy ảnh ở trên cùng bên phải của Chế độ xem.
- 3) Nhấp vào dấu “+” ở cuối cột hình thu nhỏ và chọn hình ảnh toàn cảnh hình cầu của bạn ở định dạng .exr hoặc .hdr – và đợi 3D-Coat tải hình ảnh đó. Nói “OK” với hộp thoại 3D-Coat bật lên.
- 4) Điều chỉnh cả “Độ phơi sáng” và “Độ tương phản” của hình ảnh hiện được hiển thị trong Chế độ xem – sử dụng các biểu tượng từ hàng điều khiển ở trên cùng bên phải của Chế độ xem.
Điều hướng bằng máy tính bảng bút
Điều hướng trong chế độ xem 3D thực sự trực quan và thoải mái khi sử dụng bút stylus; điều khiển và điều hướng chuột giống nhau đối với bút cảm ứng cũng như đối với chuột được đề cập ở trên.
- Chạm và Kéo ra ngoài mô hình (trong khoảng trống) để xoay chế độ xem Camera.
- Nhấn và Kéo sang phải hoặc trái bằng nút “Chuột phải” được giữ (trong khoảng trống) để Xoay Chế độ xem.
- Di chuột qua không gian trống bằng nút “Chuột phải” được giữ và Kéo để Thu phóng Chế độ xem.
Điều chỉnh Brush cũng trực quan như nhau:
- Di chuột qua mô hình và Kéo sang phải hoặc trái với nút được gán cho RMB được giữ để thay đổi kích thước của Brush.
- Di chuột qua mô hình và Kéo lên hoặc xuống với RMB được nhấn để điều chỉnh Độ sâu của Brush.
Hinh nên
Có hai loại Nền khác nhau: những loại chỉ đơn giản lấp đầy nền của chế độ xem 3D (và kéo dài để lấp đầy, nếu cần) và những loại được thiết lập thủ công để sử dụng làm hình ảnh tham chiếu điêu khắc hoặc vẽ tranh.
Nền khung nhìn: Chọn Sử dụng hình nền và chọn hình ảnh của bạn từ hộp thoại mở. Hình ảnh mặc định là một trường sao.
Hoặc nếu bạn muốn gán một hình ảnh cho nền của giao diện, bạn có thể gán một hình ảnh từ ổ cứng của mình.
Mở menu trên cùng và mở Chỉnh sửa → Tùy chọn. Cuộn xuống, tìm tùy chọn Loại nền và nhấp vào mũi tên thả xuống để chọn Sử dụng hình nền.

Theo mặc định, bạn sẽ thấy phông nền giống như trường sao. Tất nhiên, bạn có thể chọn tệp của riêng mình bằng cách nhấp vào trường yêu cầu tệp.
Hình ảnh tham chiếu chế độ xem
Đôi khi, bạn sẽ cần tạo một mô hình cần tuân thủ các thông số kỹ thuật chính xác.
Đây là nơi đặt các loại hình ảnh tham chiếu này có ích. Hình ảnh tham chiếu có thể được đặt trên bất kỳ trục nào bạn chọn X, Y hoặc Z. Bạn thậm chí có thể chỉ định một hình ảnh khác nhau cho mỗi trục để bạn có thể xem tác phẩm nghệ thuật của mình bất kể bạn làm việc từ trục nào.
Nhấp vào mũi tên bên cạnh các điều khiển Máy ảnh, sau đó chọn Nền → Chọn Hình ảnh Tham chiếu.
Khi bạn nhấp vào menu, bạn sẽ điều hướng ổ cứng của mình để tìm hình ảnh để sử dụng dọc theo trục Z. Hình ảnh bạn chọn sẽ xuất hiện trong cửa sổ chính của 3DCoat. Ngoài ra, một menu bật lên với các công cụ định vị và chia tỷ lệ sẽ xuất hiện.
Sử dụng các công cụ dọc theo hình ảnh của bạn hoặc menu bật lên Hình ảnh tham chiếu để định lại kích thước, định vị lại hoặc hiển thị và ẩn hình ảnh.
Bạn thậm chí có thể thay đổi độ mờ của hình ảnh để dễ dàng tập trung vào các tác vụ lập mô hình của mình hơn.

Chúng ta hãy xem cách gán hình ảnh cho bất kỳ trục nào.
Choose Reference Images : Ba lựa chọn dưới cùng cho phép bạn chọn ba hình ảnh riêng biệt – 1 cho mỗi trục xem, X, Y và Z.
Chỉnh sửa vị trí hình ảnh: Khi được chọn, tùy chọn này cung cấp cho mỗi mặt phẳng hình ảnh trên mỗi trục một tiện ích Chuyển đổi và cài đặt hộp thoại đi kèm để điều chỉnh vị trí, chia tỷ lệ, xoay và độ mờ của chế độ xem.
Lưu ý khi sử dụng Mặt phẳng hình ảnh : Video này thêm các lưu ý bổ sung cần xem xét khi sử dụng Mặt phẳng hình ảnh tham chiếu.
Sử dụng hình ảnh tham khảo : Video này trình bày cách sử dụng hình ảnh tham khảo. Dưới dạng Mặt phẳng hình ảnh trong chế độ xem hoặc sử dụng Bộ chọn hình ảnh làm hình ảnh tham chiếu tĩnh trong giao diện người dùng.
Tài liệu tham khảo & Hình nền
Nền Trình xem lấp đầy nền của Trình xem 3D. Chọn Sử dụng hình nền và chọn hình ảnh của bạn từ hộp thoại mở ra. Hình ảnh mặc định là một trường sao. Hình ảnh tham chiếu có thể được sử dụng cho từng trục xem X, Y và Z. Bạn có thể chỉnh sửa vị trí hình ảnh cho từng mặt phẳng hình ảnh trên mỗi trục bằng tiện ích chuyển đổi. Bạn có thể chỉnh sửa vị trí, tỷ lệ, xoay và độ mờ của chế độ xem.
* Viewport Shading, Background Swap, Reference Planes : bởi Anton Tenitsky.
Câu hỏi thường gặp
Khi tôi kéo một hình ảnh tham chiếu vào 3DCoat, tôi đã được cung cấp một số điều khiển trình đơn, nhưng dường như không có cách nào để lấy lại chúng. Vậy làm cách nào để điều chỉnh hình ảnh tham chiếu?



* bấm vào đây để ẩn gizmo chéo.

Cảm ơn, Nick-LF.
Máy ảnh và Điều hướng tùy chỉnh
Các phím nóng của Chế độ xem chính tả là Mặt trước, Mặt sau, Trái, Phải, Trên cùng và Dưới cùng và Nhìn dọc theo các vạch chuẩn .
Mặt trước NumPad 2
Quay lại NumPad 8
NumPad 4 Trái
NumPad 6 Phải
NumPad 7 hàng đầu
NumPad 1 Đáy
Ctrl+Mũi tên lên Thêm lối tắt máy ảnh
Ctrl+Mũi tên xuống Xóa lối tắt máy ảnh
Ctrl+Mũi tên trái Chuyển sang phím tắt trước đó
Ctrl+Mũi tên phải Chuyển sang lối tắt tiếp theo
Tùy chỉnh trải nghiệm 3DCoat của bạn
Bạn có thể gán các phím tắt đơn và nhiều nút cho hầu hết mọi chức năng hoặc công cụ 3DCoat trực tiếp trong giao diện người dùng. Chỉ cần nhấn phím KẾT THÚC trong khi di chuyển chuột qua bất kỳ phần tử nào, sau đó là phím tắt bạn chọn.
Nếu bạn thấy rằng mình đang sử dụng các tính năng hiếm gặp hoặc không bao giờ cụ thể, không rõ ràng của ứng dụng, hãy chọn Tùy chỉnh Giao diện Người dùng từ menu Chỉnh sửa và tắt bất kỳ mục nào bạn không muốn hiển thị trong giao diện người dùng nữa để tránh sự lộn xộn không mong muốn.
Sử dụng tùy chọn Chỉnh sửa/Tùy chọn để tùy chỉnh bảng màu và giao diện của toàn bộ giao diện 3DCoat .
hướng dẫn
Cách thay đổi tốc độ thu phóng của camera : Bạn sẽ học cách thay đổi tốc độ xem của camera bên trong 3DCoat. của Christoph Werner.
Mẹo nhanh: Trung tâm xoay máy ảnh : Video Mẹo nhanh này trình bày 2 Trung tâm xoay máy ảnh mà người dùng 3DCoat sẽ muốn biết, vì chúng có lợi nhất trong một số tình huống nhất định.
Xoay Điều hướng Chuyển đổi & Biểu tượng Hình ảnh Tham khảo : Video này trình bày các bổ sung gần đây cho Thanh Điều hướng trong 3DCoat.
Tùy chọn bản đồ môi trường HDR : Video này đề cập đến một số tùy chọn mới để xem trước và sử dụng bản đồ môi trường HDR trong một cảnh cho cả ánh sáng và nền.
 Tiếng Việt
Tiếng Việt  English
English Українська
Українська Español
Español Deutsch
Deutsch Français
Français 日本語
日本語 Русский
Русский 한국어
한국어 Polski
Polski 中文 (中国)
中文 (中国) Português
Português Italiano
Italiano Suomi
Suomi Svenska
Svenska 中文 (台灣)
中文 (台灣) Dansk
Dansk Slovenčina
Slovenčina Türkçe
Türkçe Nederlands
Nederlands Magyar
Magyar ไทย
ไทย हिन्दी
हिन्दी Ελληνικά
Ελληνικά Lietuviškai
Lietuviškai Latviešu valoda
Latviešu valoda Eesti
Eesti Čeština
Čeština Română
Română Norsk Bokmål
Norsk Bokmål