3DCoat har et veldig intuitivt og omfattende sett med kontroller og tastatursnarveier for å hjelpe deg med å håndtere arbeidsområdet og 3D-scener.
Vi har prøvd å integrere de vanligste navigasjonskonvensjonene som brukes i de vanligste 3D-applikasjonene og laget måter å tilpasse dem til nesten hva som helst.
Viewport-navigering og hurtigtasttilordning
* Kamerakontroller og visningsportnavigering : av Anton Tenitsky.
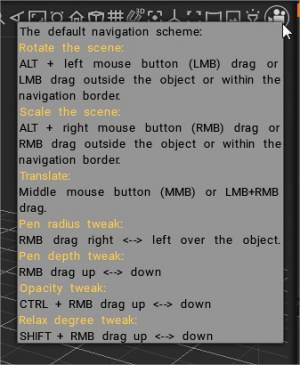
Kamerabevegelser
Felles for alle rom er standardmetodene for å vise din scene og individuelle modeller i 3D Viewport. Hvis du holder nede ALT/OPTION-tasten i 3D-visningsporten og deretter drar LMB, roterer kameraet rundt scenen. Hvis du holder nede SHIFT-tasten, vil kameraet flytte til neste boksnivå.
Hvis du holder nede ALT/OPTION-tasten, klikker og holder den, og deretter drar RMB, blir visningen forstørret eller redusert avhengig av bevegelsesretningen. Samtidig, hold nede ALT/OPTION-knappen og dra MBB, visningsmodusene. Siden nesten alle inndataenheter bruker “mus”-navigasjon som en base for å definere bruk:
- Når du ikke aktiverer noen av “E”-panelverktøymodiene, vil du rotere kameraet (visningen din) rundt scenen ved å dra i tom plass i visningsporten mens du holder nede venstre museknapp.
- Når “E” Panel-verktøy brukes (eller noen spesifikke Voxel verktøy), legg til “Alt/Option”-tastmodifikatoren for å oppnå samme effekt. Generelt, når venstre dra i visningsporten roterer IKKE visningen; å aktivere “Alt/Alternativ”-tastmodifikatoren vil avhjelpe dette.
- Holder du nede “Shift”-tasten vil visningen knipses med jevne rotasjonsintervaller.
- Dra i tom plass i visningsporten mens du holder nede høyre museknapp vil zoome visningen inn eller ut, avhengig av bevegelsesretningen.
- Dra i tom plass i visningsporten mens du holder nede den midtre museknappen eller rullehjulknappen vil panorere visningen.
Kamerainnstillinger (rullegardinmeny)
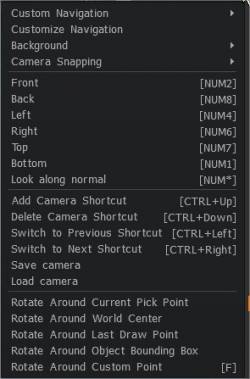
Et klikk på rullegardinpilen “Kamera” øverst til høyre i grensesnittet vil vise deg noen alternativer for kameraet ditt, samt bruk av forhåndsinnstillinger eller tilpasning av navigasjonen i selve 3D Coat . Du kan også lage snarveier for kameraposisjonen/rotasjonen for senere bruk. Disse kamerasnarveiene lagrer også alle typer 2D rutenett, stempel eller malposisjon/rotasjon/skalering, noe som gjør det enkelt å bruke og gjenbruke verktøy med repeterbare resultater når det er nødvendig.
Du kan angi et dreiepunkt for kameraets rotasjonsnavigasjon ved å trykke “F”.
- Tilpasset navigering: Velg mellom navigasjonsstiler: 3DCoat, 3DCoat piler, Maya, eller Zbrush -stil.
Som standard er 3DCoat stilen satt. Med 3DCoat navigasjonsstilen kan du rotere scenen ved å bevege musen med LMB trykket på det tomme området. På samme måte kan du zoome scenen med RMB og panorere med MMB. Hvis du ikke vil flytte markøren til side, kan du alltid bruke ALT+LMB, RMB eller MMB for å navigere i scenen.
- Tilpass navigering: Åpner et panel som tillater total tilpasning av alle navigasjonskommandoer. Du kan tilpasse navigasjonen etter dine egne preferanser.
—-

Det er også et sett med alternativer for å tilpasse bakgrunnen. Disse alternativene er stort sett selvforklarende. De som imidlertid ikke er det, er beskrevet nedenfor:
Bakgrunn: Et sett med alternativer som lar deg angi en rekke visningsbakgrunner som visuelle referanser. Viewport-bakgrunnen fyller bakgrunnen til 3D-visningsporten (og strekker seg for å fylle, om nødvendig). Velg Bruk bakgrunnsbilde og velg bildet ditt fra åpningsdialogen. Standardbildet er et stjernefelt. Referanse Bilder kan brukes for hver visningsakse, X, Y og Z. Du kan redigere bildeplassering for hvert bildeplan på hver akse med en Transform-widget. Du kan redigere posisjon, skalering, rotasjon og vise opasitet.
Kameraklipp:
Navigasjonspanelet oppdatert, ny virkemåte. Nye kameraopptaksmoduser:

Pivotpunkter
Det finnes en rekke alternativer for å angi et pivotpunkt for scenerotasjon. Velg det som passer best for deg. Du kan spesifisere et pivotpunkt for kameraets rotasjonsnavigasjon (verdenssenter, plukkepunkt osv.).
- Roter rundt…: Disse kommandoene setter dreiepunktet for visningskameraet.
Lagre kameraposisjoner
De andre valgene lar deg slette og bytte disse lagrede kameraposisjonene.
- Legg til kamerasnarvei: Informasjonen om kameraposisjonen og gjeldende materialplassering vil bli lagret. Den kan brukes til bildesekvensgjengivelse.
- Slett kamerasnarvei: Slett den sist brukte eller lagte snarveien.
- Bytt til forrige snarvei: Bytt til forrige kamera- og materialsnarvei.
- Bytt til neste snarvei: Bytt til neste kamera- og materialsnarvei.
Navigasjonspanel
Navigasjonspanelet er plassert øverst til høyre i visningsporten. Dette panelet gir deg tilgang til viewport-navigasjonsfunksjonene, alle kamerainnstillinger og fokusfunksjoner, og viewport-lysposisjonering og intensitetsinnstillinger.
Fra venstre til høyre er disse funksjonene til hvert ikon:

- Juster kontrasten til lysmiljøet: Det er bedre å øke kontrasten for komfortabel skulpturering.
Dobbeltklikk for å veksle mellom to moduser:
- Kontrasten er maksimal, miljøet er låst. Den er god til å skulpturere.
- Kontrasten er minimal; miljøet er ulåst. Det er bra for å gjengi, male og visuelt estimere resultatet.
- Juster lysintensiteten: Ved å holde LMB nede over denne kontrollen og bevege musen justerer du primærlysintensiteten.
Det er flere tips for å forbedre skulpturopplevelsen din.
Det er et kontrastikon øverst til høyre. Bruk den til å øke kontrasten i belysningen. Det fysisk korrekte bildet tilsvarer kontrast 0, men større kontrast er mer praktisk for skulptur.
– Bruk Kamera→ Bakgrunn→ Lås miljø for å låse panorama. Det gjør skulpturdetaljene mye bedre synlige.
– Bruk PBR shaders når det er mulig, og juster hulrommet for å gjøre detaljer godt synlige. Du kan bruke MatCap shaders, men vi anbefaler dem ikke fordi bare PBR shaders garanterer nøyaktig baking og god fargemaling.
– I stedet for å øke kontrasten manuelt og bytte panoramalåsing, kan du dobbeltklikke på kontrastikonet.
Bruk Vis → Gråskala-panorama for å se farger over modellen «AS IS» uten fargelys.
- Juster lysvinkel: Juster lysvinkelen ved å holde LMB nede over denne kontrollen og flytte musen.
- Uskarphet miljø: Dra for å uskarpe/skarpe miljøteksturen i visningsportbakgrunnen.
- Styrekule rotasjon : Veksle mellom to rotasjonsmoduser – rotasjon rundt den vertikale aksen eller fri rotasjon.
- Roter kamera: Ved å holde LMB og bevege musen. For å rotere kameraet uten denne kontrollen, bruk ALT+LMB (eller LMB trykket på et tomt område). Dra med venstre museknapp for å justere brukervisningen ved å rotere hovedkameraet rundt objektet i fokus.
- Flytt kamera: Ved å holde inne Alt+LMB og flytte musen. Dra med venstre museknapp, dra brukerens visning ved å flytte hovedkameraet til høyre, venstre, opp og ned.
- Zoom kamera: Ved å holde LMB og flytte musen. For å skalere scenen uten denne kontrollen, bruk ALT+RMB (eller RMB trykket på en tom plass). Dra venstre museknapp til høyre eller venstre for å flytte hovedkameraet nærmere eller lenger bort fra det fokuserte objektet.
- Varier synsfelt: RMB for å tilbakestille den til standardverdien.
- Ramme inn visningen: Plasser scenen eller gjeldende objekt (i Sculpt-rommet) i midten av visningsporten og skaler den til å passe rundt alle synlige objekter.
- Fokus på børsten: Fokuser kameraet på overflaten under børsten. Børsteradiusen vil bestemme avstanden til overflaten.
- Tilbakestill kameraet til standardposisjon: Bytt til standardinnstillingen.
- Veksle perspektiv/ortografisk projeksjon: Du kan velge mellom et perspektiv og en ortografisk visning.
- Rutenett: Vis 3D-rutenett.
- Fest markøren til projeksjonen av 3D-rutenettet på skjermen : Hvis flere rutenett er synlige, vil den mest roterte mot skjermen bli valgt. Det anbefales å bruke den i ortogonal projeksjon. Gizmos og primitivers posisjoner og størrelser vil bli festet til diskrete posisjoner i rommet.
- Bytt til ortografisk visning og knips: til nærmeste eksakte visning i samsvar med “Kamera > Kamera knipsing”-innstillingene.
- Vis/skjul akse
- Slå på fullskjerm
- Miljøkart : Tekstur på miljøkartet som brukes til å belyse scenen. Klikk på knappen for å åpne en mini-popup og velge et annet miljøkart.
- Vis/skjul referansebilder Denne videoen demonstrerer bruken av referansebilder. Enten som bildeplan i visningsporten eller bruk av bildevelgeren som et statisk referansebilde i brukergrensesnittet.
- Viewport-projektor : Du kan projisere hvilken som helst tekstur gjennom hele scenen, lik projektoren. Dette er bare for referanse, det påvirker ingen farge eller materialegenskaper.
- Projektoren kan påføres ved å bruke baksidene culling + fading (valgfritt).
Tips om miljøkart (av Psmith): Det eneste som er akseptabelt for 3DCoat for panoramabilder (via “+” nederst på rullegardinmenyen “Miljøkart”) er sfæriske panoramabilder i .exr-formatet.
Trinnene for å legge til dine egne HDR sfæriske panoramiske miljøkart til 3DCoat (for skulptur og gjengivelse) er som følger:
- 1) Få et sfærisk panoramabilde (online eller andre steder) i HDRI-bildeformatene: (.exr, .hdr)
- 2) Når 3DCoat er åpen og kjører (fungerer for eksempel i Sculpt Room) – klikk på ikonet rett til venstre for kameraikonet øverst til høyre i visningsporten.
- 3) Klikk på “+” nederst i miniatyrbildekolonnen og velg ditt sfæriske panoramabilde som er i .exr- eller .hdr-formatet – og vent til 3D-Coat laster det. Si “OK” til 3D-Coat -dialogen som dukker opp.
- 4) Juster både “Eksponering” og “Kontrast” for bildet som nå vises i visningsporten – ved å bruke ikonene fra raden med kontroller øverst til høyre i visningsporten.
Navigering ved hjelp av et nettbrett
Navigasjonen i 3D-visningsporten er veldig intuitiv og komfortabel når du bruker en pekepenn; musekontrollen og navigasjonen er den samme for en pekepenn som for musen nevnt ovenfor.
- Trykk og dra utenfor modellen (i tom plass) for å rotere kameravisningen.
- Trykk og dra til høyre eller venstre med “Høyre mus”-knapp holdt nede (i tom plass) for å panorere visningen.
- Hold musepekeren over et tomt område med “høyre mus”-knapp og dra for å zoome visningen.
Brush er like intuitive:
- Hold musepekeren over modellen og dra til høyre eller venstre med knappen tildelt RMB nede for å endre størrelsen på Brush.
- Hold musepekeren over modellen og dra opp eller ned med RMB trykket for å justere dybden på Brush.
Bakgrunnsbilder
Det er to forskjellige typer bakgrunner: de som ganske enkelt fyller bakgrunnen til 3D-visningsporten (og strekker seg for å fylle, om nødvendig) og de som er satt opp manuelt for bruk som skulptur eller maling av referansebilder.
Viewport Bakgrunn: Velg Bruk bakgrunnsbilde og velg bildet fra åpningsdialogen. Standardbildet er et stjernefelt.
Eller hvis du vil tilordne et bilde til bakgrunnen til grensesnittet, kan du tilordne et fra harddisken.
Åpne toppmenyen, og åpne Rediger → Innstillinger. Rull ned, finn alternativet Bakgrunnstype, og klikk på rullegardinpilen for å velge Bruk bakgrunnsbilde.

Som standard vil du se et bakteppe som ser ut som et stjernefelt. Du kan selvfølgelig velge din egen fil ved å klikke i filforespørselsfeltet.
Viewport Referansebilder
Noen ganger må du lage en modell som må samsvare med eksakte spesifikasjoner.
Det er her det er nyttig å plassere denne typen referansebilder. Referansebildene kan plasseres på en hvilken som helst akse du velger X, Y eller Z. Du kan til og med tilordne et annet bilde til hver akse slik at du kan ha en visning av kunstverket uansett hvilken akse du tilfeldigvis jobber fra.
Klikk på pilen ved siden av kamerakontrollene, og velg deretter Bakgrunn → Velg referansebilde.
Når du klikker på menyen, vil du navigere på harddisken for et bilde som kan brukes langs Z-aksen. Bildet du velger vil vises i 3DCoats hovedvindu. En popup-meny med posisjons- og skaleringsverktøy vises også.
Bruk verktøyene langs bildet eller lokalmenyen Referansebilder for å endre størrelse, flytte eller vise og skjule bildet.
Du kan til og med endre opasiteten til bildet, slik at det er lettere å fokusere på modelleringsoppgavene dine.

La oss ta en titt på hvordan du tilordner bilder til en hvilken som helst akse.
Velg referansebilder : De tre nederste valgene lar deg velge tre separate bilder – 1 for hver visningsakse, X, Y og Z.
Rediger bildeplassering: Når det er valgt, gir dette alternativet hvert bildeplan på hver akse en Transform-widget og tilhørende dialoginnstillinger for justering av posisjon, skalering, rotasjon og visningsopasitet.
Merknader for bruk av bildeplan : Denne videoen legger til flere merknader du bør vurdere når du bruker referansebildeplan.
Bruke referansebilder : Denne videoen demonstrerer bruken av referansebilder. Enten som bildeplan i visningsporten eller bruk av bildevelgeren som et statisk referansebilde i brukergrensesnittet.
Referanse og bakgrunnsbilder
Viewer-bakgrunnen fyller bakgrunnen til 3D-visningen. Velg Bruk bakgrunnsbilde og velg bildet ditt fra dialogboksen som åpnes. Standardbildet er et stjernefelt. Referansebilder kan brukes for hver visningsakse X, Y og Z. Du kan redigere bildeplasseringen for hvert bildeplan på hver akse med en transformasjonswidget. Du kan redigere posisjon, skalering, rotasjon og opasitet for visningen.
* Viewport Shading, Background Swap, Reference Planes : av Anton Tenitsky.
FAQ
Da jeg dro et referansebilde inn i 3DCoat, fikk jeg noen menykontroller, men det ser ikke ut til å være en måte å få dem tilbake. Så hvordan justerer jeg referansebilder?



* Klikk her for å skjule cross dings.

Takk, Nick-LF.
Kamera og tilpasset navigering
Ortografiske visninger Hurtigtaster er foran, bak, venstre, høyre, topp og bunn, og se langs normale .
NumPad 2 foran
NumPad 8 Tilbake
NumPad 4 venstre
NumPad 6 Høyre
NumPad 7 Topp
NumPad 1 nederst
Ctrl+Pil opp Legg til kamerasnarvei
Ctrl+pil ned Slett kamerasnarvei
Ctrl+venstre pil Bytt til forrige snarvei
Ctrl+Høyrepil Bytt til neste snarvei
Tilpass din 3DCoat -opplevelse
Du kan tilordne enkelt- og flerknappssnarveier til nesten alle 3DCoat funksjoner eller verktøy direkte i brukergrensesnittet. Bare trykk på END-tasten mens du beveger musen over et element, etterfulgt av tastatursnarveien du ønsker.
Hvis du finner ut at du bruker sjeldne eller aldri spesifikke, uklare funksjoner i programmet, velg Tilpass brukergrensesnitt fra Rediger-menyen og deaktiver alle elementer du ikke lenger vil skal vises i brukergrensesnittet for å unngå uønsket rot.
Bruk alternativet Edit/Preferences for å tilpasse fargeskjemaet og utseendet til hele 3DCoat grensesnittet.
Veiledninger
Hvordan endre kameraets zoomhastighet : Du vil lære hvordan du endrer visningskameraets hastighet inne i 3DCoat. Av Christoph Werner.
Hurtigtips: Kamerarotasjonssentre : Denne hurtigtipsvideoen demonstrerer de 2 kamerarotasjonssentrene som 3DCoat brukeren vil være klar over, siden de er mest fordelaktige i visse scenarier.
Navigasjonsrotasjon Toggle & Reference Image Icon : Denne videoen demonstrerer nylige tillegg til navigasjonslinjen i 3DCoat.
Alternativer for HDR-miljøkart : Denne videoen dekker en rekke nye alternativer for forhåndsvisning og bruk av et HDR-miljøkart i en scene for både lys og bakgrunn.
 Norsk Bokmål
Norsk Bokmål  English
English Українська
Українська Español
Español Deutsch
Deutsch Français
Français 日本語
日本語 Русский
Русский 한국어
한국어 Polski
Polski 中文 (中国)
中文 (中国) Português
Português Italiano
Italiano Suomi
Suomi Svenska
Svenska 中文 (台灣)
中文 (台灣) Dansk
Dansk Slovenčina
Slovenčina Türkçe
Türkçe Nederlands
Nederlands Magyar
Magyar ไทย
ไทย हिन्दी
हिन्दी Ελληνικά
Ελληνικά Tiếng Việt
Tiếng Việt Lietuviškai
Lietuviškai Latviešu valoda
Latviešu valoda Eesti
Eesti Čeština
Čeština Română
Română