3DCoat 작업 공간 및 3D 장면을 처리하는 데 도움이 되는 매우 직관적이고 포괄적인 컨트롤 및 키보드 단축키 세트가 있습니다.
우리는 가장 일반적인 3D 응용 프로그램에서 사용되는 가장 일반적인 탐색 규칙을 통합하려고 노력했으며 거의 모든 것에 적응할 수 있는 방법을 만들었습니다.
* 카메라 제어 및 뷰포트 탐색 : Anton Tenitsky 작성.
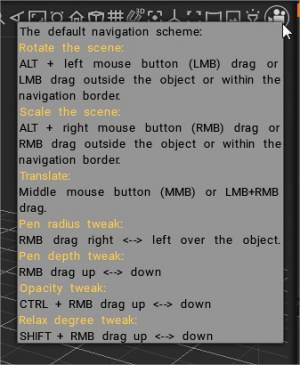
카메라 움직임
3D 뷰포트에서 장면과 개별 모델을 표시하기 위한 표준 방법은 모든 방에 공통적입니다. 3D 뷰포트에서 ALT/OPTION 키를 누른 상태에서 LMB를 드래그하면 카메라가 장면을 중심으로 회전합니다. SHIFT 키를 누르고 있으면 카메라가 다음 상자 수준으로 스냅됩니다.
ALT/OPTION 키를 누른 상태에서 클릭한 상태에서 RMB를 드래그하면 이동 방향에 따라 보기가 확대되거나 축소됩니다. 동시에 ALT/OPTION 버튼을 누른 상태에서 MBB를 드래그하면 보기 모드가 됩니다. 거의 모든 입력 장치가 “마우스” 탐색을 사용 정의를 위한 기반으로 사용하기 때문에:
- “E” 패널 도구 모드를 사용하지 않을 때 마우스 왼쪽 버튼을 누른 상태에서 뷰포트의 빈 공간을 드래그하면 카메라(사용자 보기)가 장면 주위로 회전합니다.
- “E” 패널 도구(또는 일부 특정 Voxel 도구)를 사용하는 경우 “Alt/Option” 키 수정자를 추가하여 동일한 효과를 얻으십시오. 일반적으로 뷰포트에서 왼쪽으로 드래그하면 뷰가 회전하지 않습니다. “Alt/Option” 키 수정자를 사용하면 이 문제가 해결됩니다.
- “Shift” 키를 누르고 있으면 보기가 일정한 회전 간격으로 스냅됩니다.
- 마우스 오른쪽 버튼을 누른 상태에서 뷰포트의 빈 공간을 드래그하면 이동 방향에 따라 보기가 확대 또는 축소됩니다.
- 가운데 마우스 버튼 또는 스크롤 휠 버튼을 누른 상태에서 뷰포트의 빈 공간에서 드래그하면 뷰가 패닝됩니다.
카메라 설정(드롭다운 메뉴)
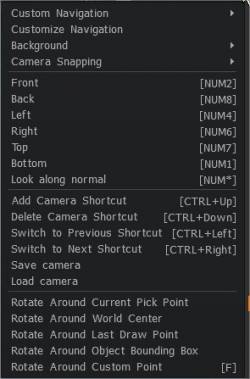
인터페이스 오른쪽 상단에 있는 “카메라” 드롭다운 화살표를 클릭하면 카메라에 대한 몇 가지 옵션과 사전 설정 사용 또는 3D Coat 자체의 탐색 사용자 정의가 표시됩니다. 나중에 사용할 수 있도록 카메라 위치/회전에 대한 바로 가기를 만들 수도 있습니다. 이러한 카메라 바로가기는 또한 모든 유형의 2D 그리드, 스탬프 또는 템플릿 위치/회전/축소 설정을 저장하므로 필요할 때 반복 가능한 결과로 도구를 쉽게 사용하고 재사용할 수 있습니다.
“F”를 눌러 카메라의 회전 내비게이션에 대한 피벗 포인트를 설정할 수 있습니다.
- 사용자 지정 내비게이션: 내비게이션 스타일( 3DCoat, 3DCoat 화살표, Maya 또는 Zbrush 스타일) 중에서 선택합니다.
기본적으로 3DCoat 스타일이 설정됩니다. 3DCoat 탐색 스타일을 사용하면 빈 영역에서 LMB를 누른 상태에서 마우스를 움직여 장면을 회전할 수 있습니다. 같은 방식으로 RMB로 장면을 확대/축소하고 MMB로 패닝할 수 있습니다. 커서를 옆으로 옮기고 싶지 않다면 언제든지 ALT+LMB, RMB 또는 MMB를 사용하여 장면을 탐색할 수 있습니다.
- 내비게이션 사용자 지정: 모든 내비게이션 명령을 완전히 사용자 지정할 수 있는 패널을 엽니다. 자신의 기본 설정에 따라 탐색을 사용자 정의할 수 있습니다.
—-

배경을 사용자 지정하는 옵션 세트도 있습니다. 이러한 옵션은 대부분 자명합니다. 그러나 그렇지 않은 항목은 아래에 자세히 설명되어 있습니다.
배경: 다양한 보기 배경을 시각적 참조로 설정할 수 있는 옵션 세트입니다. 뷰포트 배경은 3D 뷰포트의 배경을 채웁니다(필요한 경우 채울 수 있도록 늘어납니다). 배경 이미지 사용을 선택하고 열리는 대화 상자에서 이미지를 선택합니다. 기본 이미지는 starfield입니다. 참조 이미지는 각 보기 축, X, Y 및 Z에 사용할 수 있습니다. 변환 위젯을 사용하여 각 축의 각 이미지 평면에 대한 이미지 배치를 편집할 수 있습니다. 위치, 크기 조정, 회전 및 보기 불투명도를 편집할 수 있습니다.
카메라 스냅:
탐색 패널 업데이트됨, 새로운 동작. 새로운 카메라 스냅 모드:

피벗 포인트
장면 회전을 위한 피벗 포인트를 설정하는 여러 가지 옵션이 있습니다. 가장 적합한 것을 선택하십시오. 카메라의 회전 탐색을 위한 피벗 포인트(세계 중심, 선택 포인트 등)를 지정할 수 있습니다.
- Rotate Around…: 이 명령은 뷰 카메라의 피벗점을 설정합니다.
카메라 위치 저장
다른 선택 항목을 사용하면 저장된 카메라 위치를 삭제하고 전환할 수 있습니다.
- 카메라 바로 가기 추가: 카메라 위치 및 현재 재료 배치에 대한 정보가 저장됩니다. 프레임 시퀀스 렌더링에 사용할 수 있습니다.
- 카메라 바로가기 삭제: 마지막으로 사용했거나 추가한 바로가기를 삭제합니다.
- 이전 바로 가기 로 전환 : 이전 카메라 및 재질 바로 가기로 전환합니다.
- 다음 바로 가기로 전환: 다음 카메라 및 재질 바로 가기로 전환합니다.
탐색 패널
탐색 패널은 뷰포트의 오른쪽 상단 모서리에 있습니다. 이 패널에서는 뷰포트 탐색 기능, 모든 카메라 설정 및 초점 기능, 뷰포트 조명 위치 지정 및 강도 설정에 액세스할 수 있습니다.
왼쪽에서 오른쪽으로 각 아이콘의 기능은 다음과 같습니다.

- 조명 주변의 대비 조정: 편안한 조각을 위해 대비를 높이는 것이 좋습니다.
두 가지 모드 사이를 전환하려면 두 번 클릭하십시오.
- 대비가 최대이고 환경이 잠겨 있습니다. 조각하기 좋습니다.
- 대비가 최소화됩니다. 환경이 잠금 해제되었습니다. 렌더링, 페인팅 및 결과를 시각적으로 추정하는 데 좋습니다.
- 조명 강도 조정: 이 컨트롤 위에 LMB를 누른 상태에서 마우스를 움직여 기본 조명 강도를 조정합니다.
조각 경험을 향상시키는 몇 가지 팁이 있습니다.
오른쪽 상단에 대비 아이콘이 있습니다. 조명의 대비를 높이는 데 사용합니다. 물리적으로 올바른 그림은 대비 0에 해당하지만 대비가 클수록 조각에 더 편리합니다.
– 카메라→배경→환경 잠금을 사용하여 파노라마를 잠급니다. 조각 세부 사항을 훨씬 더 잘 볼 수 있습니다.
– 가능하면 PBR 셰이더를 사용하고 캐비티를 조정하여 세부 사항이 잘 보이도록 합니다. MatCap 셰이더를 사용할 수 있지만 PBR 셰이더만이 정확한 베이킹과 좋은 색상 페인팅을 보장하기 때문에 권장하지 않습니다.
– 대비를 수동으로 높이고 파노라마 잠금을 전환하는 대신 대비 아이콘을 두 번 클릭할 수 있습니다.
보기→그레이스케일 파노라마를 사용하여 색상 표시등 없이 “있는 그대로” 모델의 색상을 봅니다.
- 조명 각도 조정: 이 컨트롤 위에 LMB를 누른 상태에서 마우스를 이동하여 조명 각도를 조정합니다.
- Blur Environment: 드래그하여 뷰포트 배경의 환경 텍스처를 흐리게/선명하게 합니다.
- 트랙볼 회전 : 두 가지 회전 모드(수직 축을 기준으로 한 회전 또는 자유 회전) 사이를 전환합니다.
- 카메라 회전: LMB를 누른 상태에서 마우스를 움직입니다. 이 컨트롤 없이 카메라를 회전하려면 ALT+LMB(또는 빈 공간에서 LMB 누름)를 사용합니다. 마우스 왼쪽 버튼으로 드래그하여 초점이 맞춰진 개체 주위로 기본 카메라를 회전하여 사용자 보기를 조정합니다.
- 카메라 이동: Alt+LMB를 누른 상태에서 마우스를 움직입니다. 마우스 왼쪽 버튼으로 드래그하여 메인 카메라를 상하좌우로 이동하여 사용자의 시야를 드래그합니다.
- 줌 카메라: LMB를 누른 상태에서 마우스를 움직입니다. 이 컨트롤 없이 장면의 크기를 조정하려면 ALT+RMB(또는 빈 공간에서 RMB를 누름)를 사용하십시오. 마우스 왼쪽 버튼을 오른쪽이나 왼쪽으로 드래그하여 기본 카메라를 초점이 맞춰진 개체에서 더 가깝게 또는 더 멀리 이동합니다.
- 시야 변경: RMB를 사용하여 기본값으로 재설정합니다.
- 보기 프레임 만들기: 장면 또는 현재 개체(조각 룸)를 뷰포트 중앙에 놓고 보이는 모든 개체 주위에 맞도록 크기를 조정합니다.
- 브러시에 초점 맞추기: 브러시 아래 표면에 카메라 초점을 맞춥니다. 브러시 반경은 표면까지의 거리를 결정합니다.
- 카메라를 기본 위치로 재설정: 기본 설정으로 전환합니다.
- 투시/직교 투영 전환: 투시와 직교 보기 중에서 선택할 수 있습니다.
- 그리드: 3D 그리드를 표시합니다.
- 화면의 3D 그리드 투영에 커서 맞추기 : 여러 개의 그리드가 표시되면 화면 방향으로 가장 많이 회전된 그리드가 선택됩니다. 직교 투영에 사용하는 것이 좋습니다. 기즈모와 프리미티브의 위치와 크기는 공간의 개별 위치에 스냅됩니다.
- 정사영 보기로 전환하고 “카메라 > 카메라 스냅” 설정에 따라 가장 가까운 정확한 보기로 스냅합니다 .
- 축 표시/숨기기
- 전체 화면 전환
- 환경 맵 : 장면을 비추는 데 사용되는 환경 맵의 텍스처입니다. 버튼을 클릭하여 미니 팝업을 열고 다른 환경 맵을 선택합니다.
- 참조 이미지 표시/숨기기 이 비디오는 참조 이미지의 사용법을 보여줍니다. 뷰포트의 이미지 평면으로 사용하거나 UI 내에서 이미지 선택기를 정적 참조 이미지로 사용합니다.
- Viewport Projector : 프로젝터와 유사하게 전체 장면에 텍스처를 투사할 수 있습니다. 이는 참고용이며 색상이나 재료 특성에는 영향을 미치지 않습니다.
- 뒷면 컬링 + 페이딩(선택 사항)을 사용하여 프로젝터를 적용할 수 있습니다.
환경 맵 힌트 (Psmith 제공): 파노라마 이미지(“환경 맵” 드롭다운 메뉴 하단의 “+”를 통해)용 3DCoat 에서 허용되는 유일한 것은 .exr 형식의 구형 파노라마 이미지입니다.
자신만의 HDR 구형 파노라마 환경 맵을 3DCoat (조각 및 렌더링용)에 추가하는 단계는 다음과 같습니다.
- 1) HDRI 이미지 형식(.exr, .hdr)으로 구형 파노라마 이미지(온라인 또는 다른 곳)를 얻습니다.
- 2) 3DCoat 열리고 실행되면(예: Sculpt Room에서 작업) – 뷰포트의 오른쪽 상단에 있는 카메라 아이콘 바로 왼쪽에 있는 아이콘을 클릭합니다.
- 3) 썸네일 열 하단의 “+”를 클릭하고 .exr 또는 .hdr 형식의 구형 파노라마 이미지를 선택하고 3D-Coat 가 로드할 때까지 기다립니다. 팝업되는 3D-Coat 대화 상자에 “확인”이라고 말합니다.
- 4) 뷰포트 오른쪽 상단에 있는 컨트롤 행의 아이콘을 사용하여 뷰포트에 표시되는 이미지의 “노출”과 “대비”를 모두 조정합니다.
펜 태블릿을 사용한 내비게이션
3D 뷰포트 내 탐색은 스타일러스를 사용할 때 정말 직관적이고 편안합니다. 스타일러스의 마우스 제어 및 탐색은 위에서 언급한 마우스와 동일합니다.
- 카메라 보기를 회전하려면 모델 외부(빈 공간)를 탭하고 드래그합니다.
- “오른쪽 마우스” 버튼을 누른 상태에서(빈 공간에서) 탭하고 오른쪽 또는 왼쪽으로 드래그하여 보기를 패닝합니다.
- “오른쪽 마우스” 버튼을 누른 상태에서 빈 공간 위로 마우스를 가져간 다음 드래그하여 보기를 확대/축소합니다.
Brush 조정은 똑같이 직관적입니다.
- 모델 위로 마우스를 이동하고 RMB 에 할당된 버튼을 누른 상태에서 오른쪽 또는 왼쪽으로 드래그하여 Brush 크기를 변경합니다.
- 모델 위로 마우스를 이동하고 RMB를 누른 상태에서 위 또는 아래로 드래그하여 Brush 깊이를 조정합니다.
배경 이미지
배경에는 두 가지 종류가 있습니다. 하나는 3D 뷰포트의 배경을 단순히 채우는 것(및 필요한 경우 채우기 위해 늘이는 것)이고, 다른 하나는 참조 이미지 조각 또는 페인팅으로 사용하기 위해 수동으로 설정하는 것입니다.
뷰포트 배경: 배경 이미지 사용을 선택하고 열리는 대화상자에서 이미지를 선택합니다. 기본 이미지는 starfield입니다.
또는 인터페이스의 배경에 이미지를 할당하려는 경우 하드 드라이브에서 이미지를 할당할 수 있습니다.
상단 메뉴를 열고 편집→환경 설정을 엽니다. 아래로 스크롤하여 배경 유형 옵션을 찾은 다음 드롭다운 화살표를 클릭하여 배경 이미지 사용을 선택합니다.

기본적으로 별 필드처럼 보이는 배경이 표시됩니다. 물론 파일 요청자 필드를 클릭하여 자신의 파일을 선택할 수 있습니다.
뷰포트 참조 이미지
경우에 따라 정확한 사양을 준수해야 하는 모델을 만들어야 합니다.
이러한 유형의 참조 이미지를 배치하면 편리합니다. 참조 이미지는 X, Y 또는 Z를 선택한 모든 축에 배치할 수 있습니다. 각 축에 다른 이미지를 할당하여 어떤 축에서 작업하든 아트웍을 볼 수 있습니다.
카메라 컨트롤 옆에 있는 화살표를 클릭한 다음 배경→참조 이미지 선택을 선택합니다.
메뉴를 클릭하면 Z축을 따라 사용할 이미지의 하드 드라이브를 탐색하게 됩니다. 선택한 이미지가 3DCoat의 기본 창에 나타납니다. 또한 위치 지정 및 크기 조정 도구가 포함된 팝업 메뉴가 나타납니다.
이미지와 함께 도구를 사용하거나 참조 이미지 팝업 메뉴를 사용하여 이미지의 크기를 조정하거나 위치를 변경하거나 표시하거나 숨길 수 있습니다.
이미지의 불투명도를 변경할 수도 있으므로 모델링 작업에 더 쉽게 집중할 수 있습니다.

이미지를 축에 할당하는 방법을 살펴보겠습니다.
참조 이미지 선택 : 하단의 3개 선택 항목을 통해 3개의 별도 이미지(각 보기 축 X, Y 및 Z에 대해 1개)를 선택할 수 있습니다.
이미지 배치 편집: 이 옵션을 선택하면 위치, 크기 조정, 회전 및 보기 불투명도를 조정하기 위한 변환 위젯 및 수반되는 대화 상자 설정이 있는 각 축의 각 이미지 평면이 제공됩니다.
이미지 평면 사용에 대한 참고 사항 : 이 비디오는 참조 이미지 평면을 사용할 때 고려해야 할 추가 참고 사항을 추가합니다.
참조 이미지 사용 : 이 비디오는 참조 이미지의 사용법을 보여줍니다. 뷰포트의 이미지 평면으로 사용하거나 UI 내에서 이미지 선택기를 정적 참조 이미지로 사용합니다.
참조 및 배경 화면
뷰어 배경은 3D 뷰어의 배경을 채웁니다. 배경 이미지 사용을 선택하고 열리는 대화 상자에서 이미지를 선택합니다. 기본 이미지는 별 필드입니다. 참조 이미지는 각 보기 축 X, Y 및 Z에 사용할 수 있습니다. 변환 위젯을 사용하여 각 축의 각 이미지 평면에 대한 이미지 배치를 편집할 수 있습니다. 보기의 위치, 배율 조정, 회전 및 불투명도를 편집할 수 있습니다.
* 뷰포트 음영, 배경 스왑, 참조 평면 : Anton Tenitsky 작성.
자주하는 질문
참조 이미지를 3DCoat 로 드래그했을 때 몇 가지 메뉴 컨트롤이 제공되었지만 다시 가져올 방법이 없는 것 같습니다. 그렇다면 참조 이미지를 어떻게 조정합니까?



* 크로스 기즈모를 숨기려면 여기를 클릭하십시오.

고마워, 닉-LF.
카메라 및 사용자 지정 탐색
직교 뷰 핫키는 전면, 후면, 왼쪽, 오른쪽, 위쪽, 아래쪽 및 법선을 따라 보기 입니다 .
숫자 키패드 2 전면
숫자 키패드 8 뒤로
숫자 키패드 4 왼쪽
숫자 키패드 6 오른쪽
숫자 키패드 7 상단
숫자 키패드 1 하단
Ctrl+위쪽 화살표 카메라 바로가기 추가
Ctrl+아래쪽 화살표 카메라 바로가기 삭제
Ctrl+왼쪽 화살표 이전 바로 가기로 전환
Ctrl+오른쪽 화살표 다음 바로 가기로 전환
3DCoat 경험 사용자 지정
사용자 인터페이스에서 직접 거의 모든 3DCoat 기능 또는 도구에 단일 및 다중 버튼 단축키를 할당할 수 있습니다. 요소 위로 마우스를 이동하는 동안 END 키를 누른 다음 선택한 키보드 단축키를 누르십시오.
응용 프로그램의 희귀하거나 전혀 특정하지 않고 명확하지 않은 기능을 사용하고 있는 경우 편집 메뉴에서 사용자 인터페이스 사용자 정의를 선택하고 더 이상 사용자 인터페이스에 표시하지 않으려는 항목을 비활성화하여 원치 않는 혼란을 피하십시오.
편집/기본 설정 옵션을 사용하여 전체 3DCoat 인터페이스의 색 구성표와 모양을 사용자 지정합니다.
튜토리얼
카메라 줌 속도 변경 방법 : 3DCoat 내부에서 보기 카메라 속도를 변경하는 방법을 배웁니다. 크리스토프 베르너.
빠른 팁: 카메라 회전 중심 : 이 빠른 팁 비디오는 3DCoat 사용자가 알고 싶어하는 2개의 카메라 회전 중심을 보여줍니다. 특정 시나리오에서 가장 유용하기 때문입니다.
내비게이션 회전 토글 및 참조 이미지 아이콘 : 이 비디오는 3DCoat 의 내비게이션 바에 최근 추가된 기능을 보여줍니다.
HDR 환경 맵 옵션 : 이 비디오에서는 조명과 배경 모두에 대해 장면 내에서 HDR 환경 맵을 미리 보고 활용하기 위한 여러 가지 새로운 옵션을 다룹니다.
 한국어
한국어  English
English Українська
Українська Español
Español Deutsch
Deutsch Français
Français 日本語
日本語 Русский
Русский Polski
Polski 中文 (中国)
中文 (中国) Português
Português Italiano
Italiano Suomi
Suomi Svenska
Svenska 中文 (台灣)
中文 (台灣) Dansk
Dansk Slovenčina
Slovenčina Türkçe
Türkçe Nederlands
Nederlands Magyar
Magyar ไทย
ไทย हिन्दी
हिन्दी Ελληνικά
Ελληνικά Tiếng Việt
Tiếng Việt Lietuviškai
Lietuviškai Latviešu valoda
Latviešu valoda Eesti
Eesti Čeština
Čeština Română
Română Norsk Bokmål
Norsk Bokmål