3DCoat are un set foarte intuitiv și cuprinzător de comenzi și comenzi rapide de la tastatură pentru a vă ajuta să vă gestionați spațiul de lucru și scenele 3D.
Am încercat să integrăm cele mai comune convenții de navigare utilizate în cele mai comune aplicații 3D și am creat modalități de a le adapta la aproape orice.
Navigare în fereastra de vizualizare și atribuire taste rapide
* Comenzile camerei și navigarea în fereastra de vizualizare : de Anton Tenitsky.
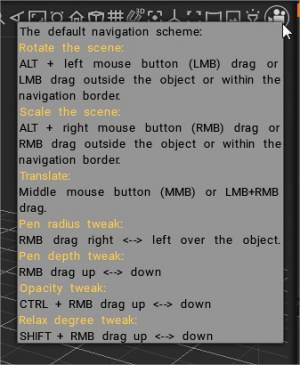
Mișcări ale camerei
Toate camerele sunt comune metodele standard de afișare a scenei și modelelor individuale în Viewport 3D. Dacă țineți apăsată tasta ALT/OPTION în fereastra de vizualizare 3D și apoi glisați LMB, camera se rotește în jurul scenei. Dacă țineți apăsată tasta SHIFT, camera va trece la următorul nivel de casetă.
Dacă țineți apăsată tasta ALT/OPTION, faceți clic și mențineți apăsată pe aceasta, apoi trageți RMB, vizualizarea este mărită sau redusă în funcție de direcția de mișcare. În același timp, ținând apăsat butonul ALT/OPTION și trăgând MBB, modurile de vizualizare. Deoarece aproape toate dispozitivele de intrare folosesc navigarea „mouse” ca bază pentru definirea utilizării:
- Când nu activați niciunul dintre modurile instrumentului Panoului „E”, tragerea în spațiul gol din fereastra în timp ce țineți apăsat butonul din stânga al mouse-ului va roti Camera (vizualizarea) în jurul scenei.
- Când sunt utilizate instrumentele panoului „E” (sau unele instrumente Voxel specifice), adăugați tasta modificatoare „Alt/Option” pentru a obține același efect. În general, când tragerea din stânga în fereastra de vizualizare NU vă rotește vizualizarea; activarea tastei modificatoare „Alt/Option” va remedia acest lucru.
- Ținând apăsată tasta „Shift”, se va face vizualizarea la intervale regulate de rotație.
- Tragerea în spațiul gol din fereastra de vizualizare în timp ce țineți apăsat butonul din dreapta al mouse-ului va mări vizualizarea, înainte sau micșorare, în funcție de direcția de mișcare.
- Tragerea în spațiul gol din Viewport în timp ce țineți apăsat butonul din mijloc al mouse-ului sau butonul Scrollwheel va deplasa vizualizarea.
Setările camerei (meniul drop-down)
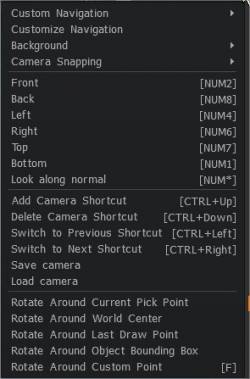
Un clic pe săgeata derulantă „Camera” din partea dreaptă sus a interfeței vă va arăta câteva opțiuni pentru camera dvs., precum și utilizarea presetărilor sau personalizarea navigării în 3D Coat în sine. De asemenea, puteți crea comenzi rapide pentru poziția/rotația camerei pentru o utilizare ulterioară. Aceste comenzi rapide pentru cameră salvează, de asemenea, toate tipurile de setări de poziție/rotație/scalare pentru grilă 2D, ștampilă sau șablon, ceea ce face ușoară utilizarea și reutilizarea instrumentelor cu rezultate repetabile atunci când este necesar.
Puteți seta un punct de pivotare pentru navigarea prin rotație a camerei dvs. apăsând „F”.
- Navigare personalizată: alegeți dintre stilurile de navigare: 3DCoat, 3DCoat arrows, Maya, sau Zbrush style.
În mod implicit, stilul 3DCoat este setat. Cu stilul de navigare 3DCoat , vă puteți roti scena prin mișcarea mouse-ului cu LMB apăsat pe zona goală. În același mod, puteți mări scena cu RMB și puteți deplasa cu MMB. Dacă nu doriți să mutați cursorul deoparte, puteți utiliza oricând ALT+LMB, RMB sau MMB pentru a naviga în scenă.
- Personalizare navigare: Deschide un panou care permite personalizarea totală a tuturor comenzilor de navigare. Puteți personaliza navigarea în funcție de propriile preferințe.
—-

Există, de asemenea, un set de opțiuni pentru a personaliza fundalul. Aceste opțiuni se explică în mare parte de la sine. Cele care nu sunt, însă, sunt detaliate mai jos:
Fundal: un set de opțiuni care vă permite să setați o varietate de fundaluri de vizualizare ca referințe vizuale. Fundalul Viewport umple fundalul viewportului 3D (și se întinde pentru a umple, dacă este necesar). Selectați Utilizați imaginea de fundal și alegeți imaginea dvs. din dialogul de deschidere. Imaginea implicită este un câmp stelar. Imaginile de referință pot fi utilizate pentru fiecare axă de vizualizare, X, Y și Z. Puteți edita plasarea imaginii pentru fiecare plan de imagine pe fiecare axă cu ajutorul unui widget Transformare. Puteți edita poziția, scalarea, rotația și opacitatea vizualizării.
Încadrarea camerei:
Panoul de navigare a fost actualizat, comportament nou. Noi moduri de fotografiere a camerei:

Puncte pivot
Există o serie de opțiuni pentru a seta un punct de pivotare pentru rotația scenei. Alege ce este cel mai potrivit pentru tine. Puteți specifica un punct de pivotare pentru navigarea prin rotație a camerei dvs. (centrul lumii, punct de selectare etc.).
- Rotire în jurul…: Aceste comenzi setează punctul de pivotare pentru camera de vizualizare.
Stocați pozițiile camerei
Celelalte opțiuni vă permit să ștergeți și să comutați aceste poziții stocate ale camerei.
- Adăugați o comandă rapidă a camerei: informațiile despre poziția camerei și plasarea curentă a materialului vor fi stocate. Poate fi folosit pentru redarea secvenței de cadre.
- Ștergeți comanda rapidă pentru cameră: ștergeți ultima comandă rapidă utilizată sau adăugată.
- Comutați la comanda rapidă anterioară: comutați la comanda rapidă anterioară pentru cameră și material.
- Comutare la următoarea comandă rapidă: comutați la următoarea comandă rapidă pentru cameră și material.
Panoul de navigare
Panoul de navigare este situat în colțul din dreapta sus al ferestrei de vizualizare. Acest panou vă oferă acces la funcțiile de navigare din fereastra de vizualizare, toate setările camerei și funcțiile de focalizare, precum și setările pentru poziționarea luminii și intensitatea feței de vizualizare.
De la stânga la dreapta, acestea sunt funcțiile fiecărei pictograme:

- Reglați contrastul luminii ambientale: este mai bine să creșteți contrastul pentru o sculptură confortabilă.
Faceți dublu clic pentru a comuta între două moduri:
- Contrastul este maxim, mediu blocat. Este bun pentru sculptură.
- Contrastul este minim; mediul este deblocat. Este bun pentru redare, pictare și estimarea vizuală a rezultatului.
- Reglați intensitatea luminii: Ținând LMB apăsat peste acest control și mișcând mouse-ul, reglați intensitatea luminii primare.
Există mai multe sfaturi pentru a vă îmbunătăți experiența de sculptare.
Există o pictogramă de contrast în partea dreaptă sus. Folosiți-l pentru a crește contrastul luminii. Imaginea corectă din punct de vedere fizic corespunde contrastului 0, dar un contrast mai mare este mai convenabil pentru sculptură.
– Utilizați Cameră → Fundal → Blocare mediu pentru a bloca panorama. Face detaliile sculptate mult mai bine vizibile.
– Folosiți shadere PBR ori de câte ori este posibil și reglați cavitatea pentru a face detaliile bine vizibile. Puteți folosi shadere MatCap, dar nu le recomandăm deoarece numai shaderele PBR garantează coacere exactă și vopsire bună a culorilor.
– În loc să măriți manual contrastul și să comutați blocarea panoramei, puteți face dublu clic pe pictograma de contrast.
Utilizați Vizualizare → Panoramă în tonuri de gri pentru a vizualiza culorile deasupra modelului „CA ESTE” fără lumini colorate.
- Reglați unghiul luminii: Reglați unghiul luminii ținând apăsat LMB peste acest control și mișcând mouse-ul.
- Încețoșare mediu: trageți pentru a estompa/a clarifica textura mediului în fundalul ferestrei de vizualizare.
- Rotire trackball : Comutați între două moduri de rotație – rotație în jurul axei verticale sau rotație liberă.
- Rotiți camera: țineți LMB și mișcând mouse-ul. Pentru a roti camera fără acest control, utilizați ALT+LMB (sau LMB apăsat pe un spațiu gol). Trageți cu butonul stâng al mouse-ului pentru a ajusta vizualizarea utilizatorului prin rotirea camerei principale în jurul obiectului focalizat.
- Mutați camera: ținând apăsat Alt+LMB și mișcând mouse-ul. Tragând cu butonul stâng al mouse-ului, trageți vizualizarea utilizatorului mutând camera principală la dreapta, la stânga, în sus și în jos.
- Zoom Camera: Ținând LMB și mișcând mouse-ul. Pentru a scala scena fără acest control, utilizați ALT+RMB (sau RMB apăsat pe un spațiu gol). Trageți butonul stâng al mouse-ului la dreapta sau la stânga pentru a muta camera principală mai aproape sau mai departe de obiectul focalizat.
- Variați câmpul de vedere: RMB pentru a-l reseta la valoarea implicită.
- Încadrați vizualizarea: puneți scena sau obiectul curent (în camera Sculpt) în centrul ferestrei de vizualizare și scalați-l pentru a se potrivi în jurul tuturor obiectelor vizibile.
- Focalizare pe perie: focalizați camera pe suprafața de sub perie. Raza periei va determina distanța până la suprafață.
- Resetați camera la poziția implicită: comutați la setarea implicită.
- Comutați perspectiva/proiecția ortografică: puteți alege între o vedere în perspectivă și o vedere ortografică.
- Grilă: arată grila 3D.
- Fixați cursorul pe proiecția grilei 3D de pe ecran : Dacă sunt vizibile mai multe grile, va fi aleasă cea mai rotită spre ecran. Se recomanda folosirea lui in proiectie ortogonala. Pozițiile și dimensiunile gadgeturilor și primitivilor vor fi fixate în poziții discrete în spațiu.
- Comutați la vizualizarea ortografică și faceți clic: la cea mai apropiată vizualizare exactă, în corespondență cu setările „Cameră > Cameră foto”.
- Afișați/Ascundeți axa
- Comutare la ecran complet
- Harta mediului : textura hărții mediului folosită pentru a ilumina scena. Faceți clic pe butonul pentru a deschide un mini pop-up și alegeți o altă hartă a mediului.
- Afișare/Ascunde imagini de referință Acest videoclip demonstrează utilizarea imaginilor de referință. Fie ca planuri de imagine în fereastra de vizualizare, fie utilizarea selectorului de imagini ca imagine de referință statică în interfața de utilizare.
- Viewport Projector : Puteți proiecta orice textură prin întreaga scenă, similar proiectorului. Acesta este doar pentru referință, nu influențează nicio culoare sau proprietățile materialului.
- Proiectorul poate fi aplicat utilizând fețele din spate culling + fading (opțional).
Sugestie pentru harta mediului (de la Psmith): Singurul lucru acceptabil pentru 3DCoat pentru imagini panoramice (prin „+” din partea de jos a meniului drop-down „Harta mediului”) sunt imaginile panoramice sferice în format .exr.
Pașii pentru a adăuga propriile hărți panoramice HDR sferice de mediu la 3DCoat (pentru sculptură și randare) sunt următorii:
- 1) Obțineți o imagine panoramică sferică (online sau în altă parte) în formatele de imagine HDRI: (.exr, .hdr)
- 2) Odată ce 3DCoat este deschis și rulează (lucrând în Sculpt Room, de exemplu) – faceți clic pe pictograma din stânga pictogramei Cameră din partea dreaptă sus a ferestrei.
- 3) Faceți clic pe „+” din partea de jos a coloanei cu miniaturi și selectați imaginea panoramică sferică care este în format .exr sau .hdr – și așteptați ca 3D-Coat să o încarce. Spuneți „OK” în caseta de dialog 3D-Coat care apare.
- 4) Reglați atât „Expunerea” cât și „Contrastul” imaginii afișate acum în Viewport – folosind pictogramele din rândul de controale din dreapta sus a Viewportului.
Navigare folosind o tabletă stilou
Navigarea în fereastra de vizualizare 3D este cu adevărat intuitivă și confortabilă atunci când utilizați un stylus; controlul mouse-ului și navigarea sunt aceleași pentru un stylus ca și pentru mouse-ul menționat mai sus.
- Atingeți și trageți în afara modelului (în spațiul gol) pentru a roti vizualizarea Camerei.
- Atingeți și trageți la dreapta sau la stânga cu butonul „Mouse-ul din dreapta” ținut apăsat (în spațiul gol) pentru a deplasa vizualizarea.
- Treceți cursorul peste spațiul gol cu butonul „Dreapta mouse” ținut apăsat și trageți pentru a mări vizualizarea.
Reglajele Brush sunt la fel de intuitive:
- Treceți cu mouse-ul peste model și trageți la dreapta sau la stânga ținând apăsat butonul alocat RMB pentru a schimba dimensiunea Brush.
- Plasați cursorul peste model și trageți în sus sau în jos cu RMB apăsat pentru a ajusta adâncimea Brush.
Imagini de fundal
Există două tipuri diferite de fundaluri: cele care pur și simplu umple fundalul ferestrei de vizualizare 3D (și se întind pentru a umple, dacă este necesar) și cele care sunt configurate manual pentru a fi folosite ca sculptură sau pictură imagini de referință.
Viewport Background: Selectați Utilizare imagine de fundal și alegeți imaginea dvs. din dialogul de deschidere. Imaginea implicită este un câmp stelar.
Sau dacă doriți să atribuiți o imagine fundalului interfeței, puteți aloca una de pe hard disk.
Deschideți meniul de sus și deschideți Editare → Preferințe. Derulați în jos, găsiți opțiunea Tip de fundal și faceți clic pe săgeata derulantă pentru a selecta Utilizați imaginea de fundal.

În mod implicit, veți vedea un fundal care arată ca un câmp de stele. Puteți, desigur, să vă alegeți propriul fișier făcând clic în câmpul de solicitare a fișierului.
Imagini de referință pentru Viewport
Uneori va trebui să creați un model care trebuie să se conformeze specificațiilor exacte.
Aici este utilă plasarea acestor tipuri de imagini de referință. Imaginile de referință pot fi plasate pe orice axă aleasă de dvs. X, Y sau Z. Puteți chiar să atribuiți o imagine diferită fiecărei axe, astfel încât să aveți o vedere a operei dvs. de artă, indiferent de axa din care lucrați.
Faceți clic pe săgeata de lângă comenzile camerei, apoi selectați Fundal → Alegeți imaginea de referință.
Odată ce faceți clic pe meniu, veți naviga apoi pe hard disk pentru o imagine de utilizat de-a lungul axei Z. Imaginea pe care o selectați va apărea în fereastra principală a 3DCoat. De asemenea, va apărea un meniu pop-up cu instrumente de poziționare și scalare.
Utilizați instrumentele de-a lungul imaginii sau meniul pop-up Imagini de referință pentru a redimensiona, repoziționa sau afișa și ascunde imaginea.
Puteți chiar să modificați opacitatea imaginii, astfel încât este mai ușor să vă concentrați asupra sarcinilor dvs. de modelare.

Să aruncăm o privire la cum să atribuiți imagini oricărei axe.
Alegeți imagini de referință : Cele trei opțiuni de jos vă permit să alegeți trei imagini separate – 1 pentru fiecare axă de vizualizare, X,Y și Z.
Editați plasarea imaginii: când este selectată, această opțiune oferă fiecărui plan de imagine de pe fiecare axă un widget Transformare și setări de dialog însoțitoare pentru ajustarea poziției, scalarea, rotirea și opacitatea vizualizării.
Note pentru utilizarea Planurilor de imagine : Acest videoclip adaugă note suplimentare de luat în considerare atunci când utilizați Planuri de imagine de referință.
Utilizarea imaginilor de referință : Acest videoclip demonstrează utilizarea imaginilor de referință. Fie ca planuri de imagine în fereastra de vizualizare, fie utilizarea selectorului de imagini ca imagine de referință statică în interfața de utilizare.
Referințe și imagini de fundal
Fundalul Vizualizatorului umple fundalul Vizualizatorului 3D. Selectați Utilizați imaginea de fundal și selectați imaginea dvs. din caseta de dialog care se deschide. Imaginea implicită este un câmp de stea. Imaginile de referință pot fi utilizate pentru fiecare axă de vizualizare X, Y și Z. Puteți edita plasarea imaginii pentru fiecare plan de imagine pe fiecare axă cu ajutorul unui widget de transformare. Puteți edita poziția, scalarea, rotația și opacitatea vizualizării.
* Umbrire fereastra, Schimbare de fundal, Planuri de referință : de Anton Tenitsky.
FAQ
Când am tras o imagine de referință în 3DCoat, mi s-au oferit câteva comenzi de meniu, dar nu pare să existe o modalitate de a le recupera. Deci, cum pot ajusta imaginile de referință?



* faceți clic aici pentru a ascunde gadgetul încrucișat.

Mulțumesc, Nick-LF.
Cameră foto și navigare personalizată
Tastele rapide pentru Vizualizări ortografice sunt Față, Înapoi, Stânga, Dreapta, Sus și Jos și Privește de-a lungul Normalelor .
NumPad 2 față
NumPad 8 Înapoi
NumPad 4 Stânga
NumPad 6 Dreapta
NumPad 7 Top
NumPad 1 de jos
Ctrl+Săgeată în sus Adăugați comandă rapidă pentru cameră
Ctrl+Săgeată în jos Ștergeți comanda rapidă pentru cameră
Ctrl+Săgeată stânga Comută la comanda rapidă anterioară
Ctrl+Săgeată la dreapta Comutați la următoarea comandă rapidă
Personalizați-vă experiența 3DCoat
Puteți atribui comenzi rapide cu un singur buton și cu mai multe butoane aproape oricărei funcții sau instrumente 3DCoat direct în interfața cu utilizatorul. Pur și simplu apăsați tasta END în timp ce mutați mouse-ul peste orice element, urmat de comanda rapidă de la tastatură la alegere.
Dacă descoperiți că utilizați caracteristici rare sau niciodată specifice, neclare ale aplicației, selectați Personalizare interfață utilizator din meniul Editare și dezactivați toate elementele pe care nu mai doriți să fie afișate în interfața cu utilizatorul pentru a evita dezordinea nedorită.
Utilizați opțiunea Editare/Preferințe pentru a personaliza schema de culori și aspectul întregii interfețe 3DCoat .
Tutoriale
Cum să schimbați viteza de zoom a camerei : Veți învăța cum să schimbați viteza de vizualizare a camerei în 3DCoat. De Christoph Werner.
Sfat rapid: Centrele de rotație a camerei : Acest videoclip rapid demonstrează cele 2 Centre de rotație a camerei de care utilizatorul 3DCoat va dori să le cunoască, deoarece acestea sunt cele mai benefice în anumite scenarii.
Comutare rotație de navigare și pictogramă imagine de referință : Acest videoclip demonstrează adăugările recente la bara de navigare din 3DCoat.
Opțiuni hărți de mediu HDR : acest videoclip acoperă o serie de opțiuni noi pentru previzualizarea și utilizarea unei hărți de mediu HDR într-o scenă, atât pentru iluminare, cât și pentru fundal.
 Română
Română  English
English Українська
Українська Español
Español Deutsch
Deutsch Français
Français 日本語
日本語 Русский
Русский 한국어
한국어 Polski
Polski 中文 (中国)
中文 (中国) Português
Português Italiano
Italiano Suomi
Suomi Svenska
Svenska 中文 (台灣)
中文 (台灣) Dansk
Dansk Slovenčina
Slovenčina Türkçe
Türkçe Nederlands
Nederlands Magyar
Magyar ไทย
ไทย हिन्दी
हिन्दी Ελληνικά
Ελληνικά Tiếng Việt
Tiếng Việt Lietuviškai
Lietuviškai Latviešu valoda
Latviešu valoda Eesti
Eesti Čeština
Čeština Norsk Bokmål
Norsk Bokmål