Основы пользовательского интерфейса: Anton Tenitsky.
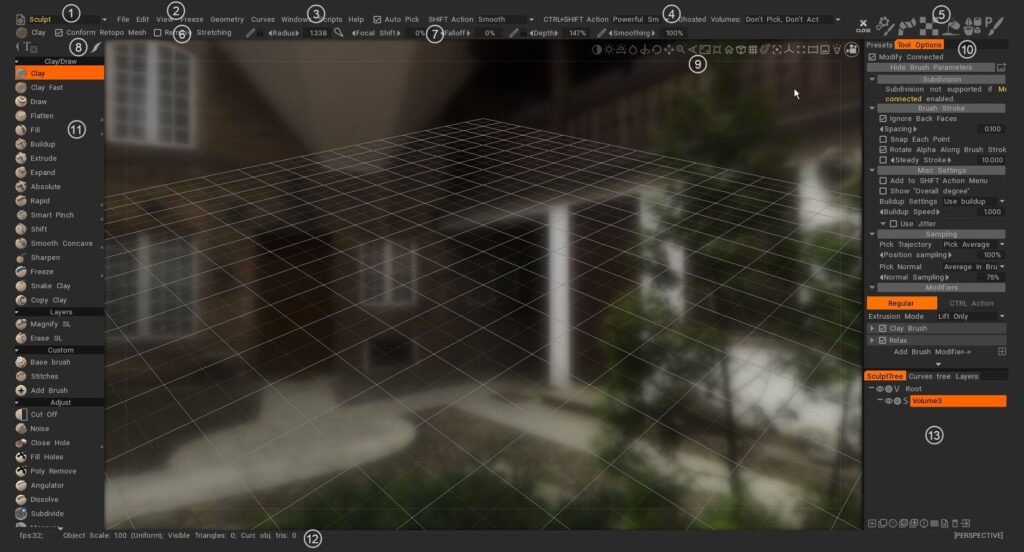
Наборы комнат: инструменты и функции мэра разделены на комнаты. Каждая комната предназначена для того, чтобы представить вам набор инструментов, связанных с одной частью творческого процесса. Когда вы выбираете комнату с помощью мыши или клавиатуры, на левой панели инструментов отображается только инструмент, относящийся к вашей текущей задаче.
- Главное меню: Первые меню всегда доступны.
- Индивидуальные меню: Остальные меню меняются в зависимости от того, какой набор номеров вы выберете. Это помогает сосредоточить вашу работу на связанных инструментах.
- Строка состояния: метод выбора Pick and Snap. Варианты инструмента. Меняйте в зависимости от того, какой набор номеров вы выберете.
- Панель активности : это видео кратко демонстрирует использование панели активности в правом верхнем углу, когда вы наводите на нее курсор, быстро расширяются различные палитры или панели для этого значка, не нарушая общей компоновки пользовательского интерфейса.
- Тип инструмента: показать текущий выбранный инструмент.
- Панель параметров инструмента: как и в других комнатах, верхняя панель содержит обычные настройки кисти, содержит специфические для инструмента параметры и кнопки. У одних кистей и инструментов будут параметры, у других их нет.
- Режимы Stroke : определяет поведение обводки от щелчка мыши до ее отпускания. На панели «Stroke» существует несколько режимов Stroke , помогающих управлять применением обводки Brush , а также обширный набор режимов рисования на основе сплайнов и полигонов.
- Камера и навигация. Общими для всех комнат являются стандартные методы отображения вашей сцены и отдельных моделей в окне 3D-просмотра.
- Параметры панели инструментов: имеет некоторые общие параметры в зависимости от используемого инструмента. Он меняется контекстно.
- Левая панель инструментов: выбор всех инструментов, связанных с текущей комнатой.
- Строка статистики: есть статистика об общем количестве вершин, граней и треугольников сцены в дополнение к вашему текущему выбору объектов.
- Слои: 3DCoat имеет 3 типа слоев. Слои скульптуры, слои краски (для слоев краски и скульптуры) и слои кривых.
3DCoat имеет очень интуитивно понятный и полный набор элементов управления и сочетаний клавиш , которые помогут вам управлять своим рабочим пространством и 3D-сценами. Мы попытались интегрировать наиболее распространенные навигационные соглашения, используемые в наиболее распространенных 3D-приложениях, и создали способы их адаптации практически ко всему.
Пользовательский интерфейс 3DCoat Quick Start 1 Экран-заставка, пользовательский интерфейс и навигация, часть 1. Четкое видео, показывающее, что у вас есть много объектов, каждый из которых специфичен для каждой комнаты.
Обзор пользовательского интерфейса 3DCoat 2021 1
3DCoat 2021 Quick Start пользовательский интерфейс 2 Экран-заставка, пользовательский интерфейс и навигация, часть 2.
Это видео завершает обзор пользовательского интерфейса 3DCoat 2021, в котором рассматриваются некоторые из новейших изменений, а также способы оптимизации, настройки и минимизации количества видимых панелей в соответствии с вашими предпочтениями.
3DCoat Version 4 — Серия обзоров пользовательского интерфейса Эта серия видеороликов версии 4 охватывает
- Элементы панели навигации
- Ярлыки камеры и предустановки навигации (например, Maya, ZBrush или стандартный 3DCoat)
- Навигация по горячим клавишам
- Размер и интенсивность Brush
- Общие элементы пользовательского интерфейса во всем приложении
- настройка пользовательского интерфейса
- Создание, сохранение и загрузка горячих клавиш
- Панель параметров Brush
- Полоски
- Редактор 2D-текстур
- Панели «Brush», «Материалы», «Маски» (по сути трафареты); используя их в дальнейшей демонстрации редактора 2D-текстур.
- Дополнительные параметры на панели слоев.
- Электронная панель.
- Панель инструментов
- Строка меню
- Панель настроек
Добро пожаловать в серию 3DCoat : Часть 1 (Интерфейс) от Alien Minefield : В этой серии руководств он расскажет об основах 3DCoat. Мы обсудим основы инструментов скульптинга, рабочие процессы на основе вокселей и поверхностей, ретопологию, текстурирование и многое другое!
Эта серия руководств предназначена для абсолютных новичков в 3DCoat. Я не буду описывать каждый инструмент в отдельности и не буду упоминать расширенные функции.
Он предназначен для пользователей версии 4, но актуален в концепции навигации и использовании Room. Некоторые улучшения, соответствующие новому движку кисти, не рассматриваются.
Использование графического планшета
3DCoat хорошо работает как с мышью, так и с графическим планшетом. Общий обзор работы с каждым устройством ввода показывает, что работа с мышью обеспечивает большую точность, особенно в таких областях, как моделирование твердой поверхности.
Однако по истинной художественной свободе и ощущениям от работы с «настоящими» носителями трудно превзойти результат и опыт работы с графическим планшетом и стилусом.
В Sculpt Room и Paint Room вы действительно можете ощутить дополнительную тонкость и ощущение «кисти» реального мира в своих мазках.
Чтобы получить максимальную отдачу от работы с планшетом, ознакомьтесь с основными частями интерфейса, оптимизирующими общий опыт и результат:
Панель параметров Brush на верхней панели содержит переключатели для таких функций, как «Глубина, сглаживание, непрозрачность и глянец» в Paint Room в виде переключаемого значка (который переключается между реакцией мыши и реакцией планшета).
В Sculpt Room добавлен переключатель «Радиус», который позволяет нажиму стилуса определять размер Brush, а также ее глубину.
Результаты, полученные с любой из этих настроек, в каждом случае весьма драматичны. Поэкспериментируйте, чтобы узнать о «тактильных» различиях в каждом из них.
5 значков на панели «Stroke» в крайнем левом углу также позволяют получить глубокие различия в поведении стилуса и мыши. Попробуйте каждый, чтобы увидеть и почувствовать разницу.
Навигация в окне 3D-просмотра также интуитивно понятна и удобна при использовании стилуса:
– Нажмите и перетащите за пределы модели (в пустое пространство), чтобы повернуть вид камеры.
– Нажмите и перетащите вправо или влево, удерживая нажатой кнопку «Правая мышь» (в пустом месте), чтобы панорамировать вид.
– Наведите указатель мыши на пустое место, удерживая нажатой кнопку «Правая мышь», и перетащите, чтобы увеличить изображение.
Настройка Brush одинаково интуитивно понятна:
– Наведите указатель мыши на модель и перетащите вправо или влево, удерживая нажатой кнопку, назначенную «Правой кнопке мыши», чтобы изменить размер Brush.
– Наведите указатель мыши на модель и перетащите вверх или вниз, удерживая нажатой правую кнопку мыши, чтобы отрегулировать глубину Brush.
Как
Совет Wacom по устранению неполадок
Регулировка давления планшета Wacom : из-за резкого увеличения уровней давления стилуса Wacom в последних версиях планшетов Wacom необходимо выполнить важную настройку на панели ПРЕДПОЧТЕНИЯ 3DCoat в отношении чувствительности к давлению.
Ярлыки для 3DCoat
Учебники
Обзор пользовательского интерфейса
Краткий совет_ Использование двух мониторов : это видео представляет собой краткую демонстрацию возможности растягивания пользовательского интерфейса 3DCoat на 2 монитора в качестве аналогичной альтернативы явной поддержке двух мониторов, которая в настоящее время недоступна.
Числовой ввод для гизмо, режим автоматического выбора и свободное/нормальное выдавливание : в этом видео рассказывается о нескольких новых функциях 3DCoat:
- Числовой ввод для инструментов преобразования (Retopo и Voxel Rooms), который позволяет выполнять более точные операции преобразования, когда это необходимо.
- Режим автоматического выбора (в комнате Retopo ), который позволяет пользователю навести курсор на нужный подэлемент сетки (вершина, край, поли), и 3DCoat автоматически переключится в этот режим после щелчка в комнате Retopo .
- Бесплатные инструменты Extrude и Normal Extrude доступны в Retopo Room. Работает аналогично инструменту Extrude в Maya или инструментам Inset и Bevel в 3ds Max.
Новые дополнения/улучшения пользовательского интерфейса : в этом видео демонстрируются многие из новых дополнений и улучшений пользовательского интерфейса в 3DCoat. Теперь он включает в себя значки, текст и значки вместе, а также новые дополнения к панели предустановок.
Эффективный доступ к панелям и подвижный штамп . В этом видео вы найдете несколько быстрых советов по более эффективному доступу к наиболее часто используемым панелям и использованию режима рисования подвижного штампа.
Sticky Keys : в этом видео демонстрируется использование новой функциональности Sticky Keys в 3DCoat, а также то, как назначать горячие клавиши и клавиши стека.
 Русский
Русский  English
English Українська
Українська Español
Español Deutsch
Deutsch Français
Français 日本語
日本語 한국어
한국어 Polski
Polski 中文 (中国)
中文 (中国) Português
Português Italiano
Italiano Suomi
Suomi Svenska
Svenska 中文 (台灣)
中文 (台灣) Dansk
Dansk Slovenčina
Slovenčina Türkçe
Türkçe Nederlands
Nederlands Magyar
Magyar ไทย
ไทย हिन्दी
हिन्दी Ελληνικά
Ελληνικά Tiếng Việt
Tiếng Việt Lietuviškai
Lietuviškai Latviešu valoda
Latviešu valoda Eesti
Eesti Čeština
Čeština Română
Română Norsk Bokmål
Norsk Bokmål