Room sets
The mayor tools and functions are divided into rooms or workspaces.
Each room is designed to present you with a set of tools and menus that are all related to one part of the creative process.
When you select a room by mouse or by keyboard, only the tool relevant to your current task show up in the Menus and Left tool panel.
User Inteface Basics: by Anton Tenitsky.
Interface
Top menus are always available on all workspaces:
File, Edit, View, Curves, Windows, Scripts, Addons, Capture and Help.
All other menus change depending on the Workspace you select. Each menu set is designed to support a particular workflow.
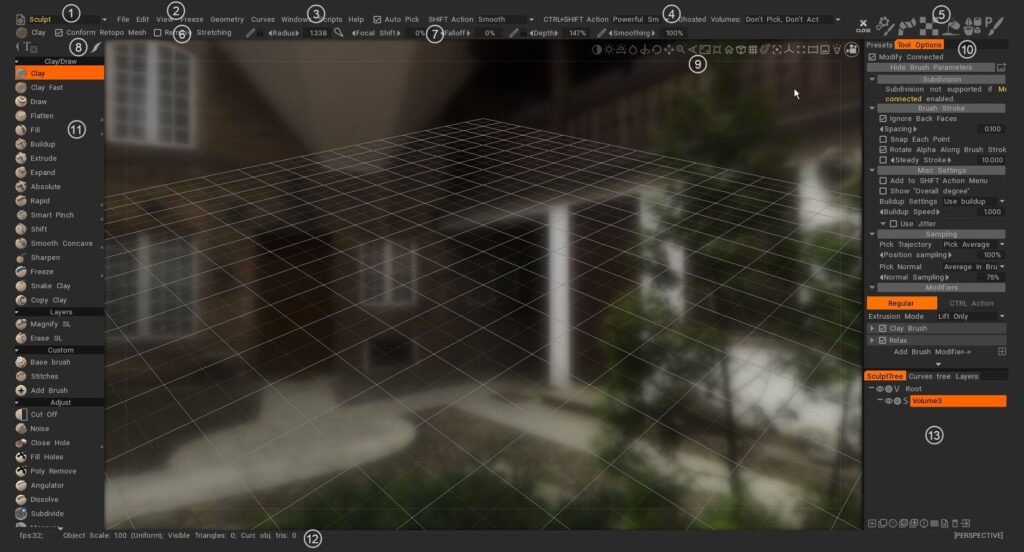
Select the menu set you want to work with from the drop-down or tab list in the status bar. This can be changed on Preferences.
- Main Menu: First menus are always available. Use this selection to change rooms.
- Individual menus: Remaining menus change depending of which room set you choose. This helps focus your work on related tools.
- Windows panel: Here you can select windows panels for different rooms.
- Status Line: Pick and Snap selection method. Tool options. Change depending on which room set you choose.
- Activity Bar: this video briefly demonstrates the usage of the Activity bar in the upper right corner or vertical right on viewport (can be changed on Preferences), when you hover over it quickly expands different pallets or panels for that icon, without disturbing the overall layout of the UI.
- Tool type: show current selected tool.
- Tool Bar Options: has some common parameters based on the tool that you are using. It changes contextually.
- Stroke modes: specifies the way that your stroke behaves from mouse click to mouse release. Several Stroke modes exist in the Stroke Panel to help control the application of Brush strokes, as well as an extensive array of spline and polygon based drawing modes.
- Camera and Navigation: Common to all rooms are the standard methods for displaying your scene and individual models in 3D Viewport.
- Tool Options Panel: as in other rooms, the upper bar contains the usual brush settings, it contains tool specific parameters and buttons. Some brushes and tools will have parameters others will not.
- Left Tool Panel: all tools selection related to current room.
- Statistics Line: there are statistics about the scene’s total count of vertices, faces and triangles, in addition to your current selection of objects.
- Layers: 3DCoat have 3 types of layers. Sculpt layers, paint layers (for paint and sculpt layers) and Curves layers.
3DCoat has a very intuitive and comprehensive set of controls and keyboard shortcuts to help you handle your workspace and 3D scenes. We`ve tried to integrate the most common navigation conventions used in the most common 3D applications and created ways to adapt them to almost anything.
3DCoat Quick Start user interface 1 Splash Screen, UI & Navigation Pt 1. A clear video that specifies that you have many objects, each one specific for each room.
3DCoat 2021 UI Overview 1
3DCoat 2021 Quick Start user interface 2 Splash Screen, UI & Navigation Pt 2.
This video concludes an overview of the 3DCoat 2021 User Interface, looking at some of the newest changes, but also how to optimize, customize and minimize the number of panels that are visible, in order to fit your preference.
3DCoat Version – UI Overview Serie This video series covers
- Navigation Bar elements
- Camera Shortcuts & Navigation Presets (ie., like Maya, ZBrush or standard 3DCoat)
- Hotkey Navigation
- Brush size & intensity
- Common UI Elements throughout the application
- UI customization
- Creating, saving, and loading hotkeys
- Brush Options Panel
- Strips
- 2D Texture Editor
- The Brush, Materials, Masks (Stencils essentially) Panels; using them in further demonstration of the 2D Texture Editor.
- Additional options in the Layers Panel.
- E-Panel.
- Tool Bar
- Menu Bar
- Preferences Panel
Welcome to 3DCoat series: Part 1 (Interface) by Alien Minefield: In this tutorial series, he will be going over the basics of 3DCoat. We’ll discuss the basics of the sculpting tools, voxel and surface based workflows, retopology, texturing, and more!
This tutorial series is intended for absolute newcomers to 3DCoat. I will not be going over every single tool and will gloss over the advanced features.
It is aimed at users of version 4 but it is current in the navigation concept and Room uses. Some of the improvements corresponding to the new brush engine are not covered.
Using a Pen Tablet
3DCoat has been designed to work well with either a Mouse or a Graphics Tablet. A general overview of working with each input device would reveal that working with a Mouse allows for more precision, especially in areas like hard surface modeling.
However, for true artistic liberty and the feeling of working with “real” media, it’s hard to beat the result and experience of working with a Graphics Tablet and Stylus.
In the Sculpt Room and Paint Room you can really experience an added subtleness and real world “brush” feeling to your strokes.
To get the most out of your Tablet experience, become familiar with the main parts of the interface that optimize the overall experience and result:
The Top Bar Brush Parameters Panel contains toggles for functions like “Depth, Smoothing, Opacity and Glossiness” in the Paint Room, in the form of a switchable icon (that switches between Mouse response and Tablet Response).
In the Sculpt Room there is the addition of the “Radius” toggle – which allows stylus pressure to dictate the Size of the Brush, as well as its Depth.
The results obtained with either setting are quite dramatic, in each case. Experiment to educate yourself about the “tactile” differences in each.
The 5 icons found in the Stroke Panel on the far left also allow you to get profound differences in Stylus behaviour, as well as Mouse behaviour. Try each one to see and experience the difference.
Navigation within the 3D Viewport is also really intuitive and convenient when using a Stylus:
– Tap and Drag outside the model (in empty space) to rotate the Camera view.
– Tap and Drag right or left with the “Right Mouse” button held down (in empty space) to Pan the View.
– Hover over empty space with the “Right Mouse” button held down and Drag to Zoom the View.
Brush adjustments are equally intuitive:
– Hover over the model and Drag right or left with the button assigned to “Right Mouse Button” held down to change the Size of the Brush.
– Hover over the model and Drag up or down with the “Right Mouse” button depressed to adjust the Depth of the Brush.
How To
Wacom Tablet Pressure Adjustment: Because of the drastic increase to the of Wacom stylus pressure levels in recent versions of Wacom tablets, an important adjustment needs to be made in the PREFERENCES panel of 3DCoat, regarding the pressure sensitivity.
Shortcuts for 3DCoat
Tutorials
Quick Tip_ Using Dual Monitors: This video is a brief demonstration of the ability to stretch 3DCoat’s UI across 2 monitors, as a similar alternative to explicit dual-monitor support, which is not currently available.
Numeric Input for Gizmos, Auto-Select Mode & Free/Normal Extrude: This video covers a few new features to 3DCoat:
- Numeric Input for Transform Gizmos (Retopo and Voxel Rooms), which allows more precise transform operations, when needed
- Auto-Select mode (in the Retopo Room), which allows the user to hover over the desired mesh sub-element (Vertex, Edge, Poly), and 3DCoat will switch to that mode automatically, once clicked in the Retopo Room.
- Free Extrude and Normal Extrude tools available in the Retopo Room. Operates similar to Maya’s Extrude tool or 3ds Max’s Inset and Bevel Tools.
New UI Additions/Enhancements: This video demonstrates many of the new User Interface additions and enhancements in 3DCoat. It now includes Icons, Text & Icons together, as well new additions to the Preset Panel.
Efficient Panel access & Moveable Stamp: This video covers a few quick tips about more efficient access of your most frequently used panels, and using the Moveable Stamp draw mode.
Sticky Keys: This video demonstrates the use of the new Sticky Keys functionality in 3DCoat, as well as how to assign hotkeys and stack keys.
 Français
Français  English
English Українська
Українська Español
Español Deutsch
Deutsch 日本語
日本語 Русский
Русский 한국어
한국어 Polski
Polski 中文 (中国)
中文 (中国) Português
Português Italiano
Italiano Suomi
Suomi Svenska
Svenska 中文 (台灣)
中文 (台灣) Dansk
Dansk Slovenčina
Slovenčina Türkçe
Türkçe Nederlands
Nederlands Magyar
Magyar ไทย
ไทย हिन्दी
हिन्दी Ελληνικά
Ελληνικά Tiếng Việt
Tiếng Việt Lietuviškai
Lietuviškai Latviešu valoda
Latviešu valoda Eesti
Eesti Čeština
Čeština Română
Română Norsk Bokmål
Norsk Bokmål