Grundlæggende brugergrænseflade: af Anton Tenitsky.
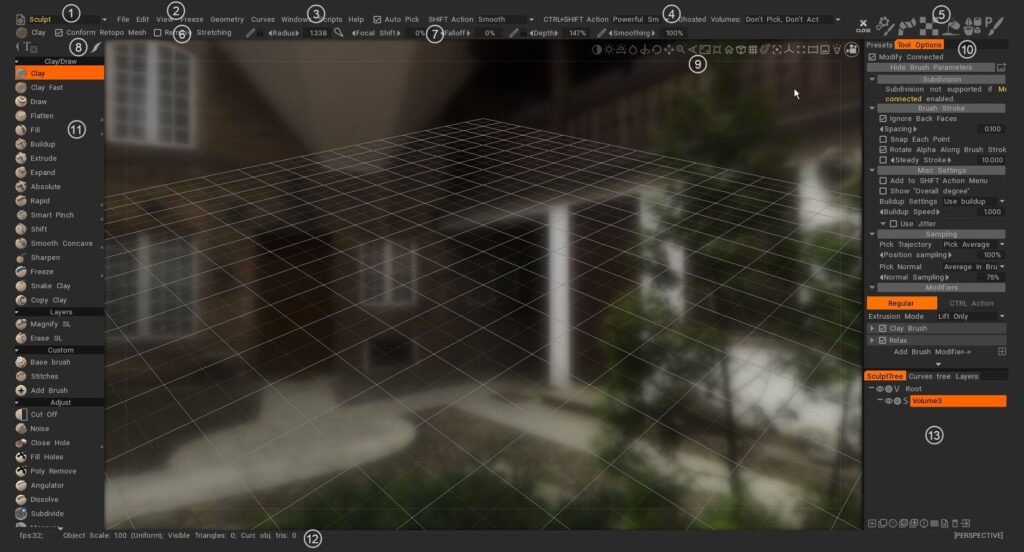
Rumsæt: Borgmesterens redskaber og funktioner er opdelt i rum. Hvert værelse er designet til at præsentere dig for et sæt værktøjer, der alle er relateret til én del af den kreative proces. Når du vælger et rum med mus eller tastatur, vises kun det værktøj, der er relevant for din aktuelle opgave, i venstre værktøjspanel.
- Hovedmenu: De første menuer er altid tilgængelige.
- Individuelle menuer: Resterende menuer ændres afhængigt af hvilket rumsæt du vælger. Dette hjælper med at fokusere dit arbejde på relaterede værktøjer.
- Statuslinje: Vælg og snap valgmetode. Værktøjsmuligheder. Skift alt efter hvilket rumsæt du vælger.
- Aktivitetslinje : denne video demonstrerer kort brugen af aktivitetslinjen i øverste højre hjørne, når du holder markøren over den, udvider den hurtigt forskellige paller eller paneler for det ikon uden at forstyrre det overordnede layout af brugergrænsefladen.
- Værktøjstype: Vis det aktuelt valgte værktøj.
- Værktøjsindstillingspanel: som i andre rum indeholder den øverste bjælke de sædvanlige børsteindstillinger, den indeholder værktøjsspecifikke parametre og knapper. Nogle børster og værktøjer vil have parametre, andre har ikke.
- Stroke : angiver den måde, dit streg opfører sig på fra museklik til museudgivelse. Der findes flere Stroke i Stroke for at hjælpe med at kontrollere anvendelsen af Brush , såvel som en omfattende række af spline- og polygonbaserede tegnetilstande.
- Kamera og navigation: Fælles for alle rum er standardmetoderne til at vise din scene og individuelle modeller i 3D Viewport.
- Værktøjslinjeindstillinger: har nogle almindelige parametre baseret på det værktøj, du bruger. Det ændrer sig kontekstuelt.
- Venstre værktøjspanel: alle værktøjsvalg relateret til det aktuelle rum.
- Statistiklinje: der er statistik over scenens samlede antal af hjørner, ansigter og trekanter, ud over dit aktuelle udvalg af objekter.
- Lag: 3DCoat har 3 typer lag. Sculpt-lag, malingslag (til maling og skulpturlag) og Curves-lag.
3DCoat har et meget intuitivt og omfattende sæt kontrolelementer og tastaturgenveje , der hjælper dig med at håndtere dit arbejdsområde og 3D-scener. Vi har forsøgt at integrere de mest almindelige navigationskonventioner, der bruges i de mest almindelige 3D-applikationer og skabt måder at tilpasse dem til næsten alt.
3DCoat Quick Start brugergrænseflade 1 Splash Screen, UI & Navigation Pt 1. En klar video, der specificerer, at du har mange objekter, hver enkelt specifik for hvert rum.
3DCoat 2021 UI-oversigt 1
3DCoat 2021 Quick Start-brugergrænseflade 2 Splash Screen, UI & Navigation Pt 2.
Denne video afslutter et overblik over 3DCoat 2021-brugergrænsefladen, og ser på nogle af de nyeste ændringer, men også hvordan man optimerer, tilpasser og minimerer antallet af paneler, der er synlige, for at passe til dine præferencer.
3DCoat Version 4 – UI Oversigt Serie Denne version 4 videoserie dækker
- Navigationslinjeelementer
- Kameragenveje og navigationsforudindstillinger (f.eks. Maya, ZBrush eller standard 3DCoat)
- Hotkey Navigation
- Brush og intensitet
- Fælles UI-elementer i hele applikationen
- UI tilpasning
- Oprettelse, lagring og indlæsning af genvejstaster
- Panel for Brush
- Strips
- 2D Texture Editor
- Brush, materialer, masker (i det væsentlige stencils) paneler; bruge dem i yderligere demonstration af 2D Texture Editor.
- Yderligere muligheder i lagpanelet.
- E-panel.
- Værktøjslinje
- Menu linje
- Præferencepanel
Velkommen til 3DCoat serien: Del 1 (Interface) af Alien Minefield : I denne selvstudieserie vil han gennemgå det grundlæggende i 3DCoat. Vi vil diskutere det grundlæggende i skulpturværktøjerne, voxel- og overfladebaserede arbejdsgange, retopologi, teksturering og mere!
Denne vejledningsserie er beregnet til absolut nybegyndere til 3DCoat. Jeg vil ikke gennemgå hvert enkelt værktøj og vil udviske de avancerede funktioner.
Det er rettet mod brugere af version 4, men det er aktuelt i navigationskonceptet og Room-anvendelser. Nogle af de forbedringer, der svarer til den nye børstemotor, er ikke dækket.
Brug af en pennetablet
3DCoat er designet til at fungere godt med enten en mus eller en grafiktablet. En generel oversigt over arbejdet med hver inputenhed vil afsløre, at arbejde med en mus giver mulighed for mere præcision, især på områder som modellering af hård overflade.
Men for ægte kunstnerisk frihed og følelsen af at arbejde med “rigtige” medier, er det svært at slå resultatet og oplevelsen af at arbejde med en grafisk tablet og stylus.
I Sculpt Room og Paint Room kan du virkelig opleve en ekstra subtilitet og “pensel”-følelse fra den virkelige verden til dine strøg.
For at få mest muligt ud af din tabletoplevelse, skal du blive fortrolig med de vigtigste dele af grænsefladen, der optimerer den overordnede oplevelse og resultatet:
Panelet med Brush indeholder skift til funktioner som “Dybde, udjævning, opacitet og glans” i malerrummet , i form af et ikon, der kan skiftes (der skifter mellem muserespons og tabletrespons).
I Sculpt Room er der tilføjet “Radius”-omskifteren – som tillader pennetrykket at diktere størrelsen på Brush såvel som dens dybde.
Resultaterne opnået med begge indstillinger er ret dramatiske i hvert enkelt tilfælde. Eksperimenter for at uddanne dig selv om de “taktile” forskelle i hver.
De 5 ikoner, der findes i Stroke yderst til venstre, giver dig også mulighed for at se dybe forskelle i stylus-adfærd såvel som museadfærd. Prøv hver enkelt for at se og opleve forskellen.
Navigation i 3D Viewport er også virkelig intuitiv og praktisk, når du bruger en Stylus:
– Tryk og træk uden for modellen (i tom plads) for at rotere kameravisningen.
– Tryk og træk til højre eller venstre med “højre mus”-knap holdt nede (i et tomt rum) for at panorere visningen.
– Hold musemarkøren over et tomt område med “højre mus”-knap nede, og træk for at zoome visningen.
Brush er lige så intuitive:
– Hold musemarkøren over modellen og træk til højre eller venstre, mens knappen tildelt “Højre museknap” holdes nede for at ændre Brush størrelse.
– Hold markøren over modellen og træk op eller ned med “højre museknap” nede for at justere dybden af Brush.
Hvordan
Justering af Wacom-tablettryk : På grund af den drastiske stigning i Wacom-pennens trykniveauer i de seneste versioner af Wacom-tablets, skal der foretages en vigtig justering i PRÆFERENCER-panelet i 3DCoat med hensyn til trykfølsomheden.
Genveje til 3DCoat
Selvstudier
Oversigt over brugergrænsefladen
Hurtigt tip_ Brug af dobbeltskærme : Denne video er en kort demonstration af evnen til at strække 3DCoats brugergrænseflade på tværs af 2 skærme, som et lignende alternativ til eksplicit understøttelse af to skærme, som ikke er tilgængelig i øjeblikket.
Numerisk input til dimser, Auto-Select Mode & Free/Normal Extrude : Denne video dækker et par nye funktioner til 3DCoat:
- Numerisk input til Transform Gizmos (Retopo og Voxel Rooms), som tillader mere præcise transformationsoperationer, når det er nødvendigt
- Auto-Select-tilstand (i Retopo rummet), som giver brugeren mulighed for at svæve over det ønskede mesh-underelement (Vertex, Edge, Poly), og 3DCoat skifter automatisk til den tilstand, når der først er klikket i Retopo rummet.
- Gratis Extrude og Normal Extrude værktøjer tilgængelige i Retopo Room. Fungerer på samme måde som Maya’s Extrude-værktøj eller 3ds Max’s Inset og Bevel Tools.
Nye UI-tilføjelser/forbedringer : Denne video demonstrerer mange af de nye tilføjelser og forbedringer til brugergrænsefladen i 3DCoat. Det inkluderer nu ikoner, tekst og ikoner sammen, samt nye tilføjelser til det forudindstillede panel.
Effektiv paneladgang & Moveable Stamp : Denne video dækker et par hurtige tips om mere effektiv adgang til dine oftest brugte paneler og brug af Moveable Stamp draw mode.
Sticky Keys : Denne video demonstrerer brugen af den nye Sticky Keys-funktionalitet i 3DCoat, samt hvordan man tildeler genvejstaster og stak-taster.
 Dansk
Dansk  English
English Українська
Українська Español
Español Deutsch
Deutsch Français
Français 日本語
日本語 Русский
Русский 한국어
한국어 Polski
Polski 中文 (中国)
中文 (中国) Português
Português Italiano
Italiano Suomi
Suomi Svenska
Svenska 中文 (台灣)
中文 (台灣) Slovenčina
Slovenčina Türkçe
Türkçe Nederlands
Nederlands Magyar
Magyar ไทย
ไทย हिन्दी
हिन्दी Ελληνικά
Ελληνικά Tiếng Việt
Tiếng Việt Lietuviškai
Lietuviškai Latviešu valoda
Latviešu valoda Eesti
Eesti Čeština
Čeština Română
Română Norsk Bokmål
Norsk Bokmål