Grundläggande användargränssnitt: av Anton Tenitsky.
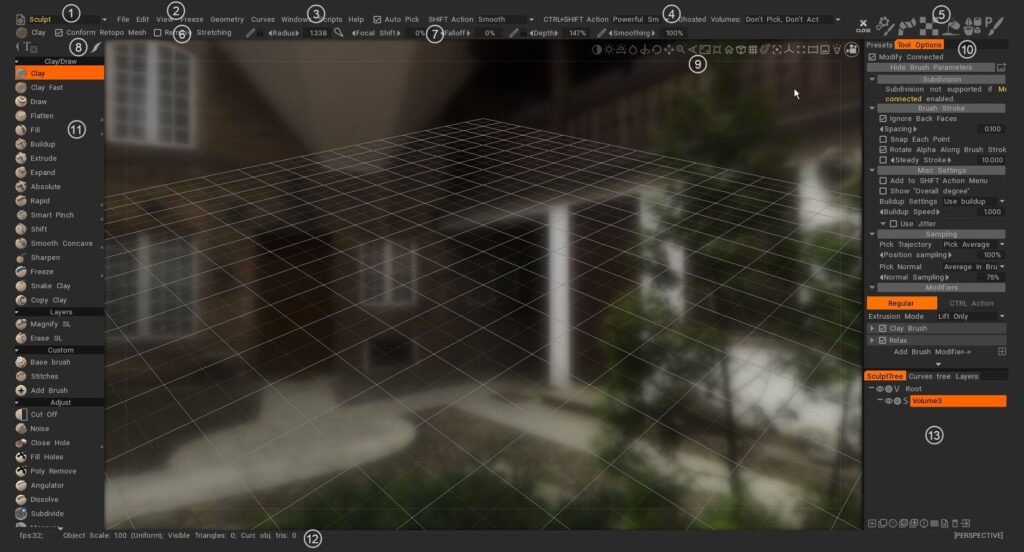
Rumsuppsättningar: Borgmästarens verktyg och funktioner är indelade i rum. Varje rum är designat för att ge dig en uppsättning verktyg som alla är relaterade till en del av den kreativa processen. När du väljer ett rum med mus eller tangentbord visas endast verktyget som är relevant för din aktuella uppgift i den vänstra verktygspanelen.
- Huvudmeny: Första menyerna är alltid tillgängliga.
- Individuella menyer: Återstående menyer ändras beroende på vilken rumsuppsättning du väljer. Detta hjälper dig att fokusera ditt arbete på relaterade verktyg.
- Statusrad: Välj och fäst valmetod. Verktygsalternativ. Ändra beroende på vilken rumsuppsättning du väljer.
- Aktivitetsfältet : den här videon demonstrerar kort användningen av aktivitetsfältet i det övre högra hörnet, när du för muspekaren över det expanderar snabbt olika pallar eller paneler för den ikonen, utan att störa den övergripande layouten av användargränssnittet.
- Verktygstyp: visa aktuellt valt verktyg.
- Panel för verktygsalternativ: som i andra rum innehåller den övre raden de vanliga borstinställningarna, den innehåller verktygsspecifika parametrar och knappar. Vissa penslar och verktyg kommer att ha parametrar andra inte.
- Stroke : anger hur ditt drag beter sig från musklick till mussläpp. Flera Stroke -lägen finns i Stroke -panelen för att hjälpa till att kontrollera tillämpningen av Brush , såväl som ett omfattande utbud av spline- och polygonbaserade ritlägen.
- Kamera och navigering: Gemensamt för alla rum är standardmetoderna för att visa din scen och enskilda modeller i 3D Viewport.
- Alternativ i verktygsfältet: har några vanliga parametrar baserat på det verktyg du använder. Det förändras kontextuellt.
- Vänster verktygspanel: alla verktygsval relaterade till aktuellt rum.
- Statistiklinje: det finns statistik om scenens totala antal hörn, ansikten och trianglar, utöver ditt nuvarande urval av objekt.
- Lager: 3DCoat har 3 typer av lager. Skulpteringslager, färglager (för färg- och skulptlager) och Curves-lager.
3DCoat har en mycket intuitiv och omfattande uppsättning kontroller och kortkommandon som hjälper dig att hantera din arbetsyta och 3D-scener. Vi har försökt integrera de vanligaste navigeringskonventionerna som används i de vanligaste 3D-applikationerna och skapat sätt att anpassa dem till nästan vad som helst.
3DCoat Snabbstart användargränssnitt 1 Splash Screen, UI & Navigation Pt 1. En tydlig video som anger att du har många objekt, vart och ett specifikt för varje rum.
3DCoat 2021 UI-översikt 1
3DCoat 2021 Snabbstart användargränssnitt 2 Splash Screen, UI & Navigation Pt 2.
Den här videon avslutar en översikt över 3DCoat 2021-användargränssnittet och tittar på några av de senaste ändringarna, men också hur man optimerar, anpassar och minimerar antalet paneler som är synliga för att passa dina önskemål.
3DCoat Version 4 – UI Översikt Serie Denna version 4 videoserie täcker
- Navigationsfältselement
- Kameragenvägar och förinställningar för navigering (t.ex. Maya, ZBrush eller standard 3DCoat)
- Snabbknappsnavigering
- Brush storlek och intensitet
- Vanliga UI-element i hela applikationen
- UI-anpassning
- Skapa, spara och ladda snabbtangenter
- Panel för Brush
- Remsor
- 2D Texture Editor
- Brush, material, masker (i huvudsak stenciler) paneler; använda dem i ytterligare demonstration av 2D Texture Editor.
- Ytterligare alternativ i panelen Lager.
- E-panel.
- Verktygsfält
- Menyfältet
- Inställningspanel
Välkommen till 3DCoat serien: Del 1 (gränssnitt) av Alien Minefield : I denna handledningsserie kommer han att gå igenom grunderna i 3DCoat. Vi kommer att diskutera grunderna för skulpturverktygen, voxel- och ytbaserade arbetsflöden, retopologi, texturering och mer!
Denna handledningsserie är avsedd för absoluta nykomlingar till 3DCoat. Jag kommer inte att gå igenom varje enskilt verktyg och kommer att skingra över de avancerade funktionerna.
Den riktar sig till användare av version 4 men den är aktuell i navigationskonceptet och Room-användningar. Vissa av förbättringarna som motsvarar den nya borstmotorn täcks inte.
Använda en penntavla
3DCoat har designats för att fungera bra med antingen en mus eller en grafikplatta. En allmän översikt över arbetet med varje inmatningsenhet skulle avslöja att arbete med en mus möjliggör mer precision, särskilt inom områden som modellering av hårda ytor.
Men för äkta konstnärlig frihet och känslan av att arbeta med “riktiga” media är det svårt att slå resultatet och erfarenheten av att arbeta med en grafisk surfplatta och stylus.
I Sculpt Room och Paint Room kan du verkligen uppleva en extra subtilitet och verklig “pensel”-känsla till dina drag.
För att få ut det mesta av din surfplatta, bekanta dig med de viktigaste delarna av gränssnittet som optimerar den övergripande upplevelsen och resultatet:
Panelen Övre Brush innehåller växlar för funktioner som “Djup, utjämning, opacitet och glans” i färgrummet , i form av en ikon som kan bytas (som växlar mellan musrespons och surfplattans respons).
I Sculpt Room finns det tillägg av “Radius”-växeln – vilket gör att penntrycket kan diktera storleken på Brush, såväl som dess djup.
Resultaten som erhålls med båda inställningarna är ganska dramatiska, i varje fall. Experimentera för att utbilda dig själv om de “taktila” skillnaderna i varje.
De 5 ikonerna som finns i Stroke längst till vänster låter dig också se djupgående skillnader i stylusbeteende, såväl som musbeteende. Prova var och en för att se och uppleva skillnaden.
Navigering i 3D Viewport är också riktigt intuitiv och bekväm när du använder en Stylus:
– Tryck och dra utanför modellen (i tomt utrymme) för att rotera kameravyn.
– Peka och dra åt höger eller vänster med “Höger mus”-knapp nedtryckt (på tomt utrymme) för att panorera vyn.
– Håll muspekaren över ett tomt utrymme med “Höger mus”-knapp nedtryckt och dra för att zooma vyn.
Brush är lika intuitiva:
– Håll muspekaren över modellen och dra åt höger eller vänster med knappen tilldelad “Höger musknapp” nedtryckt för att ändra storleken på Brush.
– Håll muspekaren över modellen och dra uppåt eller nedåt med höger musknapp nedtryckt för att justera Brush djup.
Hur
Justering av Wacom-tablettrycket : På grund av den drastiska ökningen av Wacom-penntrycksnivåerna i de senaste versionerna av Wacom-surfplattor, måste en viktig justering göras i panelen PREFERENCES i 3DCoat angående tryckkänsligheten.
Genvägar för 3DCoat
Handledningar
Snabbtips_ Använda dubbla bildskärmar : Den här videon är en kort demonstration av möjligheten att sträcka ut 3DCoats användargränssnitt över 2 bildskärmar, som ett liknande alternativ till explicit stöd för dubbla bildskärmar, som för närvarande inte är tillgängligt.
Numerisk ingång för Gizmos, Auto-Select Mode & Free/Normal Extrude : Den här videon täcker några nya funktioner till 3DCoat:
- Numerisk ingång för Transform Gizmos (Retopo och Voxel Rooms), som tillåter mer exakta transformationsoperationer när det behövs
- Auto-Select-läge (i Retopo rummet), som låter användaren föra muspekaren över det önskade mesh-underelementet (Vertex, Edge, Poly), och 3DCoat växlar till det läget automatiskt när den klickas i Retopo rummet.
- Gratis Extrude- och Normal Extrude-verktyg tillgängliga i Retopo -rummet. Fungerar liknande Mayas Extrude-verktyg eller 3ds Maxs Inset- och Bevel Tools.
Nya tillägg/förbättringar av användargränssnittet : Den här videon visar många av de nya tilläggen och förbättringarna av användargränssnittet i 3DCoat. Den innehåller nu ikoner, text och ikoner tillsammans, samt nya tillägg till förinställningspanelen.
Effektiv panelåtkomst och flyttbar stämpel : Den här videon täcker några snabba tips om effektivare åtkomst till dina mest använda paneler och hur du använder ritläget för flyttbar stämpel.
Sticky Keys : Den här videon visar användningen av den nya Sticky Keys-funktionen i 3DCoat, samt hur man tilldelar snabbtangenter och stacktangenter.
 Svenska
Svenska  English
English Українська
Українська Español
Español Deutsch
Deutsch Français
Français 日本語
日本語 Русский
Русский 한국어
한국어 Polski
Polski 中文 (中国)
中文 (中国) Português
Português Italiano
Italiano Suomi
Suomi 中文 (台灣)
中文 (台灣) Dansk
Dansk Slovenčina
Slovenčina Türkçe
Türkçe Nederlands
Nederlands Magyar
Magyar ไทย
ไทย हिन्दी
हिन्दी Ελληνικά
Ελληνικά Tiếng Việt
Tiếng Việt Lietuviškai
Lietuviškai Latviešu valoda
Latviešu valoda Eesti
Eesti Čeština
Čeština Română
Română Norsk Bokmål
Norsk Bokmål