Kasutajaliidese põhitõed: Anton Tenitsky.
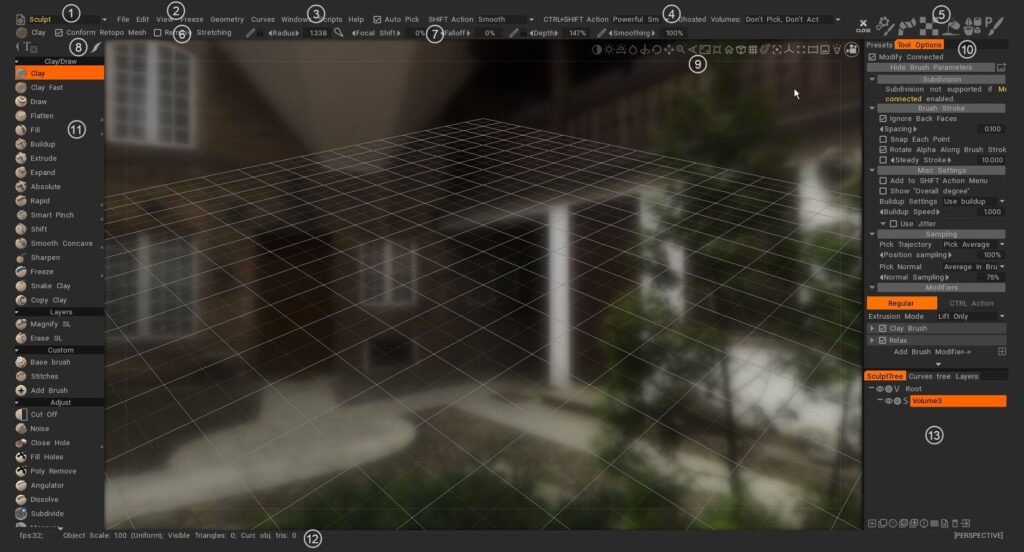
Ruumikomplektid: Linnapea tööriistad ja funktsioonid on jagatud ruumidesse. Iga ruum on loodud selleks, et tutvustada teile tööriistakomplekti, mis kõik on seotud loomeprotsessi ühe osaga. Kui valite ruumi hiire või klaviatuuri abil, kuvatakse vasakpoolsel tööriistapaneelil ainult teie praeguse ülesandega seotud tööriist.
- Peamenüü: esimesed menüüd on alati saadaval.
- Individuaalsed menüüd: Ülejäänud menüüd muutuvad sõltuvalt valitud ruumikomplektist. See aitab keskenduda oma töös seotud tööriistadele.
- Olekurida: valikumeetod vali ja lisa. Tööriista valikud. Muutke sõltuvalt valitud ruumikomplektist.
- Aktiivsusriba : see video demonstreerib lühidalt paremas ülanurgas asuva tegevusriba kasutamist. Kui hõljutate kursorit selle kohal, laiendatakse selle ikooni jaoks kiiresti erinevaid kaubaaluseid või paneele, ilma kasutajaliidese üldist paigutust häirimata.
- Tööriista tüüp: kuvab praegu valitud tööriista.
- Tööriistavalikute paneel: nagu teistes ruumides, sisaldab ülemine riba tavapäraseid pintsli seadistusi, sellel on tööriistaspetsiifilised parameetrid ja nupud. Mõnel harjal ja tööriistal on parameetrid, teistel mitte.
- Stroke : määrab, kuidas teie tõmme käitub hiireklõpsust hiire vabastamiseni. Stroke on mitu Stroke , mis aitavad juhtida Brush rakendamist, samuti laia valikut splaini- ja hulknurgapõhiseid joonistamisrežiime.
- Kaamera ja navigeerimine: kõikidele tubadele on ühised standardmeetodid stseeni ja üksikute mudelite kuvamiseks 3D-vaatepordis.
- Tööriistariba valikud: sellel on mõned tavalised parameetrid, mis põhinevad teie kasutataval tööriistal. See muutub kontekstuaalselt.
- Vasakpoolne tööriistapaneel: kõigi praeguse ruumiga seotud tööriistade valik.
- Statistikarida: lisaks teie praegusele objektide valikule on statistika ka stseeni tippude, tahkude ja kolmnurkade koguarvu kohta.
- Kihid: 3DCoat on 3 tüüpi kihti. Sculpt kihid, värvikihid (värvi- ja skulptuurikihtide jaoks) ja Curves kihid.
3DCoat sisaldab väga intuitiivset ja kõikehõlmavat juhtnuppude ja kiirklahvide komplekti, mis aitavad teil oma tööruumi ja 3D-stseene hallata. Oleme püüdnud integreerida kõige tavalisemates 3D-rakendustes kasutatavaid kõige levinumaid navigeerimistavasid ja loonud viise nende kohandamiseks peaaegu kõigega.
3DCoat Quick Start kasutajaliides 1 Splash Screen, UI & Navigation Pt 1. Selge video, mis täpsustab, et teil on palju objekte, millest igaüks on iga ruumi jaoks spetsiifiline.
3DCoat 2021 kasutajaliidese ülevaade 1
3DCoat 2021 kiirkäivituse kasutajaliides 2 , UI & Navigation Pt 2.
See video lõpetab ülevaate 3DCoat 2021 kasutajaliidest, vaadeldes mõningaid uusimaid muudatusi, aga ka seda, kuidas optimeerida, kohandada ja minimeerida nähtavate paneelide arvu, et need sobiksid teie eelistustega.
3DCoat versioon 4 – kasutajaliidese ülevaatesari See versiooni 4 videoseeria hõlmab
- Navigeerimisriba elemendid
- Kaamera otseteed ja navigeerimise eelseaded (nt Maya, ZBrush või tavaline 3DCoat)
- Kiirklahvide navigeerimine
- Brush suurus ja intensiivsus
- Ühised kasutajaliidese elemendid kogu rakenduses
- UI kohandamine
- Kiirklahvide loomine, salvestamine ja laadimine
- Brush valikute paneel
- Ribad
- 2D-tekstuuriredaktor
- Brush, materjalid, maskid (põhimõtteliselt šabloonid) paneelid; kasutades neid 2D-tekstuuriredaktori edasisel tutvustamisel.
- Lisavalikud kihtide paneelil.
- E-paneel.
- Tööriistariba
- Menüüriba
- Eelistuste paneel
Tere tulemast 3DCoat seeriasse: 1. osa (liides), autor Alien Minefield : Selles õpetusesarjas käsitleb ta 3DCoat põhitõdesid. Arutame skulptuuritööriistade, voksli- ja pinnapõhiste töövoogude, retopoloogia, tekstureerimise ja muu põhitõdesid!
See õpetuste seeria on mõeldud 3DCoat uutele tulijatele. Ma ei käsitle kõiki tööriistu ja jätan lisafunktsioonid üle.
See on suunatud versiooni 4 kasutajatele, kuid see on navigeerimiskontseptsioonis ja ruumikasutustes ajakohane. Mõned uuele harjamootorile vastavad täiustused ei ole hõlmatud.
Pliiatsiga tahvelarvuti kasutamine
3DCoat on loodud töötama hästi nii hiire kui ka graafikatahvelarvutiga. Iga sisendseadmega töötamise üldine ülevaade näitab, et hiirega töötamine võimaldab suuremat täpsust, eriti sellistes valdkondades nagu kõva pinna modelleerimine.
Tõelise kunstilise vabaduse ja “päris” meediumiga töötamise tunde jaoks on aga raske ületada graafikatahvelarvuti ja pliiatsiga töötamise tulemust ja kogemusi.
Skulptuuriruumis ja värviruumis saate oma tõmmetele tõeliselt kogeda täiendavat peenust ja reaalse maailma pintsli tunnet.
Tahvelarvuti kasutuskogemusest maksimumi saamiseks tutvuge liidese peamiste osadega, mis optimeerivad üldist kasutuskogemust ja tulemust.
Ülemise riba Brush parameetrite paneel sisaldab lüliteid selliste funktsioonide jaoks nagu “Sügavus, silumine, läbipaistmatus ja läige” värviruumis lülitatava ikooni kujul (mis lülitub hiire vastuse ja tahvelarvuti vastuse vahel).
Skulptuuriruumis on lisatud lüliti “Raadius”, mis võimaldab pliiatsi survel määrata Brush suurust ja sügavust.
Mõlema seadistuse tulemused on igal juhul üsna dramaatilised. Eksperimenteerige, et harida end kõigi „kombatavate“ erinevuste osas.
5 ikooni, mis asuvad vasakpoolsel paneelil Stroke Panel , võimaldavad teil näha ka olulisi erinevusi pliiatsi ja hiire käitumises. Proovige igaüht, et näha ja kogeda erinevust.
3D-vaateaknas navigeerimine on ka pliiatsi kasutamisel väga intuitiivne ja mugav:
– Kaameravaate pööramiseks puudutage ja lohistage mudelist väljapoole (tühja ruumi).
– Puudutage ja lohistage paremale või vasakule, hoides all hiire paremat nuppu (tühjas ruumis), et vaade panoraamida.
– Hõljutage kursorit tühja ruumi kohal, hoides all hiire paremat nuppu ja lohistage vaadet suumimiseks.
Brush reguleerimine on sama intuitiivne:
– Hõljutage kursorit mudeli kohal ja lohistage Brush suuruse muutmiseks paremale või vasakule, hoides all nuppu “Parem hiirenupp”.
– Hõljutage kursorit mudeli kohal ja lohistage Brush sügavuse reguleerimiseks üles või alla, hoides allavajutatud hiire paremat nuppu.
Kuidas
Wacomi tahvelarvuti rõhu reguleerimine : kuna Wacomi tahvelarvutite viimastes versioonides on Wacomi pliiatsi rõhutasemed drastiliselt tõusnud, tuleb 3DCoat paneelil EELISTUSED teha oluline rõhutundlikkuse reguleerimine.
3DCoat otseteed
Õpetused
Kiire näpunäide_ Kahe monitori kasutamine : see video tutvustab lühidalt võimalust laiendada 3DCoati kasutajaliidest kahele monitorile sarnase alternatiivina selgesõnalisele kahe monitori toele, mis pole praegu saadaval.
Numbrisisend Gizmode jaoks, automaatse valiku režiim ja vaba/tavaline väljapressimine : see video hõlmab mõningaid 3DCoat uusi funktsioone:
- Numbrisisend teisendusseadmete jaoks (Retopo ja Voxel Rooms), mis võimaldab vajaduse korral täpsemaid teisendustoiminguid
- Auto-Select režiim ( Retopo ruumis), mis võimaldab kasutajal hõljutada soovitud võrgu alamelemendi kohal (Vertex, Edge, Poly) ja 3DCoat lülitub automaatselt sellele režiimile, kui seda Retopo ruumis klõpsate.
- Retopo ruumis on saadaval tasuta ekstrudeerimise ja tavalise väljapressimise tööriistad. Töötab sarnaselt Maya Extrude tööriistaga või 3ds Maxi sisestus- ja kaldtööriistadega.
Uued kasutajaliidese täiendused/täiustused : see video demonstreerib paljusid 3DCoat uusi kasutajaliidese täiendusi ja täiustusi. See sisaldab nüüd koos ikoone, teksti ja ikoone ning uusi täiendusi eelseadistatud paneelile.
Tõhus paneelijuurdepääs ja teisaldatav tempel : see video hõlmab mõningaid kiireid näpunäiteid kõige sagedamini kasutatavate paneelide tõhusama juurdepääsu ja teisaldatava templi joonistamisrežiimi kasutamise kohta.
Kleepuvad klahvid : see video demonstreerib 3DCoat uue kleepuva klahvi funktsiooni kasutamist ning kiirklahve ja klahvide virna määramist.
 Eesti
Eesti  English
English Українська
Українська Español
Español Deutsch
Deutsch Français
Français 日本語
日本語 Русский
Русский 한국어
한국어 Polski
Polski 中文 (中国)
中文 (中国) Português
Português Italiano
Italiano Suomi
Suomi Svenska
Svenska 中文 (台灣)
中文 (台灣) Dansk
Dansk Slovenčina
Slovenčina Türkçe
Türkçe Nederlands
Nederlands Magyar
Magyar ไทย
ไทย हिन्दी
हिन्दी Ελληνικά
Ελληνικά Tiếng Việt
Tiếng Việt Lietuviškai
Lietuviškai Latviešu valoda
Latviešu valoda Čeština
Čeština Română
Română Norsk Bokmål
Norsk Bokmål