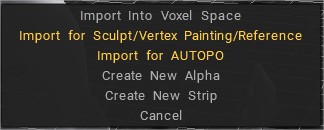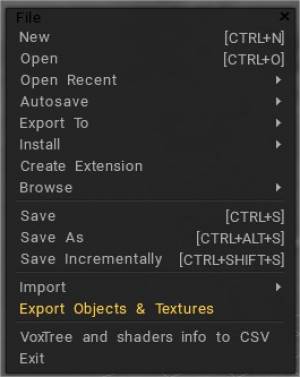
ใหม่: ล้างฉากทั้งหมด
เปิด: เปิดไฟล์
เปิดล่าสุด: แสดงฉากล่าสุด
บันทึกอัตโนมัติ: แสดงรายการไฟล์บันทึกอัตโนมัติล่าสุด
Export ไปยัง: Export ตาข่ายและพื้นผิวไปยังแอปพลิเคชันภายนอก ควรเรียกใช้แอปพลิเคชันและเปิดใช้งาน 3DCoat AppLink
ติดตั้ง: ติดตั้งไฟล์ภายนอก
- ติดตั้งส่วนขยาย – (ไฟล์ที่มีนามสกุล .3dcpack) อาจมีพื้นผิว, Shaders, Alphas, Smart Materials, stencils, Objects หรือเนื้อหาอื่นใดที่จัดทำโดยผู้สร้างแพ็คเกจ
- ติดตั้งเนื้อหา Quixel เป็นวัสดุอัจฉริยะ: ก่อนอื่นให้ดาวน์โหลดเนื้อหาเป็นไฟล์ ZIP 3DC ค้นหาโดยอัตโนมัติเมื่อคุณดาวน์โหลดไปยังโฟลเดอร์ดาวน์โหลดของผู้ใช้ Windows
- ติดตั้งเนื้อหา Quixel เป็น Shader: ก่อนอื่นให้ดาวน์โหลดเนื้อหาเป็นไฟล์ ZIP 3DC ค้นหาโดยอัตโนมัติเมื่อคุณดาวน์โหลดไปยังโฟลเดอร์ดาวน์โหลดของผู้ใช้ Windows
สร้างส่วนขยายที่อาจมีข้อมูลประเภทใดก็ได้
สร้างส่วนขยาย: สร้างส่วนขยายที่อาจมีข้อมูลประเภทใดก็ได้: พื้นผิว เฉดสี สเตนซิล วัสดุอัจฉริยะ ฯลฯ
เรียกดู: ค้นหาผ่านโฟลเดอร์การติดตั้ง 3DCoat
Import พื้นผิว > โยกย้ายด้วยตนเอง
3DCoat 2022 มีโครงสร้างโฟลเดอร์ใหม่ทั้งหมด คล่องตัวและสมเหตุสมผลจริง ๆ ตามที่เสนอ
ขณะนี้เกือบทั้งหมดถูกแบ่งระหว่างสองโฟลเดอร์ – ข้อมูลและ UserPrefs
- UserPrefs เป็นเนื้อหาที่ผู้ใช้สร้างขึ้นตามตรรกะ
- ข้อมูลเป็นสิ่งชั่วคราว
โฟลเดอร์ในเอกสารเปลี่ยนไป ตอนนี้เป็น Docs/ 3DCoat/ แม้ว่าโครงสร้างโฟลเดอร์จะเปลี่ยนไป แต่ก็เข้ากันได้กับโครงสร้างก่อนหน้า
ทันทีที่ 3DCoat ตรวจพบไฟล์บางไฟล์ที่คัดลอกไปยังตำแหน่งใหม่ใน Documents จากไฟล์เก่า มันจะแปลงไฟล์เป็นโครงสร้างใหม่
นอกจากนี้ หากคุณติดตั้ง 3dcpack ก็จะมีการติดตั้งอย่างถูกต้อง (ยกเว้นค่าที่ตั้งไว้ล่วงหน้าที่ใช้เครื่องมือเก่าที่ไม่มีอยู่ในชุดเครื่องมือ)
ดังนั้น หากต้องการย้ายจากเวอร์ชันก่อนหน้า คุณอาจคัดลอกโฟลเดอร์จากเวอร์ชันเก่าไปยัง Docs/ 3DCoat หรือสร้าง 3dcpack ในเวอร์ชันเก่าและติดตั้งโดยใช้ UI
บันทึก : บันทึกไฟล์ฉาก
บันทึกเป็น: บันทึกฉากปัจจุบันด้วยชื่อไฟล์ใหม่ (CTRL+SHIFT+S)
บันทึกส่วนเพิ่ม: บันทึกไฟล์ปัจจุบันส่วนเพิ่มด้วยชื่อใหม่ – file_001.3b, file_002.3b และอื่นๆ วิธีนี้ช่วยให้คุณบันทึกประวัติงานของคุณได้ แต่อย่าลืมลบไฟล์ที่คุณไม่ต้องการอีกต่อไปเพราะไฟล์เหล่านั้นใช้พื้นที่ดิสก์
เมนู ไฟล์ > Import
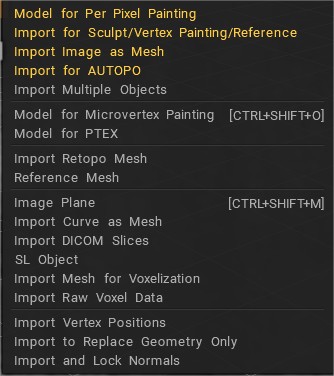
Import วัตถุ: Import วัตถุเพิ่มเติมในฉาก ข้อควรระวัง: อย่า import วัตถุที่มีขนาดต่างกันมาก
Import :
- โมเดลสำหรับ Painting Per Pixel : Import โมเดลเพื่อระบายสีโดยตรงบนพิกเซลในชุด UV วิธีนี้จะให้คุณภาพการลงสีบนพื้นผิวที่ดีกว่า เนื่องจากการลงสีจะทำโดยตรงผ่านพิกเซลบนชุด UV
- Import สำหรับ Sculpt/ Vertex Painting/Reference: Import โมเดลสำหรับ Vertex Painting หากโมเดลมีพื้นผิว โมเดลจะถูกแปลงเป็นสีจุดสุดยอด นอกจากนี้ยังเป็นวิธีที่ดีในการนำ import วัตถุอ้างอิงขนาดใหญ่
- Import รูปภาพเป็นตาข่าย: ที่นั่น คุณสามารถสร้างตาข่ายจากชุดรูปภาพ – สี, กันกระแทก, วัสดุอัจฉริยะ ตาข่ายจะพร้อมสำหรับการทาสีจุดสุดยอด
- Import สำหรับ AUTOPO
- Import หลายวัตถุ: คำสั่งนี้ให้คุณเลือกหลายวัตถุและเลือกสิ่งที่จะทำกับวัตถุเหล่านั้น – import แต่ละวัตถุไปยังเลเยอร์ใหม่ สรุปเป็นเลเยอร์ปัจจุบัน หรือลบทั้งหมดออกจากเลเยอร์ปัจจุบัน
- โมเดลสำหรับ Microvertex Painting: Import โมเดลจากรูปแบบ OBJ, LWO หรือ FBX
- โมเดลสำหรับ PTEX: โมเดล Import สำหรับ PTEX
- Import Retopo Mesh: Import mesh ภายนอกเพื่อใช้เป็น retopologization mesh ไม่ใช่ตาข่ายอ้างอิง ดังนั้นควรเป็นโพลีต่ำ!
- Reference Mesh: Import mesh เพื่อใช้เป็นข้อมูลอ้างอิงสำหรับเครื่องมือ retopology ตาข่ายนี้สามารถเปลี่ยนรูปร่างเพิ่มเติมได้โดยใช้เครื่องมือในห้องปรับแต่ง
- ระนาบภาพ: ระนาบภาพ
- Import Curve เป็นตาข่าย:
- วัตถุ SL:
- วัตถุ VDB:
- Import ตาข่ายสำหรับ Voxelization: Import ตาข่ายหลายเหลี่ยมที่จะ voxelized ในห้อง Sculpt ควรปิดตาข่าย หากไม่ปิดควร import แบบมีความหนาหรือปิดให้มิดชิด
- Import Raw Voxel Data: Import Raw Voxel เป็นชุดของค่าภายในตาราง 3 มิติ
- Import ตำแหน่งจุดยอด: คุณสามารถ import ตำแหน่งของจุดยอดจากตาข่ายภายนอก คุณสามารถ import ฉากทั้งหมดหรือเพียงบางส่วนของวัตถุ ขั้นตอนนี้เปรียบเทียบวัตถุตามชื่อและแทนที่ตำแหน่งของวัตถุด้วยชื่อเดียวกัน
- Import เพื่อแทนที่รูปทรงเรขาคณิตเท่านั้น: แทนที่รูปทรงเรขาคณิตในพื้นผิวการรักษาฉากและโครงสร้างเลเยอร์ รุ่นใหม่ควรมีการกำหนดค่า UV ที่คล้ายกัน
- Import และล็อคค่าปกติ: เมื่อคุณ import ตาข่ายสำหรับภาพวาด per-pixel คุณอาจล็อคค่าปกติเพื่อให้เข้ากันได้ดีที่สุดกับ normal map ที่อบไว้สำหรับค่าปกติชุดนี้ แต่ถ้าคุณไม่ได้ล็อคบรรทัดฐานในระยะเริ่มต้น คุณสามารถ import และล็อคได้ในภายหลังโดยใช้คำสั่งนี้
คุณยังสามารถลากและวางไฟล์ประเภทใดก็ได้ลงในวิวพอร์ตเพื่อเปิดคำสั่ง import
ลากและวาง
Export
Export วัตถุและพื้นผิว: Export วัตถุปัจจุบันที่มีพื้นผิว
Export ไปยัง Steam Workshop:
Export สำหรับการพิมพ์ 3 มิติ:
ออก: ออกจากซอฟต์แวร์
ปุ่มลัดเมนูไฟล์
Ctrl+N ฉากใหม่ที่ชัดเจน
Ctrl+O เปิดไฟล์
Ctrl+S บันทึกไฟล์
Ctrl+Alt+S บันทึกไฟล์เป็น
Ctrl+Shift+S บันทึกเพิ่มขึ้น
Ctrl+Shift+O Import โมเดล
Ctrl+Shift+M Import ระนาบรูปภาพ
 ไทย
ไทย  English
English Українська
Українська Español
Español Deutsch
Deutsch Français
Français 日本語
日本語 Русский
Русский 한국어
한국어 Polski
Polski 中文 (中国)
中文 (中国) Português
Português Italiano
Italiano Suomi
Suomi Svenska
Svenska 中文 (台灣)
中文 (台灣) Dansk
Dansk Slovenčina
Slovenčina Türkçe
Türkçe Nederlands
Nederlands Magyar
Magyar हिन्दी
हिन्दी Ελληνικά
Ελληνικά Tiếng Việt
Tiếng Việt Lietuviškai
Lietuviškai Latviešu valoda
Latviešu valoda Eesti
Eesti Čeština
Čeština Română
Română Norsk Bokmål
Norsk Bokmål