Pārveidot
Jūs varat manuāli pārveidot objektu ar gizmo, ievadot precīzus parametrus. Lai to izdarītu, novietojiet peles rādītāju uz viena no manipulatora elementiem.
Kad tas iezīmē dzeltenu, slīdni var pārvietot, nospiežot LMB. Objektu var pagriezt ar 45 grādu soli, nospiežot (turot) Ctrl un LMB.
Ja nepieciešams precīzi mainīt parametrus, novietojiet rādītāju uz manipulatora elementa, turiet to ar LMB klikšķi un nospiediet atstarpes taustiņu uz tastatūras, turot nospiestu LMB. Tikko atvērtajā logā ievadiet parametrus.
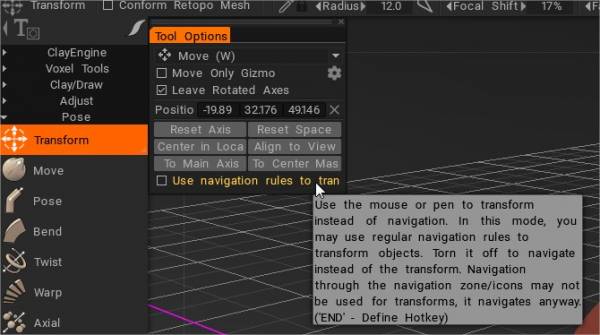
Izmantojiet peli vai pildspalvu, lai pārveidotu, nevis navigāciju.
Šajā režīmā objektu pārveidošanai varat izmantot parastos navigācijas noteikumus. Pārveidošanas vietā izslēdziet to, lai pārvietotos. Navigāciju pa navigācijas zonu/ikonām nedrīkst izmantot transformācijām, tā tiek pārvietota jebkurā gadījumā.
* Objekts Gizmo un Gizmo Less Transform : Anton Tenitsky.
Kustēties
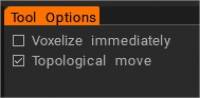
Pārvietot : šis rīks ir viens no jaudīgākajiem un daudzpusīgākajiem rīkiem vokseļu arsenālā. Tas var ne tikai “pielāgot” jebkuru lielu vai mazu formu, bet arī darboties kā “izspiešanas/iekļūšanas” rīks.
Pārvietojiet virsmas laukumu. Nospiediet un velciet LMB, lai pārvietotu virsmu kursorā attiecībā pret ekrāna skatu. Izmantojiet taustiņu CTRL, lai pārvietotu virsmu pa parasto. Dažādas alfas dod dažādus rezultātus.
Tūlītēja vokselēšana : tiklīdz kustība ir pabeigta, virsma tiks nekavējoties vokselizēta. Izslēdziet šo izvēles rūtiņu, ja vēlaties veikt vairākas kustības un veikt vokseli, tiklīdz pārslēdzaties uz jebkuru vokseļa rīku.
Topoloģiskā pārvietošana: kustība ir saistīta tikai ar centrālajām daļām. Izmantojiet to, lai aizvērtu caurumus un pārvietotu to, ko vēlaties pārvietot, nevis visu, kas atrodas zem otas. Tā ir ļoti noderīga suka tuvu detaļu, piemēram, lūpu, acu un pirkstu, veidošanai.
ThroughAllVolumes (TransPose & Move Tool Changes) : šajā video ir aprakstītas izmaiņas, kas veiktas rīkos Pose & Move.
– Iespēja: pielāgot Retopo sietu Sculpt
- Retopo Mesh pielāgošana Sculpt : šajā videoklipā ir parādīts 3DCoat Sculpt darbvietas funkcijas “Conform Retopo Mesh” atjauninājums, kas ļauj lietotājam redzēt Retopo Mesh (darbvietā Sculpt), vienlaikus veicot lielapjoma rediģēšanu, izmantojot funkciju Pose, Move. vai pārveidošanas rīks.
Tajā ir ietverti arī daži papildu padomi, kā padarīt Retopo sietu atbilstošu pēc rediģēšanas ar Sculpting otām.
Poza
Soft Selection funkcija programmā 3DCoat 2022 rīkam Pose darbvietā Sculpt.
Poza : šis rīks ir lieliski piemērots, lai ātri mainītu atlases rotāciju, mērogu un tulkošanu. Jūs varat noteikt atlasi vairākos veidos. Varat izmantot līniju, gredzenu vai sfēru, un jūs pat varat uz tās krāsot ar Brush vai priekšmetu. Pārbaudiet Airbrush režīmu, izmantojot opciju “Atlasīt ar pildspalvu”, lai vienmērīgi palielinātu atlases apgabalu.
Pēc atlases tiks parādīts īpašs pozēšanas gizmo.
Izslēdzot parasto Gizmo, rīkam ir trīs stāvokļi: pagriezt, mērogot un tulkot.
Režīmus var pārslēgt, noklikšķinot uz garās sarkanās taisnstūra joslas Gizmo pamatnē. Katrā stāvoklī Gizmo rīku opciju panelī ir parametru kopa.
Visbeidzot, tāpat kā ar visiem 3DCoat rīkiem, pozēšanas rīks ievēro simetriju, kā arī visus atlases režīmus, piemēram, vilkšanas taisnstūri, laso utt. Tagad pozas rīks darbojas uz visiem redzamajiem objektiem (visos apjomos).
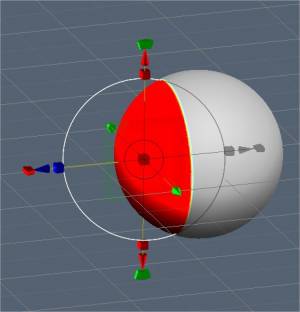
Tagad apskatīsim dažus transponēšanas režīma parametrus:
- Saldēšanas/pozas redzamība: pozas vai pozas atlases necaurredzamība.
- Pozēšanas darbība: jums ir divas iespējas:
- Gizmo pārvietot.
- Parasta izspiešana.
- Režīms: Pozēšanas rīka atlases metode.
- Līnija: šis režīms ļauj zīmēt uz līnijām balstītu gradientu lietošanai ar pozas rīku Gizmo. Tas sākas ar jūsu sākotnējo LMB klikšķi un beidzas ar LMB izlaišanu.
- Gredzens: tiek atlasīts uz gredzenu balstīts gradients. Tas sākas ar jūsu sākotnējo LMB klikšķi un beidzas ar LMB izlaišanu.
- Sfēra: tiek atlasīts sfērisks gradients. Tas sākas ar jūsu sākotnējo LMB klikšķi un beidzas ar LMB izlaišanu.
- Piestiprināt leņķī: aktivizējiet, ja jums ir nepieciešama atlase Pieslēgt leņķim.
- Krāsa: atlasiet, pārvelkot elementu ar suku. Izvēloties, izmantojot pildspalvas režīmu, varat tieši atlasīt savu izvēli. Pildspalvas izmērs tieši ietekmē atlases apgabalu. Turklāt jūs varat arī izlīdzināt atlasīto apgabalu, turot nospiestu taustiņu Shift + LMB. Tas ir lielisks veids, kā ātri atlasīt lietas, ja jums ir jāatlasa tikai nelielas detaļas.
- Piezīme: “Paint Select” režīms ir ļoti noderīgs. Izmantojot Pozēšanas rīku, varat izmantot gandrīz jebkuru atlases metodi “E” panelī, piemēram, velciet taisnstūri, laso utt. Varat arī atņemt atlasi, izmantojot parasto rīku, turot nospiestu taustiņu CTRL.
- Airbrush režīms: aktivizējiet aerogrāfa režīmu. Varat arī vienmērīgi atlasīt apgabalus, nevis veikt stingru atlasi. Tas nodrošina sakārtotas deformācijas ap jūsu atlases malām.
- Atlasīt objektu: ja jūsu skulptūru kokā ir vairāki objekti, šis režīms var noderēt. Vienkārši noklikšķiniet uz objekta, kuru vēlaties deformēt, izmantojot Pose rīku, kas kā jūsu atlasi ievietos visu apjomu.
- Rediģēt pozas izkrišanu:
- Notīrīt atlasi:
- Apgrieztā izvēle: apgriezt pozas izvēli.
- Saglabāt atlasi: saglabājiet pozas atlasi failā. Ieteicams to izmantot virsmas režīmā. Ja acs struktūra tiek mainīta vokselizācijas dēļ, jūs nevarēsit lietot iepriekšējo veikala atlasi.
- Ielādēt atlasi: ielādējiet pozas atlasi no faila. Ja acs struktūra mainās, atlasi nevar atjaunot, tāpēc izmantojiet to virsmas režīmā, kad vien iespējams.
- Gluda izvēle: vienmērīga pozu izvēle. Smooth all-in pozēšanas rīks — tas izlīdzina visu skaļumu atlasi, ja ir atlasīts “caur all volumes”. Blakus komandai Smooth ir arī pogas 5x un 10x, lai ātrāk izlīdzinātu.
- Saglabājiet atlasi slānī: saglabājiet pozas atlasi kā slāni.
- Izvēlieties atlasi no slāņa: Atsaukt atlasi ar klikšķi.
– Izmantojiet brīvu formu: šī funkcija ļauj režģim deformēt izvēlēto pozas apgabalu. Izvēlieties no vairākām režģa formām, lai pārveidotu pozas atlasi.
– Lietot pārveidošanu Gizmo: lietot pārveidošanu visam Gizmo.
- Parasts Gizmo: izmantojiet parasto Gizmo, nevis uz līniju balstītu. Tālāk ir norādīti iestatījumi, lai atlasītu vadības veidu, ja ir atlasīta parastā Gizmo o līnija.
- Slēpt Gizmo: paslēpiet Gizmo, lai precīzāk atlasītu apgabalu.
- Pielāgot pārejas apgabalu: pielāgojiet apgabalu, kas savieno neatlasītos un pilnībā atlasītos apgabalus. Tas ļauj padarīt locīšanu precīzāku un dabiskāku.
- Pārvietot tikai Gizmo: pārvietojiet Gizmo, bet nepārveidojiet objektu.
- Atstāt pagrieztās asis: pēc pagriešanas asis paliks galīgajā stāvoklī. Pretējā gadījumā tie atgriezīsies X, Y un Z orientācijā.
- Pick Pivot: noklikšķiniet, lai izvēlētos pagrieziena punktu no virsmas.
- Izvēlēties tikai pozīciju: izvēlieties pozīciju un Y asi no pildspalvas parastā stāvokļa; un pozīcija, X un Z ass no pildspalvas orientācijas.
- Izvēlieties parasto un pozīciju: izvēlieties pozīciju un Y asi no pildspalvas parastās un novietojiet X un Z asi no pildspalvas orientācijas.
- Izvēlieties skata virzienu un pozīciju: izvēlieties Gizmo pozīciju no atlases punkta, Y asi no virziena uz priekšu, X — pa labi, Z — augšējo.
- Atiestatīt asi.
- Atiestatīt vietu: atiestatiet objekta lokālo telpu, lai tas tiktu vienmērīgi mērogots pa visām asīm un lokālo asu virzieni būtu orientēti uz globālo X, Y un Z.
- Centrs vietējā telpā: Centrs Gizmo vietējā telpā. Ass tiks orientēta pa vietējo asi, ja atzīmēsit opciju “Atstāt pagrieztu gizmo”.
- Uz galveno asi: virziet Gizmo asi pa objekta galveno ģeometrisko asi.
- Lai centrētu masu: pārvietojiet Gizmo uz masas centru.
- Uz iesieto centru: pārvietojiet Gizmo uz iesietā lodziņa centru.
- Izlīdzināt, lai skatītu:
- Lietot pārveidošanu Gizmo: lietot, lai pārveidotu visam Gizmo.
TransPose Tool Poly Groups : šajā video ir parādīti daži jauni funkciju papildinājumi Pose Tool 3DCoat 4.9 versijā. Viens no tiem ir leņķa fiksēšana precīzai lineārai atlasei. Otra ir Poly Group funkcionalitāte, kas iebūvēta rīkā Pose.
Kā izveidot šāda veida pagriezienus

Philnolan3d: jūs varētu spēlēt ar Pose rīku, lai iegūtu dažādus dizainus. Es vienkārši ātri to izdarīju ar zvana izvēles režīmu. Vienkārši velkot savu atlasi gar garumu tuvu vidum, pēc tam skatoties uz leju garumā, es pagriezu gizmo.
Fit
Pielāgot : piestipriniet vienu objektu citam. Jūs varat atzīmēt atbilstošos objektus un novietot objektus kopā. Pēc aptuvenas novietošanas jūs varat veikt novietošanu precīzi; atbilstošās funkcijas tiks savienotas viena ar otru.
Pārprojicēt
Ļauj lietotājam pārprojicēt detaļas un virsotņu krāsu no viena vai vairākām ainā redzamajām acīm uz citu tīklu. Vai nu uz visu sietu, vai lokāli, izmantojot otu.
locīt
Salieciet objektu ap asi. Lietojiet vokselizētu (tas bija vokseļos) un pārslēdzieties uz pārveidošanas rīku. Tātad topoloģijas izmaiņas ir vokselizācijas rezultāts. Priekšskatījums nekavējoties nozīmē, ka objekts ir deformēts pat tad, ja gizmo ir pārvietots. Pretējā gadījumā izliekums tika atkārtoti izmantots tikai tad, kad gizmo kustība beidzās.
Twist
Pagrieziet objektu.
Velku
Izliekt (saliekt) objektu ap apli.
Aksiāls
Izveidojiet radiālo masīvu. Jebkuru Voxel slāni var dublēt un pagriezt pēc skaita un leņķa no centrālās ass.
Kā izveidot šāda veida pagriezienus?

Aksiālais instruments
Pūkains: savītiem objektiem, kas sastāv no vairākām daļām, piemēram, iepriekš attēlā redzamajiem, varat mēģināt izmantot šādu metodi…
Vispirms izveidojiet vienu objekta daļu un nobīdiet to no ainas centra, pēc tam dodieties uz Aksiālo rīku (rīku paneļa sadaļā Transformēšana ) un iestatiet vajadzīgo papildu daļu skaitu, kā arī novietojiet un orientējiet to. ass, pa kuru ģenerēt kopijas, neaizmirstiet iespējot opciju Instance…

Kad esat lietojis Axial rīku, jums var būt noderīgi jaunizveidotos slāņus dublēt, lai atvieglotu darbu pie sākotnējā objekta; to var izdarīt, ALT+kreiso taustiņu noklikšķinot uz spoka ikonas vecākobjekta slānī.

Kad tas ir izdarīts, varat izmantot rīku Pārvietot (kas atrodas arī rīku paneļa sadaļā Pārveidot), lai pievienotu nepieciešamo atstarpi starp objektiem. Tā kā visi pārējie objekti ir objekta gadījumi, ar kuriem strādājat, visas veiktās izmaiņas ietekmēs visas objekta kopijas.

Visbeidzot, izmantojiet rīku Twist (atkal atrodas rīku paneļa sadaļā Transformācija ), lai objektam(-iem) pievienotu vēlamo pagrieziena apjomu…

kurā brīdī jums vajadzētu iegūt līdzīgu rezultātu…

Pamācības
Šajā video sērijā ir aprakstīts, kā izmantot pozēšanas rīku, lai tulkotu organiskas un cietas virsmas formas.
 Latviešu valoda
Latviešu valoda  English
English Українська
Українська Español
Español Deutsch
Deutsch Français
Français 日本語
日本語 Русский
Русский 한국어
한국어 Polski
Polski 中文 (中国)
中文 (中国) Português
Português Italiano
Italiano Suomi
Suomi Svenska
Svenska 中文 (台灣)
中文 (台灣) Dansk
Dansk Slovenčina
Slovenčina Türkçe
Türkçe Nederlands
Nederlands Magyar
Magyar ไทย
ไทย हिन्दी
हिन्दी Ελληνικά
Ελληνικά Tiếng Việt
Tiếng Việt Lietuviškai
Lietuviškai Eesti
Eesti Čeština
Čeština Română
Română Norsk Bokmål
Norsk Bokmål