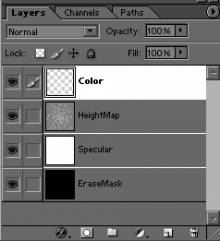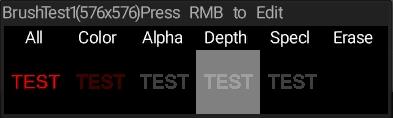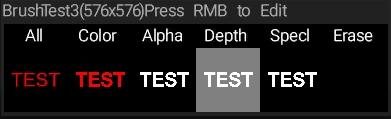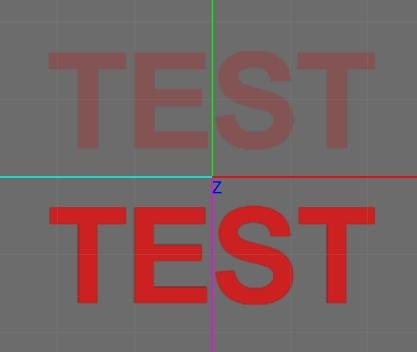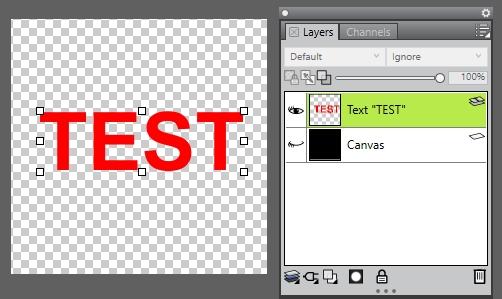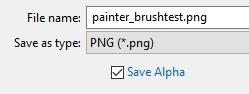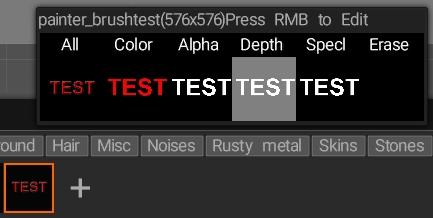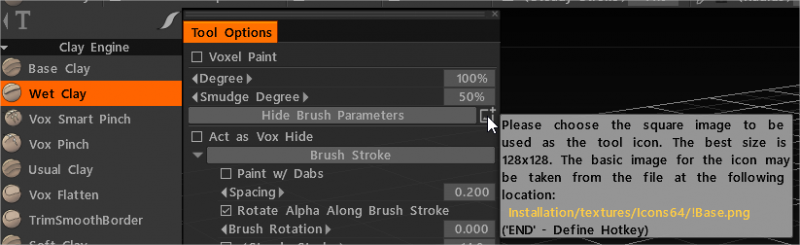Svarīgas izmaiņas ALPHAS: tagad no attēliem importētās alfa (ieskaitot exr) var jaukt pozitīvās un negatīvās, tas ļauj padarīt reālistiskākas ādas detaļas. Negatīvās alfas darbojas zīmēšanai/izspiešanai līdzīgām otām skulptūru telpā.
Papildu opcija: Alfas var importēt kā kārtas ar precīzu nokrišanu, tas ievērojami atvieglo alfa veidošanu no neapstrādātām tekstūrām. Šī opcija ir pieejama alfa paletē vai izmantojot vilkšanu un nomešanu.
Kā izveidot otu (alfa)
Lai izveidotu otu 2D gleznošanas lietojumprogrammā, jums ir jābūt četriem slāņiem, no kuriem katrs atbilst četriem galvenajiem alfa otas kanāliem programmā 3DCoat.
3DCoat kā faila formātu izmanto psd, tif, png, bmp, tga, exr. Attēla izmērs var būt 256–512–1024 atbilstoši jūsu datora specifikācijām. Krāsu dziļums būs 8 bitu psd vai 16 bitu tif.
Ir svarīgi atcerēties, ka visiem slāņiem ir jābūt alfa kanālam.
Ja vēlaties rediģēt kādu jau izveidoto alfa versiju, Brush panelī nospiediet RMB virs otas, lai rediģētu to ārējā redaktorā.
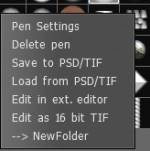
Šo slāņu secība ārējā redaktorā ir svarīga. Viņi ir:
- Krāsa: tajā ir Brush krāsa, kā arī tai atbilstošā caurspīdīguma maska. Šī maska ietekmē arī spīduma slāni.
- Augstums/dziļums: uz attēlu balstīta glezna ietekmē skulptūru nobīdi un augstumu/dziļumu. Šī slāņa “nulles” augstums atbilst “vidēji pelēkajam” vai (127, 127, 127). Tumšākas vērtības, kas atbilst ieliektajiem apgabaliem, veidos ielejas, un gaišākas vērtības, kas atbilst izliektajām zonām, veidos virsotnes.
- Spožums: balts apzīmē maksimālo spožumu. Melnā krāsa neatspoguļo nekādu spoguļattēlu, bet pelēkie toņi ir starpvērtības. Alfa alfa caurspīdīguma krāsu slānis arī nosaka, kur notiek spožā krāsošana.
- Dzēst masku: šis slānis tiek izmantots, lai izveidotu alfa, kas ignorē noteiktas vērtības citos slāņos krāsošanas laikā. Atcerieties, ka šī maska ietekmē zemāko slāni sarakstā un ir aktīva, kad dzēšat krāsotos apgabalus, izmantojot taustiņu kombināciju Ctrl+Shift.
Alfa izveide, izmantojot tiff formātu, ko veica Emi:
Rediģēšanu nevar salīdzināt ar PSD vs Tiff, PSD būs 8 bitu, Rediģēt ext. redaktors darīs PSD, tāpēc tas ir 8 bitu, ja vēlaties rediģēt 16 bitu, jums ir jāizmanto daudzslāņu .tiff ieviešana, nekas cits. un tur rodas problēmas, jo tas izmanto kanālus, nevis slāņus. tāpēc jūs nevarat domāt par Color, HeightMap, Specular un EraseMask kā PSD versijā, jūs nevarat vienkārši paķert PSD go 16 bitu un saglabāt to un import to, jums ir jādomā par kanāliem un to secību. tiek darīts programmā Photoshop, kas tur ir svarīgi.
– Ja tiek izmantoti visi .tiff kanāli, tie tiks importēti un izmantoti saskaņā ar zemāk esošo tabulu.
– Ja izmantojat tikai dažus no pieejamajiem kanāliem, tiks izmantoti arī tie, kurus import saskaņā ar tālāk redzamo tabulu.
- CH: A&H
- CH: 1 – A 2 – H
- CH: 1, 2, 3 – RGB, 2 – A, H
- CH: 1, 2, 3 – RGB, 4 – A, H
- CH: 1, 2, 3 – RGB, 4 – A, 5 – H
- CH: 1, 2, 3 – RGB, 4 – A, 5 – H, 6 – Spec
- CH: 1, 2, 3 – RGB, 4 – A, 5 – H, 6 – Spec, 7 – Dzēst masku
Tātad, izmantojot alfa failu, kas izveidots kā 16 bitu .tif programmā 3DCoat , tiek darīts tieši tas, kas norādīts sarakstā, jo tam ir tikai viens pelēks kanāls, 3DCoat to pārveidos par alfa un augstumu.
Pēc tam, ja ar peles labo pogu noklikšķiniet uz rediģēt 16 bitu tiff un izmantojat Photoshop, rediģēšanas versija būs 7 kanālu versija. tātad pirmie 3 būs balti, jo nav informācijas par krāsām, 4. kanālā tiks parādīta alfa vērtība, 5 — augstums, bet 6 — balti un 7 melni. Bet jā, jums ir jāstrādā pie papildu alfa kanāliem. un šo kanālu secībai būs nozīme.
Tātad jūs varat dublēt, manipulēt un krāsot alfa kanālā, es domāju, ka tas darbojas labi, taču tā ir dīvaina sistēma, it īpaši, ja tā lielākoties ir saderīga ar Photoshop.
Es varētu arī likt Gimp darīt to pašu, ko Photoshop, bet problēma ar Gimp ir tā, kā tas eksportē Tiff, tas vienkārši nedarbosies, eksportē 16 bitu, bet tikai RGBA, kas izskaidro, kāpēc alfa izskatīsies savādāk, ja izmantojat rediģēšanu. 16 bitu Tif uz 3DCoat un nosūtiet to uz Gimp, jo tas neizmanto kanālus pareizi, un tikai RGBA, kas ir tumšāks.
Bet es manuāli sasniedzu tos pašus kanālus, ko iegūstat programmā Photoshop , kad rediģējat 16 bitu Tiff. Vispirms vajadzēja paslēpt visus papildu kanālus apakšā, tad es ar peles labo pogu noklikšķināju uz alfa un dublēju to, tas parādīsies papildu kanālu saraksta augšpusē, bet tam ir jāatrodas apakšā, kas būtu 4. kanāls. programmā Photoshop , jo tas iet no apakšas uz augšu. Tagad problēma ir tāda, ka augstums ir tumšāks par to, ko jūs varētu iegūt Photoshop, tāpēc, lai to labotu, es darīju tikai RGB krāsošanu baltā krāsā, lai noņemtu alfa un padarītu to vienkrāsainu, pēc tam redzamu RGBA un TIFF kanālu ( kas tagad ir 2. no apakšas uz augšu) es dublēju kanālu un tas izveido vieglāku tā versiju, ievietoju to otrajā vietā (no apakšas uz augšu) un izdzēšu veco Tiff kanālu. Tagad tas izskatīsies tieši tāpat Photoshop , bet uzminiet ko? Jūs nevarat izmantot Tiff ar Gimp un Gimp eksportē PSD kā 8 bitu, nevis 16 bitu, kāda iemesla dēļ, tāpēc tas nedarbosies tā, kā es domāju.
Kā import jauno alfa otu programmā 3DCoat
Import izveidoto otu programmā 3Dcoat, nospiežot plusa ikonu uz Brush paneļa mapes, vai jaunā izveidotā personiskajā mapē.
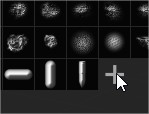
Varat arī vilkt un nomest attēlu skata logā. Tiek parādīts uznirstošais logs, kurā varat atlasīt dažas opcijas:
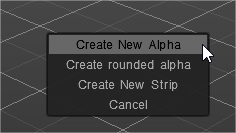
Izveidot jaunu alfa: izmantojiet šo opciju, lai izveidotu jaunu tradicionālo alfa versiju.
Izveidot noapaļotu alfa: tā ir svarīga iespēja izveidot alfa no neapstrādātas tekstūras. Tas aizņem augšējo kreiso pikseļu kā nulles augstumu un izgriež attēlu ar mīkstu apaļumu. Iegūtā alfa ir labi piemērota, lai vajadzības gadījumā izmantotu papildu noplūdi.
Izveidot jaunu joslu: izmantojiet šo opciju, lai izveidotu jaunu alfa joslu.
Atcelt: atcelt import.
Uzlīmes izskatās izbalētas
Iemesls, kādēļ jūsu uzlīmes/otas izskatās izbalējuši, ir tas, ka, import tekstūru programmā 3D Coat kā otu, ja tekstūrai nav alfa kanāla, 3DCoat mēģinās to ģenerēt, pamatojoties uz esošās sarkanās, zaļās un zilās krāsas kombinēto spilgtumu. kanāliem (ko tas pēc tam izmantos arī dziļuma kartei utt.). ( Fluffy ir uzrakstījis šo rakstu )
Tas nozīmē, ka, ja import krāsu faktūru, nevis melnbaltu attēlu, ģenerētā alfa kanāla necaurredzamība mainīsies atkarībā no attēla spilgtuma, tāpēc faktūras sarkanie pikseļi tiek rādīti kā daļēji. -caurspīdīgs (jo tie nav balti). Ja novietojat peles kursoru virs otas, jūs varat redzēt katru kanālu/karti, kas ir saistīta ar šo otu; šeit ir piemērs, ko es tikko izveidoju (izmantojot 8 bitus kanālā, 24 bitu .BMP faila formātu)…
un šeit ir tā pati otiņa, bet tekstūrai pievienots alfa kanāls (arī 8 biti kanālā, bet izmantojot 32 bitu .TGA faila formātu)…
Kā redzat, otas alfa daļa, kas izveidota, izmantojot tekstūru bez alfa kanāla, ir pelēka, nevis balta, tāpēc ikreiz, kad to izmantojat, rezultāti būs izbalējuši, savukārt ota, kas izveidota, izmantojot tekstūru ar alfa kanālu, šķiet pilnīgi necaurspīdīga. kad lieto…
Tātad, lai izveidotu necaurspīdīgas 3D Coat otas, izmantojot krāsu faktūras, ir jāiekļauj alfa kanāls.
Kas attiecas uz alfa kanālu izveidi programmā Corel Painter, man ir tikai Painter 2018 licence, taču, pieņemot, ka tie nav veikuši nekādas dramatiskas izmaiņas, varat saglabāt PNG formātā kopā ar alfa kanālu, vienkārši paslēpjot audekla slāni, lai iegūtu caurspīdīgu. fons…
pēc tam failu izvēlnē izvēlieties Saglabāt kā, atlasiet. PNG faila formātā nolaižamajā izvēlnē un noteikti iespējojiet izvēles rūtiņu Saglabāt alfa…
pēc tam jūs varat import tekstūru kā otu programmā 3D Coat, un eksportētā slāņa caurspīdīgumam vajadzētu parādīties kā jaunās otas alfa kanālam…
Izveidojiet Brush no 3D objekta

Noklikšķinot uz mapes ikonas cilnē Brush , varat import vairākus failu formātus, lai tos izmantotu kā pildspalvu.
Varat arī vilkt un nomest 3D modeli skata logā un atlasīt to no šīm komandām
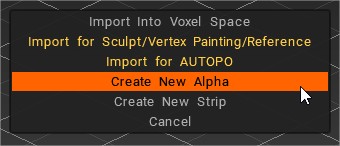
Izveidot alfa 3D objektu izvēlnes uznirstošajiem logiem, parādot šīs opcijas:
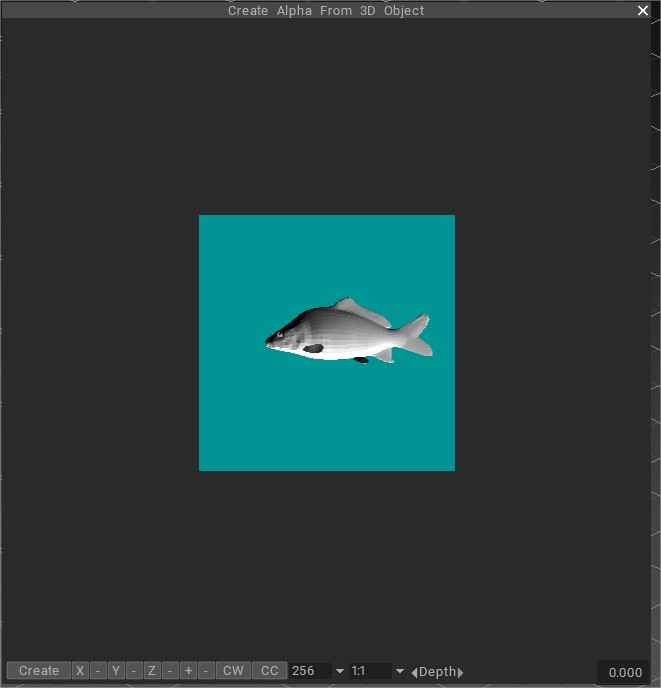
Attēlā varat redzēt rediģēšanas skata logu 3D sieta importēšanai. Modeli var pagriezt, pārvietot un mērogot. Pagrieziet modeli, nospiežot LMB, pārvietojiet modeli, turot nospiestu SPACE, mērogojiet to ar RMB un pagrieziet ekrāna rāmī, izmantojot kombināciju ALT+LMB.
3D Brush izveide : šis video parāda, kā izveidot modeli, kas jau ir jūsu cietajā diskā, vai izveidot to tieši programmā 3DCoat , lai to izmantotu kā 3D Brush; atkārtojot objektu gar otas triepienu.
Jūs varat izvēlēties tekstūras izmēru un attēla proporcijas. Attēlu, kas nav kvadrātveida, izmantošana ir īpaši ērta, veidojot sloksnes, kā aprakstīts tālāk. Izmantojot slīdni apakšējā labajā stūrī, varat pielāgot modeļa iegremdēšanas līmeni fona plaknē, kas nosaka nulles Brush līmeni.
Šajā video parādiet Chuot dong , kā izveidot otu no 3D faila .
Jautājumi un atbildes
Man ir daudzas pielāgotas otas ar vienu un to pašu “avota” otas ikonu. Piemēram, ja es izmantoju māla otu kā savas pielāgotās otas sākumpunktu, modificētajā pielāgotajā otā manos iepriekš iestatītajos ir māla otas ikona. Problēma ir tāda, ka manā priekšiestatījumos ir četras “Māla” otas ikonas, un man ir jāskatās nosaukums, lai noteiktu, kuru modifikāciju es vēlos.
Vai ir kāds veids, kā iepriekš iestatītām otām piešķirt dažādas pielāgotas otas?
 Latviešu valoda
Latviešu valoda  English
English Українська
Українська Español
Español Deutsch
Deutsch Français
Français 日本語
日本語 Русский
Русский 한국어
한국어 Polski
Polski 中文 (中国)
中文 (中国) Português
Português Italiano
Italiano Suomi
Suomi Svenska
Svenska 中文 (台灣)
中文 (台灣) Dansk
Dansk Slovenčina
Slovenčina Türkçe
Türkçe Nederlands
Nederlands Magyar
Magyar ไทย
ไทย हिन्दी
हिन्दी Ελληνικά
Ελληνικά Tiếng Việt
Tiếng Việt Lietuviškai
Lietuviškai Eesti
Eesti Čeština
Čeština Română
Română Norsk Bokmål
Norsk Bokmål