Ēnotāji uz sieta ļauj ātri redzēt reālistisku vai impresionistisku jūsu skulptūras reāllaika priekšskatījumu ar dažādiem materiāliem.
Kādu laiku atpakaļ 3DCoat pievienoja iespēju izmantot PBR ēnotājus Sculpt Workspace. Lai gan tie nav paredzēti viedo materiālu aizstāšanai 3DCoat, jaunie Physical Shaders piedāvā lielisku veidu, kā izmantot GGX apgaismojumu un fiziski pamatotu renderēšanu uz augstas poligona skulptūrām 3DCoat.
Dažus ēnotājus var cept “Baked” Retopo sieta difūzās krāsas slānī, tādējādi racionalizējot tekstūras procesu noteiktās situācijās.
Var rediģēt galvenos ēnotāju rekvizītus, un pavisam jaunus ēnotājus var izveidot no nulles, nodrošinot jums jaudīgu vizualizācijas iespēju kopu.
Ēnotāju izveide, izmantošana un rediģēšana
Skulptūras istaba — pielāgoti skata loga materiāli : Anton Tenitsky.
Jūs noklikšķiniet ar LMB, lai atlasītu ēnotāju, ko lietot pašreizējam objektam. Ja ēnotā noklikšķināsit uz RMB, jūs iegūsit vairāk iespēju.
Pēc piešķiršanas varat mainīt ēnotāja rekvizītus, piemēram, tekstūras krāsu izvēlnē Sculpt Tree > RMB.
Dzēst: tiks izdzēsts ēnotājs, uz kura noklikšķinājāt.
Kopīgot vienumu: saglabājiet vienumu kā 3dcpack failu, lai to kopīgotu ar citiem lietotājiem.
Kopīgot vienumu mapi: kopīgojiet vienumu mapi kā 3dcpack — failu koplietošanai ar citiem lietotājiem.
Pārdēvēt ēnotāju:
Izveidojiet jaunu ēnotāju: izveidojiet jaunu ēnotāju, pamatojoties uz šo ēnotāju. Varat piešķirt jaunu nosaukumu un piešķirt jaunas tekstūras un citus parametrus.
Atlasīt kā noklusējuma ēnotāju: ēnotājs, uz kura noklikšķinājāt, tiks lietots kā noklusējuma ēnotājs. Katru reizi, kad tiek izveidots jauns apjoma objekts, tam tiks piemērots jaunais noklusējuma objekts.
Rediģēt pašreizējā objekta ēnotāja iestatījumus: rediģējiet pašreizējam objektam piešķirtos ēnotāja iestatījumus.
Rediģēt pastāvīgos ēnotāja iestatījumus: ja tur maināt ēnotāja iestatījumus, tie paliks mainīti visiem turpmākajiem objektiem, kuros tiks izmantots šis ēnotājs.
Atsvaidziniet šo priekšskatījumu:
Atsvaidzināt visus priekšskatījumus: šīs divas opcijas vienkārši atsvaidzina ēnotāja cilni. Noderīgs, ja rodas problēmas ar jaunizveidoto ēnotāju, kas netiek rādīts kā atlase.
Pieteikties redzamajam:
Pieteikties apakškokam:
Pārvietot vienumus uz…:
Mazs:
Normāls:
Liels:
Pamata ēnotāji
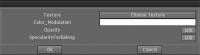
Vienkāršākajam ēnotāja veidam nav nekādu pielāgotu iestatījumu (piemēram, noklusējuma ēnotājs). Tie ir tādi, kādi viņi ir, un tos nevar mainīt.
Otra veida pamata ēnotājam ir regulējami parametri, kā parādīts iepriekš minētajā dialoglodziņā, ko var iegūt, atlasot ēnotāju, ar peles labo pogu noklikšķinot uz ēnotāja ikonas un uznirstošajā izvēlnē izvēloties vienu no komandām “Rediģēt”.
Kompleksie ēnotāji
Šiem Shader veidiem ir vairākas papildu īpašības, kas ietver tekstūru izmantošanu (nav obligāta).
Iepriekš ir parādīts galvenais “Rediģēšanas dialoglodziņš”, kas ietver faktūru izmantošanu, lai kontrolētu tādas lietas kā Normal un Bump, Simulation, Reflection simulation un Cavity simulation.
Eksperimentēšana šeit ir panākumu atslēga.
Gadu gaitā lietotāji ir izveidojuši daudz jaunu ēnotāju, un tos var atrast mūsu foruma sadaļā “3DCoat Exchange Library”.
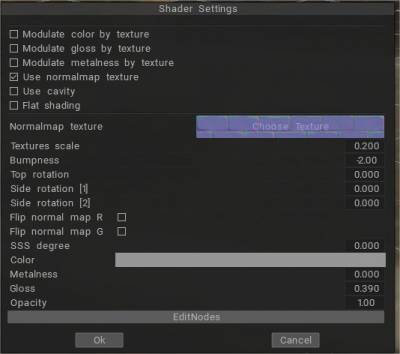
– Versijā 2021 ir atjaunināti PBR sculpt ēnotāji; ja piešķirat normal map, normal map tips tiek noteikts automātiski; arī ēnotāju parametros varat pagriezt katru no trim plaknēm atsevišķi.
Tas ļauj, piemēram, izveidot pareizo sienas ēnojumu. Turklāt ēnotāja iestatījumos ir iespējams pārslēgt parasto karšu R/G kanālus.
Arī PBR ēnotājs izcepās līdz tekstūrai pareizi.
Matcap ēnotāji
Šie īpašie ēnotāji iegūst savas īpašības no noteikta veida tekstūras faila, kas satur mākslīgā apgaismojuma, krāsu, spožuma, caurspīdīguma un ēnojuma īpašības.
Lai izveidotu šos tekstūras failus, ir nepieciešama īpaša programmatūra, un saites uz programmatūru un pārliecinošu tekstūru radīšanas paņēmieniem ir atrodamas foruma sadaļā “3DCoat Exchange Library”.
Procesuālie ēnotāji, izmantojot mezglu redaktoru
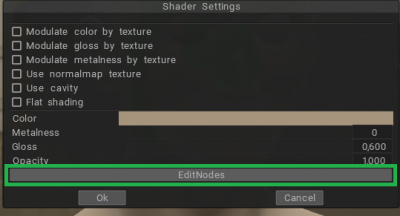
Mezglu redaktors ļauj vizuāli izveidot HLSL ēnotājus. Tā vietā, lai rakstītu kodu, jūs izveidojat un savienojat mezglus grafika ietvarā. Tas sniedz tūlītēju atgriezenisko saiti, kas atspoguļo jūsu izmaiņas, un tas ir pietiekami vienkāršs lietotājiem, kuri nav sākuši izveidot ēnotājus.
Mezglu redaktora apraksts
Mezgls definē Shader redaktora ievadi, izvadi vai darbību atkarībā no tā pieejamajiem portiem. Mezglam var būt jebkurš ieejas un/vai izvades portu skaits. Jūs izveidojat grafiku, savienojot šos portus ar malām. Mezglam var būt arī neierobežots skaits vadīklu; mezglā ir vadīklas, kurām nav portu.
Jūs varat sakļaut mezglu, noklikšķinot uz pogas Sakļaut mezgla augšējā labajā stūrī. Tas paslēps visus nesaistītos portus.
Mezgla sastāvdaļas ir ports un mala.
Osta
Ports nosaka ieeju vai izvadi mezglā . Edges savienošana ar portu ļauj datiem plūst caur Shader Graph mezglu tīklu.
Katram portam ir datu tips, kas nosaka, ar ko Edges var pievienot. Katram datu tipam ir saistīta krāsa, lai identificētu tā tipu. Jebkuram ievades portam var pievienot tikai vienu Edge, bet izejas portam var pievienot vairākas Edge.
Kontekstuālo mezgla izveides izvēlni var atvērt, velkot malu no porta ar peles kreiso pogu un atbrīvojot to tukšā darbvietas apgabalā.
Noklusējuma ievades: katram ievades portam, kas atrodas mezgla kreisajā pusē, kas nozīmē, ka tas ir paredzēts datu ievadīšanai mezglā, ir noklusējuma ievade. Šis ir mazs lauks, kas savienots ar portu, kad nav pievienota Edge. Šajā laukā tiks parādīta porta datu tipa ievade, ja vien portam nav porta saistīšanas.
Ja portam ir Port Binding, noklusējuma ievades laukā var tikt parādīts īpašs lauks, piemēram, nolaižamā izvēlne UV kanālu atlasei vai tikai etiķete, kas palīdz izprast paredzēto ievadi, piemēram, koordinātu telpas etiķetes ģeometrijas datiem.
Mala
Edge definē savienojumu starp diviem portiem . Malas nosaka, kā dati plūst caur Shader redaktora mezglu tīklu. Tos var savienot tikai no ievades porta uz izejas portu.
Katrai Edge ir datu tips , kas nosaka, ar kādiem portiem to var savienot. Katram datu tipam ir saistīta krāsa, lai identificētu tā tipu.
Varat izveidot jaunu Edge, noklikšķinot un velkot no porta ar peles kreiso pogu. Malas var izdzēst, izmantojot Delete (Windows), Command + Backspace (OSX) vai konteksta izvēlnē, ar peles labo pogu noklikšķinot uz mezgla.
Kontekstuālo mezgla izveides izvēlni var atvērt, velkot malu no porta ar peles kreiso pogu un atbrīvojot to tukšā darbvietas apgabalā.
Shader Graph ir pieejami daudzi mezgli. Pilnu visu pieejamo mezglu sarakstu skatiet mezglu bibliotēkā .
Apmācība
Izveidojiet procesuālos ēnotājus Sculpt objektiem, izmantojot Alexn007 Node graph redaktoru .
Cep ēnotāju mezglu
Kad esat ieguvis procesuālo ēnotāju, šī ir komanda, kas tiek izmantota, lai bake procesuālo ģeometriju:
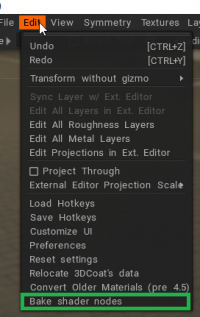
Cepiet ēnotāju mezglus: izcepiet procesuālos sieta deformatorus un materiālus no mezgla redaktora līdz reālajai krāsai/pārvietošanai. Tas var būt noderīgi export.
Pamācības
Toon Shaders : šis video parāda nesen pievienoto Toon Shaders izmantošanu 3DCoat Sculpt darbvietai.
PBR ēnotāji : ar šo videoklipu tiek sākta jaunās PBR Shader sistēmas demonstrēšana 3DCoat Sculpt darbvietā, tostarp jaunā SKIN ēnotāja, kas atveido īstu SSS (renderēšanas darbvietā).
Jaunie PBR ēnotāji ietver jaunu ādas ēnotāju, kas var atveidot patiesu SSS 3DCoat renderēšanas darbvietā. Apmācībā ir apskatītas dažas no daudzajām ēnotāju opcijām panelī un parādīts, kā darba laikā varat mainīt noklusējuma ēnotājus vai izveidot ēnotājus.
 Latviešu valoda
Latviešu valoda  English
English Українська
Українська Español
Español Deutsch
Deutsch Français
Français 日本語
日本語 Русский
Русский 한국어
한국어 Polski
Polski 中文 (中国)
中文 (中国) Português
Português Italiano
Italiano Suomi
Suomi Svenska
Svenska 中文 (台灣)
中文 (台灣) Dansk
Dansk Slovenčina
Slovenčina Türkçe
Türkçe Nederlands
Nederlands Magyar
Magyar ไทย
ไทย हिन्दी
हिन्दी Ελληνικά
Ελληνικά Tiếng Việt
Tiếng Việt Lietuviškai
Lietuviškai Eesti
Eesti Čeština
Čeština Română
Română Norsk Bokmål
Norsk Bokmål