Shader on a mesh allow you to quickly see a realistic or impressionistic real-time preview of your sculpture with various materials applied.
A while back, 3DCoat added the ability to use PBR shaders in the Sculpt Workspace. Although not intended as a replacement for smart materials in 3DCoat, the new Physical Shaders offer a great way to use GGX lighting and physically based rendering on high poly sculpts in 3DCoat.
Some Shader can be baked into the diffuse color layer of a “Baked” Retopo mesh, thus streamlining the texturing process in certain situations.
Primary shader properties can be edited, and altogether new Shaders can be created from scratch, giving you a powerful set of visualization options.
Creating, using & editing shader
Sculpt Room – Custom Viewport Materials: by Anton Tenitsky.
You click with the LMB to select the shader to apply to the current object. If you click the RMB on a shader, you’ll then get more options.
After the assignment, you can change shader properties like the color of texture in Sculpt Tree > RMB menu.
Delete: This will delete the shader you clicked on.
Share item: Save the item as a 3dcpack file to share with other users.
Share items folder: Share the items folder as a 3dcpack – file to share with other users.
Rename shader:
Construct New Shader: Construct a new shader based on this shader. You can give a new name and assign new textures and other parameters.
Select as Default Shader: This will apply the shader you clicked on as the default shader. Each time a new volume object is created, it will then have this new default applied.
Edit Current Object’s Shader Settings: Edit the shader’s settings assigned to the current object.
Edit Permanent Shader Settings: If you change shader settings there, they will remain changed for all future objects where this shader will be used.
Refresh this preview:
Refresh All previews: These two options simply refresh the shader tab. Helpful if you are having trouble with a newly created shader not showing up as a selection.
Apply to Visible:
Apply to Sub-Tree:
Move items to…:
Small:
Normal:
Big:
Basic Shaders
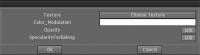
The most basic kind of shader has absolutely no custom settings (like the Default Shader). They are what they are and can’t be modified.
The second kind of Basic Shader does have adjustable parameters, as shown in the above dialog – which is obtainable through selecting a Shader, Right-Clicking over the Shader Icon, and choosing one of the “Edit” commands from the pop-up menu.
Complex Shaders
These types of Shaders have several additional properties that involve the use of textures (not mandatory).
Shown above is the main “Edit Dialog”, which includes the use of textures for controlling things like Normal and Bump, Simulation, Reflection simulation, and Cavity simulation.
Experimentation is the key to success here.
Many new shaders have been created by users over the years and can be found in the “3DCoat Exchange Library” part of our Forum.
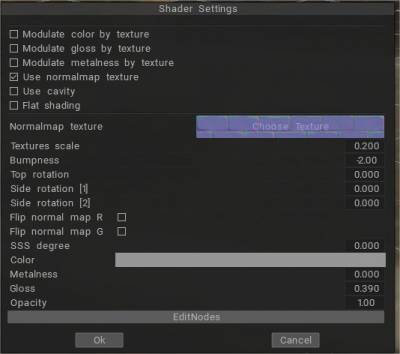
– On version 2023, PBR sculpt shaders are updated; if you assign a normal map, the normal map type is detected automatically; also, you may rotate each of the three planes separately in shaders parameters.
This makes it possible to make the correct shader of the wall, for example. Also, it is possible to flop R/G channels of the normal maps in shader settings.
The PBR shader baked to texture correctly as well.
Skin shader
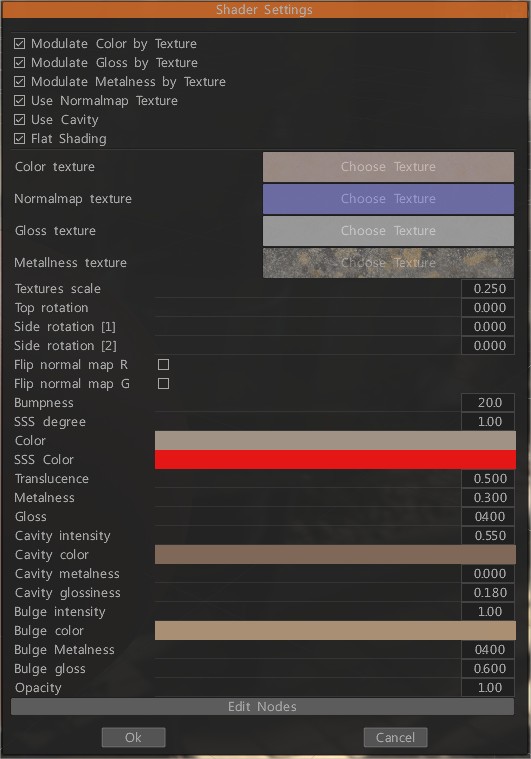
Metal shader
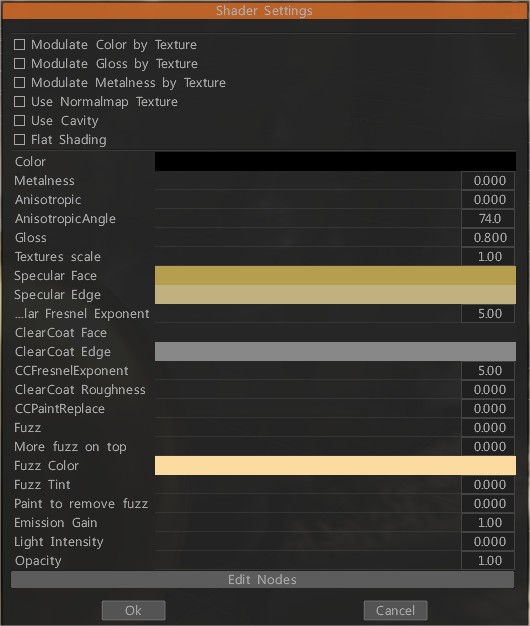
Clay shader
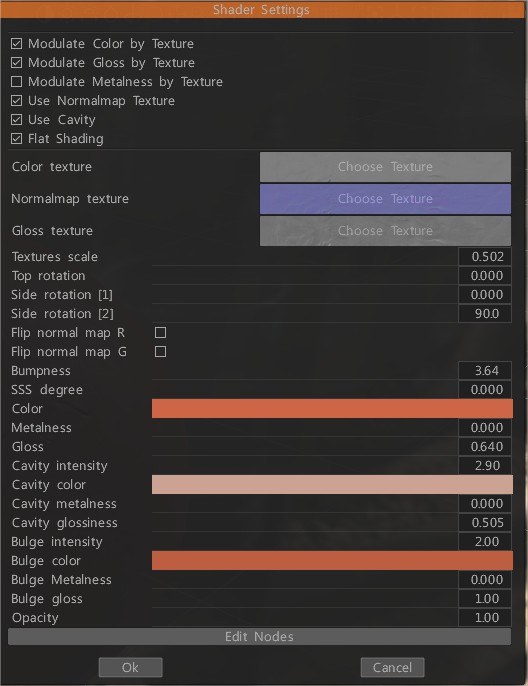
Refractive shader
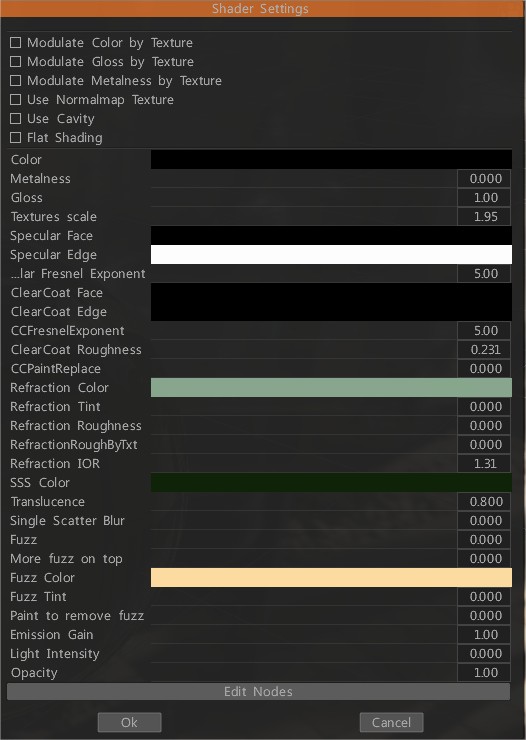
Toon shader
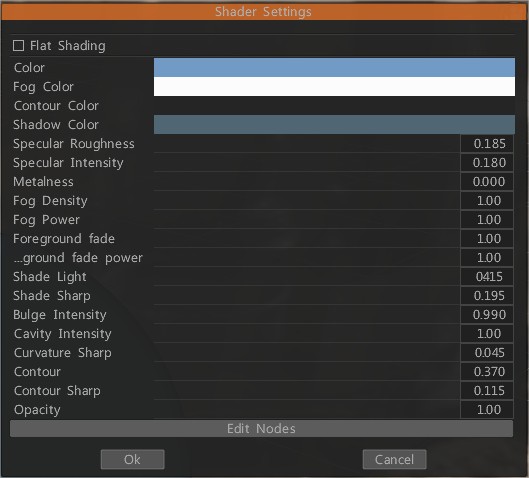
Volumetric shader
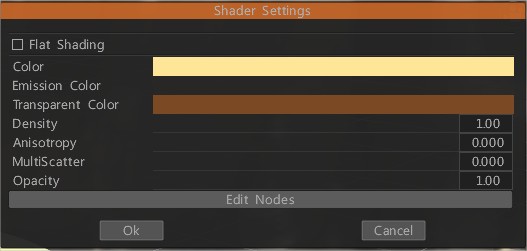
Print shader
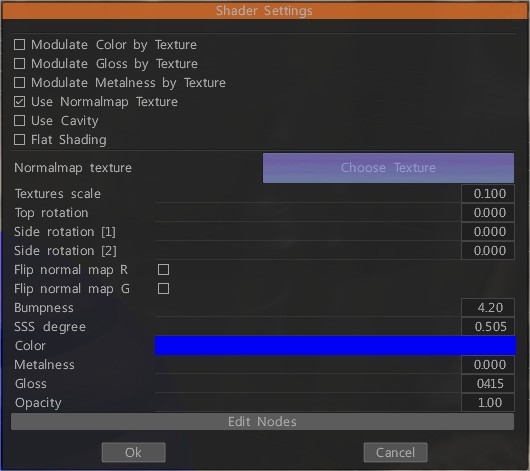
Wax shader
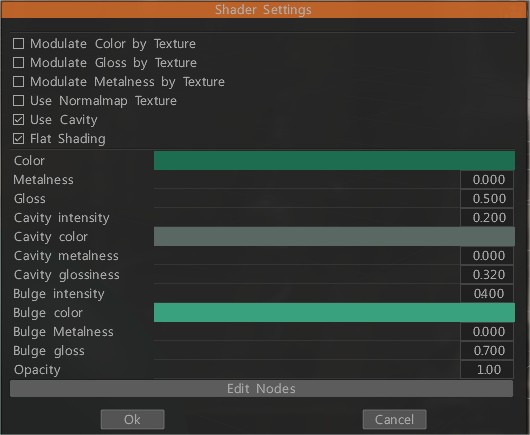
Fabric shader
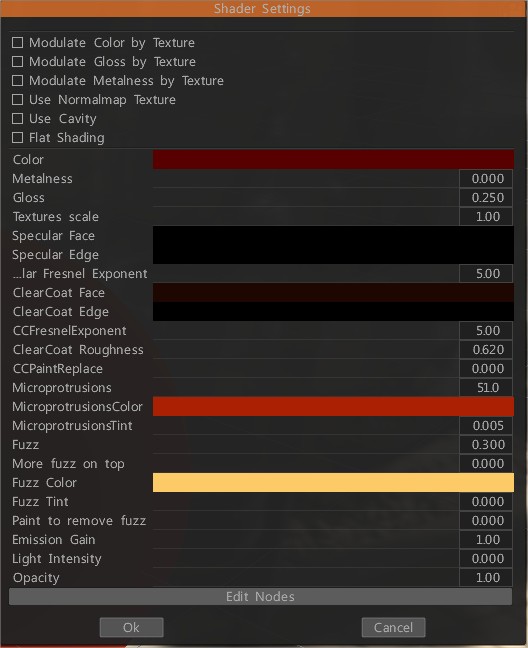
Paint shader
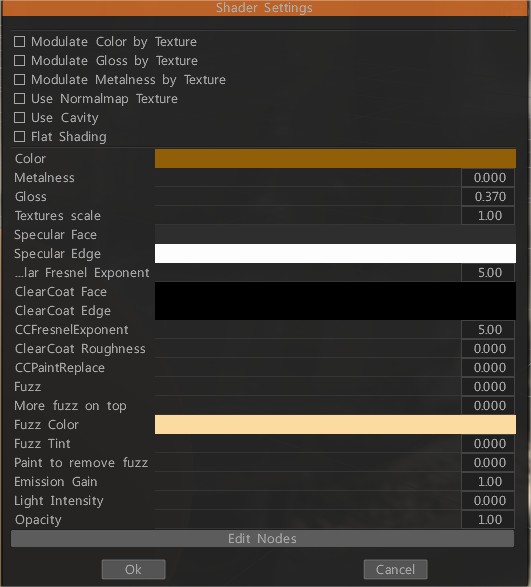
Matcap Shader
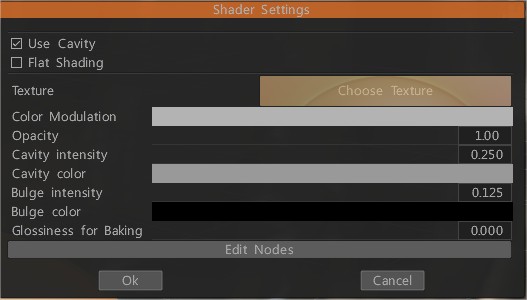
These special Shaders get their characteristics from a certain type of Texture file, which contain artificial lighting, color, specular, transparency, and shading properties.
Special software is needed to create these Texture files, and links to the software and techniques for creating convincing textures can be found on the Forum in the “3DCoat Exchange Library” section.
Assign MatCap shader to the object is convenient for sculpting but they are not PBR compartible.
So baking of MatCap shaders will not be accurate. Also painting color over MatCap shaders is also inaccurate.
We recommend to use any of PBR shaders (without MatCap prefix) after you will finish sculpting if you want to paint and bake sculpted object accurately.
Procedural shaders using Node Editor Room
The node editor allows you to build GLSL shader visually.
Instead of writing code, you can create and connect nodes in a graphical way. The node editor instantly displays your changes and is simple enough for users new to creating shaders.
Procedural shader using Node Editor
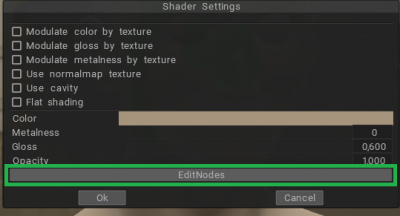
Node editor enables you to build shader visually in a graph framework and play instant feedback that reflects your changes. It’s simple enough for users new to shader creation.

Make procedural shaders for Sculpt objects using Node graph editor by Alexn007.
Tutorials
The old node editor video (now deprecated): Introducing our Nodes Editor, check out the video of this feature to see how it’s coming along.
Toon Shaders: This video demonstrates the usage of the recently added Toon Shaders to 3DCoat’s Sculpt workspace.
PBR Shaders: This video begins the demonstration of the new PBR Shader system in 3DCoat’s Sculpt workspace, including the new SKIN shader that renders true SSS (in the Render workspace).
The new PBR Shaders include a new skin shader that can render true SSS in the render workspace of 3DCoat.
The tutorial walks through some of the many shader options in the panel and shows how you can change default shaders or make your shaders when working.
 हिन्दी
हिन्दी  English
English Українська
Українська Español
Español Deutsch
Deutsch Français
Français 日本語
日本語 Русский
Русский 한국어
한국어 Polski
Polski 中文 (中国)
中文 (中国) Português
Português Italiano
Italiano Suomi
Suomi Svenska
Svenska 中文 (台灣)
中文 (台灣) Dansk
Dansk Slovenčina
Slovenčina Türkçe
Türkçe Nederlands
Nederlands Magyar
Magyar ไทย
ไทย Ελληνικά
Ελληνικά Tiếng Việt
Tiếng Việt Lietuviškai
Lietuviškai Latviešu valoda
Latviešu valoda Eesti
Eesti Čeština
Čeština Română
Română Norsk Bokmål
Norsk Bokmål