Шейдеры на сетке позволяют быстро увидеть реалистичный или импрессионистический предварительный просмотр вашей скульптуры в реальном времени с применением различных материалов.
Некоторое время назад 3DCoat добавил возможность использовать шейдеры PBR в рабочей области Sculpt. Хотя новые физические шейдеры не предназначены для замены интеллектуальных материалов в 3DCoat, они предлагают отличный способ использования освещения GGX и физического рендеринга на высокополигональных скульптурах в 3DCoat.
Некоторые шейдеры могут быть запечены в слое диффузного цвета «запеченной» сетки Retopo , что упрощает процесс текстурирования в определенных ситуациях.
Свойства основных шейдеров можно редактировать, а совершенно новые шейдеры можно создавать с нуля, что дает вам мощный набор параметров визуализации.
Создание, использование и редактирование шейдеров
Sculpt Room – Custom Viewport Материалы : Anton Tenitsky.
Вы щелкаете ЛКМ, чтобы выбрать шейдер для применения к текущему объекту. Если вы нажмете ПКМ на шейдере, вы получите больше опций.
После назначения вы можете изменить свойства шейдера, такие как цвет текстуры, в меню Sculpt Tree > RMB.
Удалить: это удалит шейдер, на который вы нажали.
Поделиться элементом: сохраните элемент в виде файла 3dcpack, чтобы поделиться им с другими пользователями.
Общий доступ к папке с элементами: общий доступ к папке с элементами в виде файла 3dcpack для совместного использования с другими пользователями.
Переименовать шейдер:
Создать новый шейдер: создать новый шейдер на основе этого шейдера. Вы можете дать новое имя и назначить новые текстуры и другие параметры.
Выбрать как шейдер по умолчанию: это применит шейдер, на который вы нажали, как шейдер по умолчанию. Каждый раз, когда создается новый объемный объект, к нему будет применяться это новое значение по умолчанию.
Редактировать настройки шейдера текущего объекта: отредактируйте настройки шейдера, назначенные текущему объекту.
Редактировать постоянные настройки шейдера: если вы измените здесь настройки шейдера, они останутся измененными для всех будущих объектов, где будет использоваться этот шейдер.
Обновить предварительный просмотр:
Обновить все превью: эти две опции просто обновляют вкладку шейдера. Полезно, если у вас возникли проблемы с недавно созданным шейдером, который не отображается в качестве выделения.
Применить к видимому:
Применить к поддереву:
Переместить элементы в…:
Маленький:
Нормальный:
Большой:
Основные шейдеры
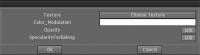
Самый простой тип шейдера не имеет абсолютно никаких пользовательских настроек (например, шейдер по умолчанию). Они такие, какие есть, и их нельзя изменить.
Второй тип базового шейдера имеет настраиваемые параметры, как показано в приведенном выше диалоговом окне, которое можно получить, выбрав шейдер, щелкнув правой кнопкой мыши значок шейдера и выбрав одну из команд «Редактировать» во всплывающем меню.
Сложные шейдеры
Эти типы шейдеров имеют несколько дополнительных свойств, связанных с использованием текстур (не обязательных).
Выше показано основное «Диалоговое окно редактирования», которое включает в себя использование текстур для управления такими вещами, как «Нормальность» и «Выпуклость», «Имитация», «Имитация отражения» и «Имитация полости».
Здесь ключом к успеху является эксперимент.
Многие новые шейдеры были созданы пользователями на протяжении многих лет, и их можно найти в разделе «Библиотека обмена 3DCoat » на нашем форуме.
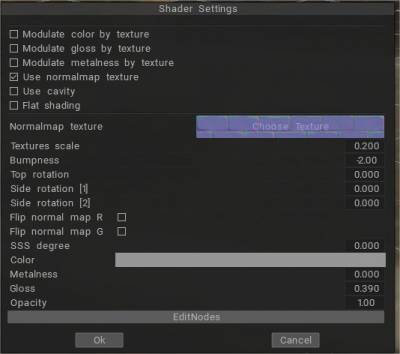
– В версии 2021 обновлены скульпт-шейдеры PBR ; если вы назначаете normal map, тип normal map определяется автоматически; также вы можете вращать каждую из трех плоскостей отдельно в параметрах шейдеров.
Это позволяет сделать правильный шейдер стены, например. Кроме того, в настройках шейдера можно перевернуть каналы R/G карт нормалей.
Шейдер PBR также правильно запекается для текстуры.
Маткап-шейдеры
Эти специальные шейдеры получают свои характеристики из файла текстуры определенного типа, который содержит свойства искусственного освещения, цвета, отражения, прозрачности и затенения.
Для создания этих текстурных файлов требуется специальное программное обеспечение, а ссылки на программное обеспечение и методы создания реалистичных текстур можно найти на форуме в разделе «Библиотека обмена 3DCoat ».
Процедурные шейдеры с использованием Node Editor
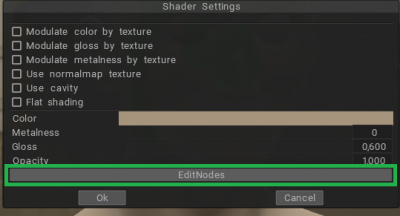
Редактор узлов позволяет визуально создавать шейдеры HLSL. Вместо написания кода вы создаете и соединяете узлы в структуре графа. Он дает мгновенную обратную связь, отражающую ваши изменения, и достаточно прост для пользователей, плохо знакомых с созданием шейдеров.
Описание редактора узлов
Узел определяет ввод, вывод или операцию в редакторе шейдеров в зависимости от доступных портов. У узла может быть любое количество входных и/или выходных портов. Вы создаете граф, соединяя эти порты с ребрами. У узла также может быть любое количество элементов управления; на узле есть элементы управления, у которых нет портов.
Вы можете свернуть узел, нажав кнопку «Свернуть» в правом верхнем углу узла. Это скроет все неподключенные порты.
Компоненты узла — это порт и край.
Порт
Порт определяет вход или выход на узле . Подключение ребер к порту позволяет данным проходить через сеть узлов Shader Graph.
Каждый порт имеет тип данных, который определяет, к каким перифериям можно подключиться. Каждый тип данных имеет связанный с ним цвет для идентификации его типа. Только один Edge может быть подключен к любому входному порту, но несколько Edge могут быть подключены к выходному порту.
Вы можете открыть контекстное меню «Создать узел», перетащив край из порта с помощью левой кнопки мыши и отпустив его в пустой рабочей области.
Входы по умолчанию: каждый входной порт, порт на левой стороне узла, подразумевающий, что он предназначен для ввода данных в узел, имеет вход по умолчанию. Это небольшое поле, подключенное к порту, когда не подключен ни один Edge. Это поле будет отображать ввод для типа данных порта, если порт не имеет привязки к порту.
Если порт имеет привязку к порту, в поле ввода по умолчанию может отображаться специальное поле, например раскрывающийся список для выбора каналов UV , или просто метка, помогающая понять предполагаемый ввод, например метки координатного пространства для данных геометрии.
Край
Edge определяет соединение между двумя портами . Грани определяют, как данные проходят через сеть узлов редактора шейдеров. Они могут быть подключены только от входного порта к выходному порту.
Каждое ребро имеет тип данных , который определяет, к каким портам оно может быть подключено. Каждый тип данных имеет связанный с ним цвет для идентификации его типа.
Вы можете создать новый край, щелкнув и перетащив его из порта левой кнопкой мыши. Края можно удалить с помощью Delete (Windows), Command + Backspace (OSX) или из контекстного меню, щелкнув правой кнопкой мыши узел.
Вы можете открыть контекстное меню «Создать узел», перетащив край из порта с помощью левой кнопки мыши и отпустив его в пустой рабочей области.
В Shader Graph есть много доступных узлов. Полный список всех доступных узлов см. в библиотеке узлов .
Руководство
Создавайте процедурные шейдеры для объектов Sculpt с помощью графического редактора Node от Alexn007.
Запечь шейдерный узел
Как только вы получите свой процедурный шейдер, эта команда будет использоваться для bake процедурного шейдера в геометрию:
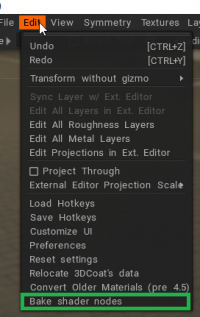
Запекайте узлы шейдера: запекайте деформаторы процедурной сетки и материалы из редактора узлов в реальный цвет/смещение. Это может быть полезно для export.
Учебники
Toon Shaders : это видео демонстрирует использование недавно добавленных Toon Shaders в рабочее пространство 3DCoat Sculpt.
Шейдеры PBR : в этом видео начинается демонстрация новой системы шейдеров PBR в рабочей области 3DCoat Sculpt, включая новый шейдер SKIN, который рендерит настоящий SSS (в рабочей области рендеринга).
Новые шейдеры PBR включают новый шейдер кожи, который может отображать настоящий SSS в рабочей области 3DCoat. В этом руководстве рассматриваются некоторые из множества параметров шейдеров на панели и показано, как можно изменить шейдеры по умолчанию или создать собственные шейдеры во время работы.
 Русский
Русский  English
English Українська
Українська Español
Español Deutsch
Deutsch Français
Français 日本語
日本語 한국어
한국어 Polski
Polski 中文 (中国)
中文 (中国) Português
Português Italiano
Italiano Suomi
Suomi Svenska
Svenska 中文 (台灣)
中文 (台灣) Dansk
Dansk Slovenčina
Slovenčina Türkçe
Türkçe Nederlands
Nederlands Magyar
Magyar ไทย
ไทย हिन्दी
हिन्दी Ελληνικά
Ελληνικά Tiếng Việt
Tiếng Việt Lietuviškai
Lietuviškai Latviešu valoda
Latviešu valoda Eesti
Eesti Čeština
Čeština Română
Română Norsk Bokmål
Norsk Bokmål