Shaders på en mesh giver dig mulighed for hurtigt at se en realistisk eller impressionistisk real-time forhåndsvisning af din skulptur med forskellige materialer anvendt.
For et stykke tid tilbage tilføjede 3DCoat muligheden for at bruge PBR shaders i Sculpt Workspace. Selvom det ikke er tænkt som en erstatning for smarte materialer i 3DCoat, tilbyder de nye Physical Shaders en fantastisk måde at bruge GGX-belysning og fysisk baseret gengivelse på højpoly-skulpturer i 3DCoat.
Nogle Shaders kan bages ind i det diffuse farvelag af et “Baked” Retopo mesh, og dermed strømline tekstureringsprocessen i visse situationer.
Primære shader-egenskaber kan redigeres, og helt nye Shaders kan oprettes fra bunden, hvilket giver dig et kraftfuldt sæt visualiseringsmuligheder.
Oprettelse, brug og redigering af shaders
Sculpt Room – Custom Viewport Materials : af Anton Tenitsky.
Du klikker med LMB for at vælge den skygge, der skal anvendes på det aktuelle objekt. Hvis du klikker på RMB på en skygge, får du flere muligheder.
Efter opgaven kan du ændre shader-egenskaber som farven på tekstur i Sculpt Tree > RMB-menuen.
Slet: Dette vil slette den skygge, du klikkede på.
Del element: Gem elementet som en 3dcpack-fil for at dele med andre brugere.
Share items folder: Del items mappen som en 3dcpack – fil til at dele med andre brugere.
Omdøb shader:
Konstruer ny shader: Konstruer en ny shader baseret på denne shader. Du kan give et nyt navn og tildele nye teksturer og andre parametre.
Vælg som standardskygge: Dette vil anvende den skygge, du klikkede på, som standardskygge. Hver gang der oprettes et nyt volumenobjekt, vil denne nye standard blive anvendt.
Rediger det aktuelle objekts shader-indstillinger: Rediger shaderens indstillinger, der er tildelt det aktuelle objekt.
Rediger Permanent Shader-indstillinger: Hvis du ændrer shader-indstillinger der, forbliver de ændrede for alle fremtidige objekter, hvor denne shader vil blive brugt.
Opdater denne forhåndsvisning:
Opdater alle forhåndsvisninger: Disse to muligheder opdaterer simpelthen skyggefanen. Nyttigt, hvis du har problemer med en nyoprettet shader, der ikke vises som en markering.
Anvend på Visible:
Ansøg på undertræ:
Flyt elementer til…:
Lille:
Normal:
Stor:
Grundlæggende shaders
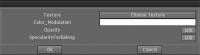
Den mest grundlæggende form for shader har absolut ingen brugerdefinerede indstillinger (som standard shader). De er, hvad de er og kan ikke ændres.
Den anden slags Basic Shader har justerbare parametre, som vist i ovenstående dialog – som kan opnås ved at vælge en Shader, højreklikke over Shader-ikonet og vælge en af “Rediger”-kommandoerne fra pop-up-menuen.
Komplekse Shaders
Disse typer Shaders har flere yderligere egenskaber, der involverer brug af teksturer (ikke obligatorisk).
Vist ovenfor er den vigtigste “Redigeringsdialog”, som inkluderer brugen af teksturer til at kontrollere ting som Normal og Bump, Simulation, Reflection simulation og Cavity simulation.
Eksperimentering er nøglen til succes her.
Mange nye shaders er blevet skabt af brugere gennem årene og kan findes i “3DCoat Exchange Library”-delen af vores forum.
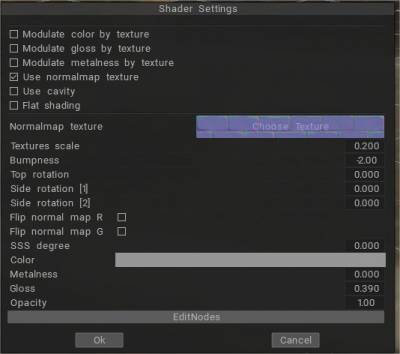
– På version 2021 er PBR sculpt shaders opdateret; hvis du tildeler et normal map, registreres den normal map automatisk; Du kan også rotere hvert af de tre planer separat i shaders-parametre.
Dette gør det muligt at lave den korrekte shader af f.eks. væggen. Det er også muligt at flop R/G-kanaler på de normale kort i shader-indstillinger.
PBR shaderen bagte også korrekt tekstur.
Matcap Shaders
Disse specielle Shaders får deres egenskaber fra en bestemt type teksturfil, som indeholder egenskaber for kunstig belysning, farve, spejle, gennemsigtighed og skygge.
Speciel software er nødvendig for at skabe disse teksturfiler, og links til softwaren og teknikkerne til at skabe overbevisende teksturer kan findes på forummet i afsnittet “3DCoat Exchange Library”.
Procedurelle shaders ved hjælp af Node Editor
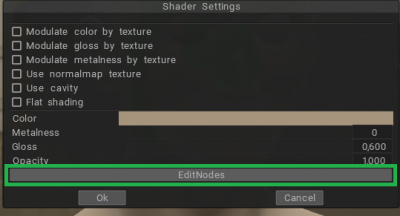
Node editor giver dig mulighed for at bygge HLSL shaders visuelt. I stedet for at skrive kode opretter og forbinder du noder i en graframme. Det giver øjeblikkelig feedback, der afspejler dine ændringer, og det er enkelt nok for brugere, der er nye til at lave shader.
Node editor beskrivelse
En node definerer en input, output eller operation på Shader-editoren, afhængigt af dens tilgængelige porte. En node kan have et hvilket som helst antal input- og/eller outputporte. Du opretter en graf ved at forbinde disse porte med Edges. En node kan også have et hvilket som helst antal kontroller; der er kontroller på noden, der ikke har porte.
Du kan skjule en node ved at klikke på knappen Skjul i øverste højre hjørne af noden. Dette vil skjule alle ikke-forbundne porte.
Komponenterne i en node er porten og kanten.
Havn
En port definerer et input eller output på en node . Tilslutning af Edges til en port gør det muligt for data at flyde gennem Shader Graph node-netværket.
Hver port har en datatype, der definerer, hvad Edges kan tilsluttes. Hver datatype har en tilknyttet farve til at identificere dens type. Kun én Edge kan tilsluttes til enhver inputport, men flere Edges kan tilsluttes til en outputport.
Du kan åbne en kontekstuel Create Node Menu ved at trække en Edge fra en Port med venstre museknap og slippe den i et tomt arbejdsområde.
Standardindgange: Hver inputport, en port på venstre side af en node, hvilket betyder, at den er til at indtaste data i noden, har en standardindgang. Dette er et lille felt, der er forbundet til porten, når ingen Edge er tilsluttet. Dette felt viser input for portens datatype, medmindre porten har en portbinding.
Hvis en port har en portbinding, kan standardindtastningsfeltet vise et særligt felt, såsom en dropdown til valg af UV kanaler, eller blot en etiket, der hjælper dig med at forstå det tilsigtede input, såsom koordinatrumsetiketter til geometridata.
Edge
En kant definerer en forbindelse mellem to porte . Kanter definerer, hvordan data flyder gennem Shader-editor-node-netværket. De kan kun forbindes fra en indgangsport til en udgangsport.
Hver kant har en datatype , der definerer, hvilke porte den kan tilsluttes. Hver datatype har en tilknyttet farve til at identificere dens type.
Du kan oprette en ny Edge ved at klikke og trække fra en port med venstre museknap. Kanter kan slettes med Delete (Windows), Command + Backspace (OSX) eller fra kontekstmenuen ved at højreklikke på noden.
Du kan åbne en kontekstuel Create Node Menu ved at trække en Edge fra en Port med venstre museknap og slippe den i et tomt arbejdsområde.
Der er mange tilgængelige noder i Shader Graph. Se Nodebiblioteket for en komplet liste over alle tilgængelige noder.
Tutorial
Lav proceduremæssige shaders til Sculpt-objekter ved hjælp af Node graph editor af Alexn007.
Bage shader node
Når du først har fået din proceduremæssige shader, er dette kommandoen, der bruges til at bake proceduremæssigt til geometri:
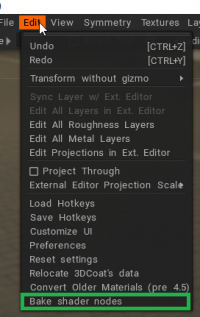
Bag shader-noder: Bag proceduremæssige mesh-deformere og materialer fra Node-editoren til den rigtige farve/forskydning. Det kan være nyttigt for export.
Selvstudier
Toon Shaders : Denne video demonstrerer brugen af de nyligt tilføjede Toon Shaders til 3DCoats Sculpt-arbejdsområde.
PBR Shaders : Denne video begynder demonstrationen af det nye PBR Shader-system i 3DCoats Sculpt-arbejdsområde, inklusive den nye SKIN-shader, der gengiver ægte SSS (i Render-arbejdsområdet).
De nye PBR Shaders inkluderer en ny skin shader, der kan gengive ægte SSS i render-arbejdsområdet i 3DCoat. Selvstudiet gennemgår nogle af de mange shader-muligheder i panelet og viser, hvordan du kan ændre standard shaders eller lave dine shaders, når du arbejder.
 Dansk
Dansk  English
English Українська
Українська Español
Español Deutsch
Deutsch Français
Français 日本語
日本語 Русский
Русский 한국어
한국어 Polski
Polski 中文 (中国)
中文 (中国) Português
Português Italiano
Italiano Suomi
Suomi Svenska
Svenska 中文 (台灣)
中文 (台灣) Slovenčina
Slovenčina Türkçe
Türkçe Nederlands
Nederlands Magyar
Magyar ไทย
ไทย हिन्दी
हिन्दी Ελληνικά
Ελληνικά Tiếng Việt
Tiếng Việt Lietuviškai
Lietuviškai Latviešu valoda
Latviešu valoda Eesti
Eesti Čeština
Čeština Română
Română Norsk Bokmål
Norsk Bokmål