Shadery na sieťke vám umožňujú rýchlo vidieť realistický alebo impresionistický náhľad vašej sochy v reálnom čase s použitím rôznych materiálov.
Pred chvíľou 3DCoat pridal možnosť používať PBR shadery v Sculpt Workspace. Aj keď nie sú určené ako náhrada za inteligentné materiály v 3DCoat, nové Fyzické Shadery ponúkajú skvelý spôsob, ako použiť GGX osvetlenie a fyzicky založené vykresľovanie na vysoko polygrafických modeloch v 3DCoat.
Niektoré Shadery môžu byť zapečené do difúznej farebnej vrstvy „zapečenej“ Retopo sieťky, čím sa v určitých situáciách zefektívni proces textúrovania.
Primárne vlastnosti shadera je možné upravovať a úplne nové shadery je možné vytvárať úplne od začiatku, čo vám poskytuje výkonnú sadu možností vizualizácie.
Vytváranie, používanie a úprava shaderov
Sculpt Room – Custom Viewport Materials : Anton Tenitsky.
Kliknutím pomocou LMB vyberiete shader, ktorý sa má použiť na aktuálny objekt. Ak kliknete na RMB na shaderi, získate ďalšie možnosti.
Po priradení môžete zmeniť vlastnosti shadera, napríklad farbu textúry, v ponuke Sculpt Tree > RMB.
Odstrániť: Týmto sa vymaže shader, na ktorý ste klikli.
Zdieľať položku: Uložte položku ako súbor 3dcpack na zdieľanie s ostatnými používateľmi.
Zdieľať priečinok položiek: Zdieľajte priečinok položiek ako súbor 3dcpack, ktorý chcete zdieľať s ostatnými používateľmi.
Premenovať shader:
Vytvoriť nový shader: Vytvorte nový shader založený na tomto shaderi. Môžete dať nový názov a priradiť nové textúry a ďalšie parametre.
Vybrať ako predvolený shader: Toto použije shader, na ktorý ste klikli, ako predvolený shader. Zakaždým, keď sa vytvorí nový objekt zväzku, použije sa toto nové predvolené nastavenie.
Upraviť nastavenia shadera aktuálneho objektu: Upravte nastavenia shadera priradené k aktuálnemu objektu.
Edit Permanent Shader Settings: Ak tam zmeníte nastavenia shadera, zostanú zmenené pre všetky budúce objekty, kde sa bude tento shader používať.
Obnoviť tento náhľad:
Obnoviť všetky náhľady: Tieto dve možnosti jednoducho obnovia kartu shadera. Užitočné, ak máte problémy s tým, že sa novovytvorený shader nezobrazuje ako výber.
Použiť na viditeľné:
Použiť na podstrom:
Presunúť položky do…:
Malý:
Normálne:
Veľký:
Základné shadery
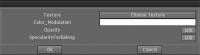
Najzákladnejší typ shadera nemá absolútne žiadne vlastné nastavenia (ako predvolený shader). Sú také, aké sú a nedajú sa zmeniť.
Druhý typ základného Shadera má nastaviteľné parametre, ako je znázornené vo vyššie uvedenom dialógovom okne – ktoré je možné získať výberom Shadera, kliknutím pravým tlačidlom myši na ikonu Shader a výberom jedného z príkazov „Upraviť“ z rozbaľovacej ponuky.
Komplexné shadery
Tieto typy Shaderov majú niekoľko ďalších vlastností, ktoré zahŕňajú použitie textúr (nie sú povinné).
Vyššie je zobrazený hlavný „Dialóg úprav“, ktorý zahŕňa použitie textúr na ovládanie vecí, ako sú Normal a Bump, Simulácia, simulácia odrazu a simulácia dutín.
Experimentovanie je tu kľúčom k úspechu.
Používatelia v priebehu rokov vytvorili veľa nových shaderov, ktoré možno nájsť v časti „3DCoat Exchange Library“ nášho fóra.
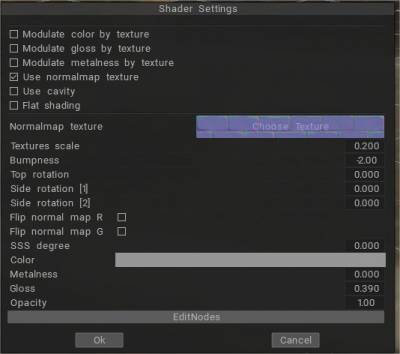
– Vo verzii 2021 sú aktualizované PBR sculpt shadery; ak priradíte normal map, normal map sa zistí automaticky; tiež môžete otáčať každú z troch rovín samostatne v parametroch shaderov.
Vďaka tomu je možné vyrobiť napríklad správny tienidlo steny. Tiež je možné flopovať R/G kanály normálnych máp v nastaveniach shadera.
Shader PBR sa tiež upiekol na správnu textúru.
Matcap Shaders
Tieto špeciálne Shadery získavajú svoje vlastnosti z určitého typu textúrového súboru, ktorý obsahuje umelé osvetlenie, farbu, zrkadlový obraz, priehľadnosť a vlastnosti tieňovania.
Na vytvorenie týchto textúrových súborov je potrebný špeciálny softvér a odkazy na softvér a techniky na vytváranie presvedčivých textúr nájdete na fóre v sekcii „3DCoat Exchange Library“.
Procedurálne shadery pomocou editora uzlov
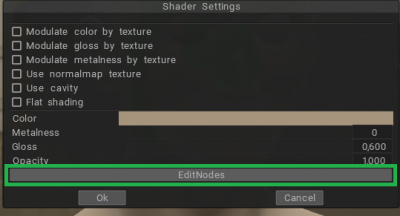
Editor uzlov vám umožňuje vizuálne vytvárať shadery HLSL. Namiesto písania kódu vytvárate a spájate uzly v rámci grafu. Poskytuje okamžitú spätnú väzbu, ktorá odráža vaše zmeny, a je dostatočne jednoduchý pre používateľov, ktorí s tvorbou shaderov začínajú.
Popis editora uzlov
Uzol definuje vstup, výstup alebo operáciu v editore Shader v závislosti od dostupných portov. Uzol môže mať ľubovoľný počet vstupných a/alebo výstupných portov. Spojením týchto portov s okrajmi vytvoríte graf. Uzol môže mať tiež ľubovoľný počet ovládacích prvkov; na uzle sú ovládacie prvky, ktoré nemajú porty.
Uzol môžete zbaliť kliknutím na tlačidlo Zbaliť v pravom hornom rohu uzla. Toto skryje všetky nepripojené porty.
Komponenty uzla sú port a okraj.
Port
Port definuje vstup alebo výstup na uzle . Pripojenie Edge k portu umožňuje tok dát cez sieť uzlov Shader Graph.
Každý port má typ údajov, ktorý definuje, ku ktorému sa môžu Edges pripojiť. Každý typ údajov má priradenú farbu na identifikáciu jeho typu. K akémukoľvek vstupnému portu je možné pripojiť iba jeden Edge, ale k výstupnému portu je možné pripojiť viacero Edge.
Kontextovú ponuku Vytvoriť uzol môžete otvoriť potiahnutím okraja z portu ľavým tlačidlom myši a jeho uvoľnením v prázdnej oblasti pracovného priestoru.
Predvolené vstupy: Každý vstupný port, port na ľavej strane uzla, čo znamená, že slúži na zadávanie údajov do uzla, má predvolený vstup. Toto je malé pole pripojené k portu, keď nie je pripojený žiadny Edge. Toto pole zobrazí vstup pre typ údajov portu, pokiaľ port nemá väzbu portu.
Ak port má väzbu portu, v predvolenom vstupnom poli sa môže zobraziť špeciálne pole, ako napríklad rozbaľovacia ponuka na výber UV kanálov, alebo len označenie, ktoré vám pomôže pochopiť zamýšľaný vstup, ako napríklad označenia súradnicového priestoru pre údaje o geometrii.
Hrana
Edge definuje spojenie medzi dvoma portami . Hrany definujú, ako dáta prúdia cez sieť uzlov editora Shader. Môžu byť pripojené iba zo vstupného portu k výstupnému portu.
Každý Edge má typ údajov , ktorý definuje, ku ktorým portom sa môže pripojiť. Každý typ údajov má priradenú farbu na identifikáciu jeho typu.
Nový Edge môžete vytvoriť kliknutím a potiahnutím z portu ľavým tlačidlom myši. Okraje je možné odstrániť pomocou Delete (Windows), Command + Backspace (OSX) alebo z kontextového menu kliknutím pravým tlačidlom myši na Node.
Kontextovú ponuku Vytvoriť uzol môžete otvoriť potiahnutím okraja z portu ľavým tlačidlom myši a jeho uvoľnením v prázdnej oblasti pracovného priestoru.
V Shader Graph je k dispozícii veľa uzlov. Úplný zoznam všetkých dostupných uzlov nájdete v knižnici uzlov .
Návod
Vytvorte procedurálne shadery pre objekty Sculpt pomocou editora grafov Node od Alexn007.
Bake shader uzol
Keď získate procedurálny shader, toto je príkaz, ktorý sa používa na bake procedurálnej geometrie:
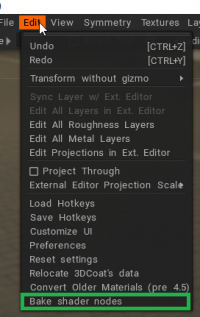
Bake shader nodes: Pečte procedurálne sieťové deformátory a materiály z editora Node na skutočnú farbu/posunutie. Môže to byť užitočné pri export.
Návody
Toon Shaders : Toto video ukazuje použitie nedávno pridaných Toon Shaders do pracovného priestoru Sculpt 3DCoat.
PBR Shaders : Toto video začína demonštráciu nového systému PBR Shader v pracovnom priestore Sculpt od 3DCoat, vrátane nového SKIN shadera, ktorý vykresľuje skutočný SSS (v pracovnom priestore Render).
Nové PBR Shadery obsahujú nový skin shader, ktorý dokáže vykresliť skutočné SSS v renderovacom pracovnom priestore 3DCoat. Výukový program prechádza niektorými z mnohých možností shaderov na paneli a ukazuje, ako môžete zmeniť predvolené shadery alebo vytvoriť svoje shadery pri práci.
 Slovenčina
Slovenčina  English
English Українська
Українська Español
Español Deutsch
Deutsch Français
Français 日本語
日本語 Русский
Русский 한국어
한국어 Polski
Polski 中文 (中国)
中文 (中国) Português
Português Italiano
Italiano Suomi
Suomi Svenska
Svenska 中文 (台灣)
中文 (台灣) Dansk
Dansk Türkçe
Türkçe Nederlands
Nederlands Magyar
Magyar ไทย
ไทย हिन्दी
हिन्दी Ελληνικά
Ελληνικά Tiếng Việt
Tiếng Việt Lietuviškai
Lietuviškai Latviešu valoda
Latviešu valoda Eesti
Eesti Čeština
Čeština Română
Română Norsk Bokmål
Norsk Bokmål