Gli shader su una mesh ti consentono di vedere rapidamente un’anteprima realistica o impressionistica in tempo reale della tua scultura con vari materiali applicati.
Qualche tempo fa, 3DCoat ha aggiunto la possibilità di utilizzare gli shader PBR nell’area di lavoro Sculpt. Sebbene non siano destinati a sostituire i materiali intelligenti in 3DCoat, i nuovi Physical Shader offrono un ottimo modo per utilizzare l’illuminazione GGX e il rendering basato sulla fisica su sculture ad alto contenuto di poligoni in 3DCoat.
Alcuni Shader possono essere incorporati nello strato di colore diffuso di una mesh Retopo “cotta”, semplificando così il processo di texturing in determinate situazioni.
Le proprietà principali dello shader possono essere modificate e completamente nuovi Shader possono essere creati da zero, offrendoti un potente set di opzioni di visualizzazione.
Creazione, utilizzo e modifica degli shader
Sculpt Room – Custom Viewport Materiali : di Anton Tenitsky.
Fai clic con il LMB per selezionare lo shader da applicare all’oggetto corrente. Se fai clic sul RMB su uno shader, otterrai più opzioni.
Dopo l’assegnazione, puoi modificare le proprietà dello shader come il colore della texture nel menu Sculpt Tree > RMB.
Elimina: questo eliminerà lo shader su cui hai fatto clic.
Condividi elemento: salva l’elemento come file 3dcpack da condividere con altri utenti.
Condividi la cartella degli elementi: condividi la cartella degli elementi come file 3dcpack da condividere con altri utenti.
Rinomina shader:
Costruisci nuovo shader: crea un nuovo shader basato su questo shader. Puoi dare un nuovo nome e assegnare nuove trame e altri parametri.
Seleziona come shader predefinito: questo applicherà lo shader su cui hai fatto clic come shader predefinito. Ogni volta che viene creato un nuovo oggetto volume, verrà applicata questa nuova impostazione predefinita.
Modifica le impostazioni dello shader dell’oggetto corrente: modifica le impostazioni dello shader assegnate all’oggetto corrente.
Modifica le impostazioni dello shader permanente: se modifichi le impostazioni dello shader lì, rimarranno modificate per tutti gli oggetti futuri in cui verrà utilizzato questo shader.
Aggiorna questa anteprima:
Aggiorna tutte le anteprime: queste due opzioni aggiornano semplicemente la scheda dello shader. Utile se hai problemi con uno shader appena creato che non viene visualizzato come selezione.
Applica a Visibile:
Applica al sottoalbero:
Sposta elementi in…:
Piccolo:
Normale:
Grande:
Shader di base
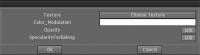
Il tipo più semplice di shader non ha assolutamente impostazioni personalizzate (come lo shader predefinito). Sono quello che sono e non possono essere modificati.
Il secondo tipo di Shader di base ha parametri regolabili, come mostrato nella finestra di dialogo sopra, che è ottenibile selezionando uno Shader, facendo clic con il pulsante destro del mouse sull’icona Shader e scegliendo uno dei comandi “Modifica” dal menu a comparsa.
Shader complessi
Questi tipi di Shader hanno diverse proprietà aggiuntive che implicano l’uso di texture (non obbligatorie).
Sopra è mostrata la “finestra di dialogo Modifica” principale, che include l’uso di trame per controllare cose come Normale e Rilievo, Simulazione, Simulazione riflessione e Simulazione cavità.
La sperimentazione è la chiave del successo qui.
Molti nuovi shader sono stati creati dagli utenti nel corso degli anni e possono essere trovati nella parte “3DCoat Exchange Library” del nostro Forum.
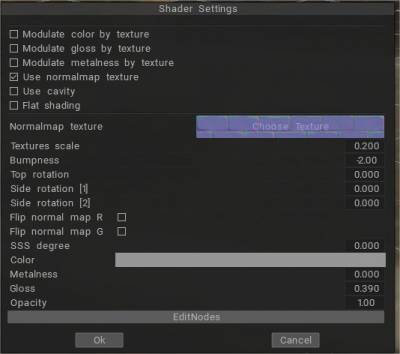
– Nella versione 2021, gli shader PBR sculpt vengono aggiornati; se si assegna una normal map, il tipo normal map viene rilevato automaticamente; inoltre, puoi ruotare ciascuno dei tre piani separatamente nei parametri degli shader.
Ciò consente, ad esempio, di creare lo shader corretto del muro. Inoltre, è possibile eseguire il flop dei canali R/G delle mappe normali nelle impostazioni dello shader.
Anche lo shader PBR è stato cotto correttamente per ottenere texture.
Shader matcap
Questi Shader speciali ottengono le loro caratteristiche da un certo tipo di file Texture, che contiene proprietà di illuminazione artificiale, colore, specularità, trasparenza e ombreggiatura.
Per creare questi file di texture è necessario un software speciale e i collegamenti al software e alle tecniche per creare texture convincenti sono disponibili sul forum nella sezione “3DCoat Exchange Library”.
Shader procedurali che utilizzano l’Editor dei nodi
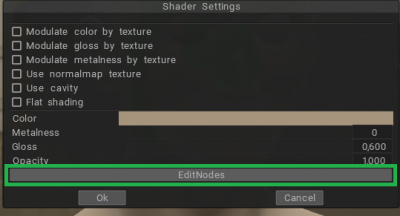
L’editor dei nodi ti consente di creare visivamente shader HLSL. Invece di scrivere codice, crei e connetti i nodi in un framework grafico. Fornisce un feedback istantaneo che riflette le tue modifiche ed è abbastanza semplice per gli utenti che non conoscono la creazione di shader.
Descrizione dell’editor del nodo
Un nodo definisce un input, un output o un’operazione nell’editor Shader, a seconda delle sue porte disponibili. Un Nodo può avere qualsiasi numero di Porte di ingresso e/o di uscita. Crei un grafico collegando queste porte con i bordi. Un Nodo potrebbe anche avere un numero qualsiasi di Control; ci sono controlli sul Nodo che non hanno Porte.
Puoi comprimere un nodo facendo clic sul pulsante Comprimi nell’angolo in alto a destra del nodo. Questo nasconderà tutte le porte non connesse.
I componenti di un nodo sono la porta e il bordo.
Porta
Una porta definisce un ingresso o un’uscita su un nodo . Il collegamento di Edge a una porta consente ai dati di fluire attraverso la rete di nodi Shader Graph.
Ogni porta ha un tipo di dati che definisce a quali edge può essere connesso. Ogni tipo di dati ha un colore associato per identificarne il tipo. È possibile collegare un solo Edge a qualsiasi porta di input, ma è possibile collegare più Edge a una porta di output.
È possibile aprire un menu contestuale Crea nodo trascinando un bordo da una porta con il pulsante sinistro del mouse e rilasciandolo in un’area di lavoro vuota.
Input predefiniti: ogni porta di input, una porta sul lato sinistro di un nodo che implica che serve per l’immissione di dati nel nodo, ha un input predefinito. Questo è un piccolo campo connesso alla porta quando nessun Edge è connesso. Questo campo visualizzerà l’input per il tipo di dati della porta a meno che la porta non abbia un’associazione di porta.
Se una porta ha un’associazione porta, il campo di input predefinito può visualizzare un campo speciale, come un menu a discesa per la selezione dei canali UV , o solo un’etichetta per aiutarti a capire l’input previsto, come le etichette dello spazio coordinate per i dati geometrici.
Bordo
Un bordo definisce una connessione tra due porte . I bordi definiscono il modo in cui i dati fluiscono attraverso la rete di nodi dell’editor Shader. Possono essere collegati solo da una porta di ingresso a una porta di uscita.
Ogni Edge ha un tipo di dati che definisce a quali porte può essere connesso. Ogni tipo di dati ha un colore associato per identificarne il tipo.
Puoi creare un nuovo Edge facendo clic e trascinando da una porta con il pulsante sinistro del mouse. I bordi possono essere eliminati con Elimina (Windows), Comando + Backspace (OSX) o dal menu contestuale facendo clic con il pulsante destro del mouse sul nodo.
È possibile aprire un menu contestuale Crea nodo trascinando un bordo da una porta con il pulsante sinistro del mouse e rilasciandolo in un’area di lavoro vuota.
Ci sono molti nodi disponibili in Shader Graph. Per un elenco completo di tutti i nodi disponibili, vedere la libreria dei nodi .
Esercitazione
Crea shader procedurali per gli oggetti Sculpt utilizzando l’editor grafico Node di Alexn007.
Cuocere il nodo shader
Una volta ottenuto lo shader procedurale, questo è il comando utilizzato per bake procedurale alla geometria:
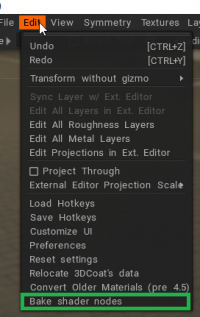
Bake shader nodes: Cuocere i deformatori e i materiali della mesh procedurale dall’editor dei nodi al colore/spostamento reale. Potrebbe essere utile per l’ export.
Tutorial
Toon Shader : questo video mostra l’utilizzo dei Toon Shader aggiunti di recente all’area di lavoro Sculpt di 3DCoat.
PBR Shader : questo video inizia la dimostrazione del nuovo sistema PBR Shader nell’area di lavoro Sculpt di 3DCoat, incluso il nuovo shader SKIN che rende il vero SSS (nell’area di lavoro Render).
I nuovi PBR Shader includono un nuovo skin shader che può eseguire il rendering di un vero SSS nell’area di lavoro di rendering di 3DCoat. Il tutorial esamina alcune delle numerose opzioni dello shader nel pannello e mostra come modificare gli shader predefiniti o creare gli shader durante il lavoro.
 Italiano
Italiano  English
English Українська
Українська Español
Español Deutsch
Deutsch Français
Français 日本語
日本語 Русский
Русский 한국어
한국어 Polski
Polski 中文 (中国)
中文 (中国) Português
Português Suomi
Suomi Svenska
Svenska 中文 (台灣)
中文 (台灣) Dansk
Dansk Slovenčina
Slovenčina Türkçe
Türkçe Nederlands
Nederlands Magyar
Magyar ไทย
ไทย हिन्दी
हिन्दी Ελληνικά
Ελληνικά Tiếng Việt
Tiếng Việt Lietuviškai
Lietuviškai Latviešu valoda
Latviešu valoda Eesti
Eesti Čeština
Čeština Română
Română Norsk Bokmål
Norsk Bokmål