Шейдери на сітці дозволяють швидко переглянути реалістичний або імпресіоністський попередній перегляд у режимі реального часу вашої скульптури з різними застосованими матеріалами.
Нещодавно 3DCoat додав можливість використовувати PBR шейдери в Sculpt Workspace. Хоча нові фізичні шейдери не призначені для заміни інтелектуальних матеріалів у 3DCoat, вони пропонують чудовий спосіб використання освітлення GGX і фізичного рендерингу на високополігональних скульптурах у 3DCoat.
Деякі шейдери можна запікати в дифузний кольоровий шар «запеченої» сітки Retopo , таким чином спрощуючи процес текстурування в певних ситуаціях.
Основні властивості шейдерів можна редагувати, а абсолютно нові шейдери можна створювати з нуля, надаючи вам потужний набір параметрів візуалізації.
Створення, використання та редагування шейдерів
Кімната для ліплення – спеціальні матеріали вікна перегляду : Anton Tenitsky.
Ви клацаєте ЛКМ, щоб вибрати шейдер для застосування до поточного об’єкта. Якщо ви клацнете ПКМ на шейдері, ви отримаєте більше варіантів.
Після призначення ви можете змінити властивості шейдера, як-от колір текстури, у меню «Дерево скульптур» > ПКМ.
Видалити: буде видалено шейдер, який ви натиснули.
Поділитися елементом: збережіть елемент як файл 3dcpack, щоб поділитися ним з іншими користувачами.
Спільний доступ до папки з елементами: надайте спільний доступ до папки з елементами як до 3dcpack — файлу для спільного використання з іншими користувачами.
Перейменувати шейдер:
Створити новий шейдер: створити новий шейдер на основі цього шейдера. Ви можете дати нове ім’я та призначити нові текстури та інші параметри.
Вибрати як шейдер за замовчуванням: шейдер, який ви клацнули, буде застосований як шейдер за замовчуванням. Кожного разу, коли створюється новий об’єкт тома, до нього буде застосовано це нове значення за умовчанням.
Редагувати параметри шейдера поточного об’єкта: редагувати параметри шейдера, призначені поточному об’єкту.
Редагувати параметри постійного шейдера: якщо ви зміните там параметри шейдера, вони залишаться зміненими для всіх майбутніх об’єктів, де використовуватиметься цей шейдер.
Оновити попередній перегляд:
Оновити всі попередні перегляди: ці два параметри просто оновлюють вкладку шейдера. Корисно, якщо у вас виникли проблеми з тим, що щойно створений шейдер не відображається як вибір.
Застосувати до видимого:
Застосувати до піддерева:
Перемістити елементи до…:
малий:
Нормальний:
великий:
Базові шейдери
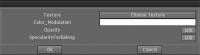
Найпростіший вид шейдера не має абсолютно ніяких спеціальних налаштувань (наприклад, шейдер за замовчуванням). Вони такі, які вони є, і не можуть бути змінені.
Другий тип основного шейдера має параметри, які можна налаштувати, як показано у діалоговому вікні вище, яке можна отримати, вибравши шейдер, клацнувши правою кнопкою миші на піктограмі шейдера та вибравши одну з команд «Редагувати» у спливаючому меню.
Комплексні шейдери
Ці типи шейдерів мають кілька додаткових властивостей, які передбачають використання текстур (необов’язкових).
Вище показано головне «Діалогове вікно редагування», яке включає використання текстур для керування такими речами, як Normal і Bump, Simulation, Reflection simulation і Cavity simulation.
Ключем до успіху тут є експеримент.
Протягом багатьох років користувачі створили багато нових шейдерів, які можна знайти в розділі «3DCoat Exchange Library» на нашому форумі.
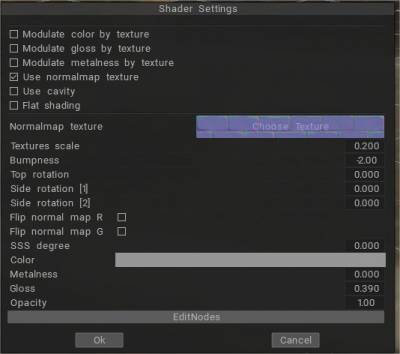
— У версії 2021 оновлено шейдери скульптури PBR ; якщо ви призначаєте normal map, тип normal map визначається автоматично; також ви можете обертати кожну з трьох площин окремо в параметрах шейдерів.
Це дає можливість, наприклад, зробити правильний шейдер стіни. Крім того, у налаштуваннях шейдера можна змінити R/G канали карт нормалей.
Шейдер PBR також правильно наклав текстуру.
Шейдери Matcap
Ці спеціальні шейдери отримують свої характеристики від файлу текстури певного типу, який містить властивості штучного освітлення, кольору, віддзеркалення, прозорості та затінення.
Для створення цих файлів текстур потрібне спеціальне програмне забезпечення, а посилання на програмне забезпечення та методи створення переконливих текстур можна знайти на форумі в розділі «3DCoat Exchange Library».
Процедурні шейдери за допомогою редактора вузлів
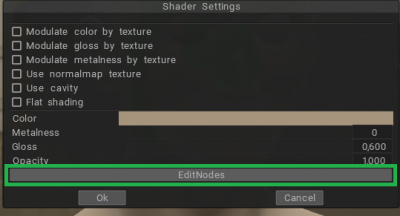
Редактор вузлів дозволяє візуально створювати шейдери HLSL. Замість написання коду ви створюєте та з’єднуєте вузли в структурі графа. Він надає миттєвий зворотний зв’язок, який відображає ваші зміни, і досить простий для користувачів, які тільки починають створювати шейдери.
Опис редактора вузлів
Вузол визначає вхід, вихід або операцію в редакторі шейдерів залежно від доступних портів. Вузол може мати будь-яку кількість вхідних і/або вихідних портів. Ви створюєте графік, з’єднуючи ці порти з ребрами. Вузол також може мати будь-яку кількість елементів керування; на вузлі є елементи керування, які не мають портів.
Ви можете згорнути вузол, натиснувши кнопку «Згорнути» у верхньому правому куті вузла. Це приховає всі непідключені порти.
Компонентами Node є порт і край.
Порт
Порт визначає вхід або вихід на вузлі . Підключення країв до порту дозволяє передавати дані через мережу вузла Shader Graph.
Кожен порт має тип даних, який визначає, до чого можна підключати краї. Кожен тип даних має відповідний колір для визначення його типу. До будь-якого вхідного порту можна підключити лише один край, але до вихідного порту можна підключити кілька країв.
Ви можете відкрити контекстне меню «Створити вузол», перетягнувши край із порту лівою кнопкою миші та відпустивши його в порожній робочій області.
Входи за замовчуванням: кожен порт введення, порт на лівій стороні вузла, що означає, що він призначений для введення даних у вузол, має вхід за замовчуванням. Це невелике поле, підключене до порту, коли немає підключення до Edge. Це поле відображатиме вхідні дані для типу даних порту, якщо порт не має прив’язки до порту.
Якщо порт має прив’язку до порту, у полі введення за замовчуванням може відображатися спеціальне поле, наприклад розкривне меню для вибору UV каналів, або просто мітка, яка допоможе вам зрозуміти запланований вхід, наприклад мітки простору координат для геометричних даних.
Край
Границя визначає з’єднання між двома портами . Грані визначають, як дані протікають через мережу вузлів редактора шейдерів. Їх можна підключити лише від вхідного порту до вихідного порту.
Кожен край має тип даних , який визначає, до яких портів його можна підключити. Кожен тип даних має відповідний колір для визначення його типу.
Ви можете створити новий Edge, клацнувши та перетягнувши порт лівою кнопкою миші. Краї можна видалити за допомогою Delete (Windows), Command + Backspace (OSX) або з контекстного меню, клацнувши правою кнопкою миші на Node.
Ви можете відкрити контекстне меню «Створити вузол», перетягнувши край із порту лівою кнопкою миші та відпустивши його в порожній робочій області.
У Shader Graph є багато доступних вузлів. Щоб отримати повний список усіх доступних вузлів, перегляньте бібліотеку вузлів .
Підручник
Створюйте процедурні шейдери для об’єктів Sculpt за допомогою редактора графів Node від Alexn007.
Запекти вузол шейдера
Після того, як ви отримаєте свій процедурний шейдер, це команда, яка використовується для bake процедур у геометрію:
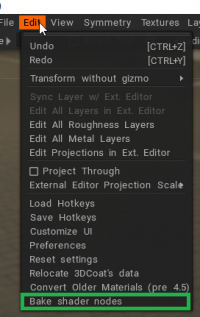
Запікайте вузли шейдерів: запікайте процедурні деформатори сітки та матеріали з редактора вузлів до реального кольору/зміщення. Це може бути корисним для export.
Підручники
Мультяшні шейдери : це відео демонструє використання нещодавно доданих мультяшних шейдерів до робочого простору Sculpt 3DCoat.
Шейдери PBR : у цьому відео починається демонстрація нової системи шейдерів PBR у робочому просторі Sculpt від 3DCoat, включаючи новий шейдер SKIN, який відтворює справжнє SSS (у робочому просторі Render).
Нові шейдери PBR включають новий шейдер шкіри, який може відтворювати справжні SSS у робочому просторі відтворення 3DCoat. Підручник розглядає деякі з багатьох параметрів шейдерів на панелі та показує, як можна змінити шейдери за замовчуванням або створити свої шейдери під час роботи.
 Українська
Українська  English
English Español
Español Deutsch
Deutsch Français
Français 日本語
日本語 Русский
Русский 한국어
한국어 Polski
Polski 中文 (中国)
中文 (中国) Português
Português Italiano
Italiano Suomi
Suomi Svenska
Svenska 中文 (台灣)
中文 (台灣) Dansk
Dansk Slovenčina
Slovenčina Türkçe
Türkçe Nederlands
Nederlands Magyar
Magyar ไทย
ไทย हिन्दी
हिन्दी Ελληνικά
Ελληνικά Tiếng Việt
Tiếng Việt Lietuviškai
Lietuviškai Latviešu valoda
Latviešu valoda Eesti
Eesti Čeština
Čeština Română
Română Norsk Bokmål
Norsk Bokmål