Shaders บนตาข่ายช่วยให้คุณดูตัวอย่างประติมากรรมของคุณตามเวลาจริงหรืออิมเพรสชั่นนิสต์อย่างรวดเร็วด้วยวัสดุที่หลากหลาย
ก่อนหน้านี้ 3DCoat เพิ่มความสามารถในการใช้ PBR shader ใน Sculpt Workspace แม้ว่าจะไม่ได้มีจุดมุ่งหมายเพื่อใช้แทนวัสดุอัจฉริยะใน 3DCoat แต่ตัวปรับสีทางกายภาพใหม่ก็นำเสนอวิธีที่ยอดเยี่ยมในการใช้แสง GGX และการเรนเดอร์ทางกายภาพบนประติมากรรมโพลีสูงใน 3DCoat
Shader บางตัวสามารถอบลงในชั้นสีกระจายของตาข่าย Retopo แบบ “อบ” ได้ ซึ่งจะทำให้กระบวนการสร้างพื้นผิวคล่องตัวขึ้นในบางสถานการณ์
คุณสมบัติตัวแรเงาหลักสามารถแก้ไขได้ และสามารถสร้างตัวแรเงาใหม่ได้ตั้งแต่เริ่มต้น ทำให้คุณมีตัวเลือกการแสดงภาพที่ทรงพลัง
สร้าง ใช้ และแก้ไข shaders
Sculpt Room – วัสดุวิวพอร์ตแบบกำหนดเอง : โดย Anton Tenitsky
คุณคลิกด้วย LMB เพื่อเลือก shader ที่จะใช้กับวัตถุปัจจุบัน หากคุณคลิก RMB บน shader คุณจะได้รับตัวเลือกเพิ่มเติม
หลังจากกำหนด คุณสามารถเปลี่ยนคุณสมบัติเชดเดอร์ เช่น สีของพื้นผิวในเมนู Sculpt Tree > RMB
ลบ: การดำเนินการ นี้จะลบ shader ที่คุณคลิก
แชร์รายการ: บันทึกรายการเป็นไฟล์ 3dcpack เพื่อแชร์กับผู้ใช้รายอื่น
แชร์โฟลเดอร์รายการ: แชร์โฟลเดอร์รายการเป็นไฟล์ 3dcpack เพื่อแชร์กับผู้ใช้รายอื่น
เปลี่ยนชื่อ shader:
สร้าง Shader ใหม่: สร้าง Shader ใหม่ตาม Shader นี้ คุณสามารถตั้งชื่อใหม่และกำหนดพื้นผิวใหม่และพารามิเตอร์อื่นๆ
เลือกเป็น Default Shader: สิ่งนี้จะใช้ shader ที่คุณคลิกเป็น shader เริ่มต้น ทุกครั้งที่มีการสร้างวัตถุวอลุ่มใหม่ วัตถุนั้นจะใช้ค่าเริ่มต้นใหม่นี้
แก้ไขการตั้งค่า Shader ของวัตถุปัจจุบัน: แก้ไขการตั้งค่าของ Shader ที่กำหนดให้กับวัตถุปัจจุบัน
แก้ไขการตั้งค่า Shader ถาวร: หากคุณเปลี่ยนการตั้งค่า Shader ที่นั่น การตั้งค่าจะยังคงเปลี่ยนแปลงสำหรับวัตถุในอนาคตทั้งหมดที่จะใช้ Shader นี้
รีเฟรชการแสดงตัวอย่างนี้:
รีเฟรชการแสดงตัวอย่างทั้งหมด: สองตัวเลือกนี้เพียงแค่รีเฟรชแท็บ shader มีประโยชน์หากคุณมีปัญหากับ shader ที่สร้างขึ้นใหม่ซึ่งไม่แสดงเป็นตัวเลือก
นำไปใช้กับการมองเห็น:
นำไปใช้กับซับทรี:
ย้ายรายการไปที่…:
เล็ก:
ปกติ:
ใหญ่:
Shaders พื้นฐาน
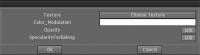
Shader ประเภทพื้นฐานที่สุดไม่มีการตั้งค่าแบบกำหนดเอง (เช่น Default Shader) พวกเขาคือสิ่งที่มันเป็นและไม่สามารถแก้ไขได้
Basic Shader ประเภทที่สองมีพารามิเตอร์ที่ปรับได้ตามที่แสดงในไดอะล็อกด้านบน – ซึ่งหาได้จากการเลือก Shader คลิกขวาที่ไอคอน Shader และเลือกหนึ่งในคำสั่ง “แก้ไข” จากเมนูป๊อปอัพ
Shader ที่ซับซ้อน
Shaders ประเภทนี้มีคุณสมบัติเพิ่มเติมหลายอย่างที่เกี่ยวข้องกับการใช้พื้นผิว (ไม่จำเป็น)
ที่แสดงด้านบนคือ “กล่องโต้ตอบแก้ไข” หลัก ซึ่งรวมถึงการใช้พื้นผิวสำหรับควบคุมสิ่งต่างๆ เช่น ปกติและชน การจำลอง การจำลองการสะท้อน และการจำลองโพรง
การทดลองเป็นกุญแจสู่ความสำเร็จที่นี่
ผู้ใช้สร้างเฉดสีใหม่จำนวนมากในช่วงหลายปีที่ผ่านมาและสามารถพบได้ในส่วน “3DCoat Exchange Library” ในฟอรัมของเรา
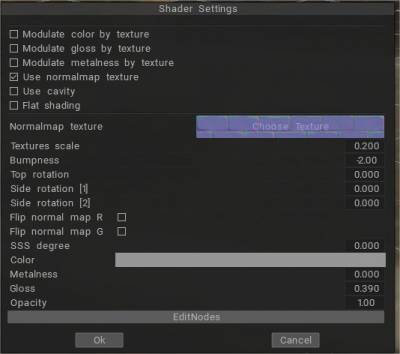
– ในเวอร์ชัน 2021 PBR Sculder Shader ได้รับการอัปเดต หากคุณกำหนด normal map ประเภท normal map จะถูกตรวจพบโดยอัตโนมัติ นอกจากนี้คุณยังสามารถหมุนแต่ละระนาบสามระนาบแยกกันในพารามิเตอร์เฉดสี
สิ่งนี้ทำให้สามารถสร้างเฉดสีที่ถูกต้องของผนังได้ นอกจากนี้ยังเป็นไปได้ที่จะปัด R/G channel ของแผนที่ปกติในการตั้งค่า shader
PBR shader ถูกอบให้มีพื้นผิวอย่างถูกต้องเช่นกัน
แมทแคปเชดเดอร์
Shaders พิเศษเหล่านี้ได้รับคุณลักษณะจากไฟล์พื้นผิวบางประเภท ซึ่งมีคุณสมบัติแสงประดิษฐ์ สี สเปกตรัม ความโปร่งใส และการแรเงา
จำเป็นต้องใช้ซอฟต์แวร์พิเศษในการสร้างไฟล์พื้นผิวเหล่านี้ และลิงก์ไปยังซอฟต์แวร์และเทคนิคสำหรับการสร้างพื้นผิวที่น่าเชื่อถือสามารถพบได้ในฟอรัมในส่วน “3DCoat Exchange Library”
ตัวปรับขั้นตอนโดยใช้ Node Editor
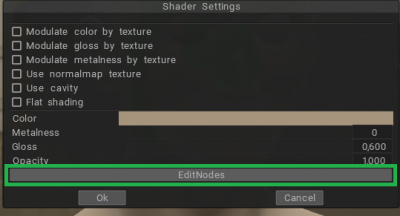
ตัวแก้ไขโหนดช่วยให้คุณสร้าง HLSL shaders ได้ด้วยภาพ แทนที่จะเขียนโค้ด คุณสร้างและเชื่อมต่อโหนดในกรอบกราฟ มันให้ข้อเสนอแนะทันทีที่สะท้อนถึงการเปลี่ยนแปลงของคุณ และมันง่ายพอสำหรับผู้ใช้ที่เพิ่งเริ่มสร้างเชดเดอร์
คำอธิบายตัวแก้ไขโหนด
โหนด กำหนดอินพุต เอาต์พุต หรือการดำเนินการบนตัวแก้ไข Shader ขึ้นอยู่กับพอร์ตที่มีอยู่ โหนดอาจมีพอร์ตอินพุตและ/หรือเอาต์พุตกี่พอร์ตก็ได้ คุณสร้างกราฟโดยเชื่อมต่อพอร์ตเหล่านี้กับ Edges โหนดอาจมีการควบคุมจำนวนเท่าใดก็ได้ มีการควบคุมบนโหนดที่ไม่มีพอร์ต
คุณสามารถยุบโหนดได้โดยคลิกปุ่มยุบที่มุมบนขวาของโหนด สิ่งนี้จะซ่อนพอร์ตที่ไม่ได้เชื่อมต่อทั้งหมด
ส่วนประกอบ ของโหนดคือ พอร์ตและขอบ
ท่าเรือ
พอร์ตกำหนดอินพุตหรือเอาต์พุตบนโหนด การเชื่อมต่อ Edges กับพอร์ตช่วยให้ข้อมูลไหลผ่านเครือข่ายโหนด Shader Graph
แต่ละพอร์ตมีประเภทข้อมูลที่กำหนดว่า Edges ใดที่สามารถเชื่อมต่อได้ แต่ละประเภทข้อมูลมีสีที่เกี่ยวข้องสำหรับการระบุประเภทของข้อมูล สามารถเชื่อมต่อ Edge ได้เพียงพอร์ตเดียวกับพอร์ตอินพุตใดๆ แต่สามารถเชื่อมต่อ Edge ได้หลายพอร์ตกับพอร์ตเอาต์พุต
คุณสามารถเปิดเมนูสร้างโหนดตามบริบทได้โดยการลาก Edge จากพอร์ตด้วยปุ่มซ้ายของเมาส์แล้วปล่อยในพื้นที่ว่างของเวิร์กสเปซ
อินพุตเริ่มต้น: พอร์ตอินพุตแต่ละพอร์ตซึ่งเป็นพอร์ตทางด้านซ้ายของโหนดที่ระบุว่ามีไว้สำหรับป้อนข้อมูลลงในโหนดมีอินพุตเริ่มต้น นี่เป็นช่องเล็ก ๆ ที่เชื่อมต่อกับพอร์ตเมื่อไม่มีการเชื่อมต่อ Edge ฟิลด์นี้จะแสดงอินพุตสำหรับประเภทข้อมูลของพอร์ต ยกเว้นว่าพอร์ตนั้นมีการผูกพอร์ต
หากพอร์ตมี Port Binding ฟิลด์อินพุตเริ่มต้นอาจแสดงฟิลด์พิเศษ เช่น เมนูแบบเลื่อนลงสำหรับเลือกช่อง UV หรือเพียงป้ายกำกับเพื่อช่วยให้คุณเข้าใจอินพุตที่ต้องการ เช่น ป้ายพิกัดพื้นที่สำหรับข้อมูลเรขาคณิต
ขอบ
Edge กำหนดการเชื่อมต่อระหว่างสองพอร์ต Edges กำหนดวิธีที่ข้อมูลไหลผ่านเครือข่ายโหนดตัวแก้ไข Shader สามารถเชื่อมต่อได้จากพอร์ตอินพุตไปยังพอร์ตเอาต์พุตเท่านั้น
Edge แต่ละอันมีประเภทข้อมูล ที่กำหนดพอร์ตที่สามารถเชื่อมต่อได้ แต่ละประเภทข้อมูลมีสีที่เกี่ยวข้องสำหรับการระบุประเภทของข้อมูล
คุณสามารถสร้าง Edge ใหม่ได้โดยการคลิกและลากจากพอร์ตด้วยปุ่มซ้ายของเมาส์ สามารถลบขอบได้ด้วย Delete (Windows), Command + Backspace (OSX) หรือจากเมนูบริบทโดยคลิกขวาที่โหนด
คุณสามารถเปิดเมนูสร้างโหนดตามบริบทได้โดยการลาก Edge จากพอร์ตด้วยปุ่มซ้ายของเมาส์แล้วปล่อยในพื้นที่ว่างของเวิร์กสเปซ
มี Node มากมายใน Shader Graph สำหรับรายการโหนดที่มีอยู่ทั้งหมด โปรดดูที่ Node Library
กวดวิชา
สร้างโพรซีเดอร์เชดเดอร์สำหรับวัตถุ Sculpt โดยใช้ ตัวแก้ไขกราฟโหนด โดย Alexn007
อบเชดเดอร์โหนด
เมื่อคุณได้รับ shader ของขั้นตอนแล้ว นี่คือคำสั่งที่ใช้ในการ bake ขั้นตอนให้เป็นรูปทรงเรขาคณิต:
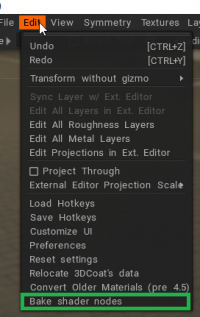
Bake shader nodes: อบตัวเปลี่ยนรูปตาข่ายตามขั้นตอนและวัสดุจากตัวแก้ไข Node ให้เป็นสี/การแทนที่จริง อาจเป็นประโยชน์สำหรับการ export
บทช่วยสอน
Toon Shaders : วิดีโอนี้สาธิตการใช้งาน Toon Shaders ที่เพิ่งเพิ่มไปยังพื้นที่ทำงาน Sculpt ของ 3DCoat
PBR Shaders : วิดีโอนี้เริ่มต้นการสาธิตระบบ PBR Shader ใหม่ในพื้นที่ทำงาน Sculpt ของ 3DCoat รวมถึง SKIN shader ใหม่ที่เรนเดอร์ SSS จริง (ในพื้นที่ทำงาน Render)
PBR Shaders ใหม่ประกอบด้วย skin shader ใหม่ที่สามารถเรนเดอร์ SSS จริงในพื้นที่ทำงานเรนเดอร์ของ 3DCoat บทช่วยสอนจะอธิบายถึงตัวเลือก shader บางส่วนในแผงควบคุมและแสดงวิธีที่คุณสามารถเปลี่ยน shaders เริ่มต้นหรือสร้าง shaders ของคุณเมื่อทำงาน
 ไทย
ไทย  English
English Українська
Українська Español
Español Deutsch
Deutsch Français
Français 日本語
日本語 Русский
Русский 한국어
한국어 Polski
Polski 中文 (中国)
中文 (中国) Português
Português Italiano
Italiano Suomi
Suomi Svenska
Svenska 中文 (台灣)
中文 (台灣) Dansk
Dansk Slovenčina
Slovenčina Türkçe
Türkçe Nederlands
Nederlands Magyar
Magyar हिन्दी
हिन्दी Ελληνικά
Ελληνικά Tiếng Việt
Tiếng Việt Lietuviškai
Lietuviškai Latviešu valoda
Latviešu valoda Eesti
Eesti Čeština
Čeština Română
Română Norsk Bokmål
Norsk Bokmål