Älykkäiden materiaalien avulla voit maalata fyysisesti tarkoilla materiaaleilla ja luoda niitä. Ne voidaan projisoida verkkoosi eri menetelmillä, ja ne mahdollistavat edistyneiden pintakuvioiden maalaamisen erittäin nopeasti.
Älykkäiden materiaalien käyttö 3DCoat 2022:ssa : Video näyttää, kuinka älykkäät materiaalit toimivat 3DCoat.
Kuinka laitoit mattoa saman mallin eri esineisiin?
– 3DCoat voit tehdä sen automaattisesti kerrosjärjestelmän kautta. jos haluat, että jotain levitetään vain tiettyyn osaan, piilota joitain maalikohteita tai peitä kerros… tämä on pinnoitteen tärkein vahvuus muihin ohjelmiin verrattuna.
– 3DCoat antaa käyttäjän poimia esineitä (vierekkäisiä verkkoja) ja täyttää ne älykkäällä materiaalilla FILL-työkalun avulla. Voit myös napsauttaa yksittäisiä UV kuoria/saaria 2D-tekstuurieditorissa, jos haluat työskennellä tällä tavalla. On myös muita vaihtoehtoja, kuten kaiken (näkyvissä kohtauksessa) täyttäminen yhdellä kerroksella, täyttö UV -kartalla jne.

– Älykkäiden materiaalien nimeäminen materiaaliluettelossa.

Quick Start Älykkäät materiaalit :
Esikatseluvaihtoehto

Esikatseluvaihtoehdot : Jos päätät näyttää maskin/materiaalin ainakin yhdessä kanavassa (syvyydet ja/tai värit ja/tai kiilto, katso niistä tarkemmin alta), uusi paneeli ilmestyy päälle.
Painting materiaaleilla
Kaikki 3 maalikanavaa, kun ne ovat käytössä, reagoivat minkä tahansa materiaalipaneelista valitun materiaalin kanssa.
Jokainen materiaali voi sisältää erillisen tekstuurin kullekin kanavalleen: väri, syvyys ja kiilto.
Jos mitään materiaalia ei ole valittu (poista materiaalien käyttö käytöstä napsauttamalla materiaalipaneelin suurta “X”), jokainen maalikanava reagoi sen mukaan, mikä Brush alfa on valittu.
Älykkäiden materiaalien avulla voit luoda ja maalata fysikaalisesti pohjautuvilla älykkäillä renderöinneillä. Nämä materiaalit koostuvat useista parametreista realististen tai fyysisesti tarkkojen tulosten saavuttamiseksi.
Uusia materiaaleja voidaan lisätä olemassa olevaan Smart Materials -kansioon yksinkertaisesti napsauttamalla materiaalipaneelin suurta “+” -kuvaketta. Jokaisesta uudesta materiaalista luodaan pikkukuva sen mukaan, minkä tekstuurin kuvan valitset kyseisen materiaalin ”Väri” -kanavalle.
Uusia materiaalikansioita voidaan luoda tai ladata painamalla materiaalipaneelin oikeassa yläkulmassa olevaa pientä alanuolta ja valitsemalla joko “Lisää uusi kansio” tai “Lisää olemassa oleva kansio” .
Älykäs materiaali RMB
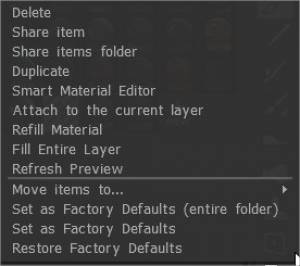
Poistaa:
Jaa kohde:
Jaa kohdekansio: Jaa kohdekansio 3dcpack-tiedostona, joka jaetaan muiden käyttäjien kanssa.
Kopio:
Liitä nykyiseen tasoon: Napsauta hiiren kakkospainikkeella varjostinta paneelissa. Valitse liitettävä nykyiseen tasoon.
Täyttömateriaali:
Täytä koko verkko:
Päivitä esikatselu:
Siirrä kohteita kohteeseen…:
Aseta tehdasoletuksiksi (koko kansio):
Aseta tehdasasetukseksi:
Palauta tehdasasetukset:
Kiinnitä Smart-materiaali kerrokseen (Digman)
Se näyttää pienen kuvakkeen Smart-materiaalin kerroksessa. Jos nyt valitset toisen kerroksen ja valitset uudelleen kerroksen, jossa on liitetty älykäs materiaali, se korostetaan Shaders-paneelissa. Voit liittää vain yhden varjostimen kerrosta kohden.
Vie hiiri tason kuvakkeen päälle, niin suurempi esikatselu tulee näkyviin. Nimeä ei ole annettu, mutta esikatselu on melko suuri.
Kun tasoon on liitetty älykäs materiaali, voit muokata sitä Smart Material -editorilla, ja se päivittyy automaattisesti meshissä, kun olet tallentanut muokatun Smart Materialin. Et voi lisätä älykästä materiaalia uudelleen katseluporttiin manuaalisesti tällä menetelmällä, mutta voit irrottaa ja kiinnittää älykkään materiaalin uudelleen, jos sinun on käytettävä sitä uudelleen.
Et voi maalata käsin kerrokseen, jossa on kiinnitetty materiaali.
Tietenkin tämä vaatisi enemmän kerroksia, mutta se on yksi tapa seurata älykkäitä materiaaleja sen jälkeen, kun ne on lisätty ja tarvitseeko niitä muokata.
Yllä oleva on hyvä tapa testata älykkäitä materiaaleja ja muokata niitä.
Esimerkki
Napsauta hiiren kakkospainikkeella varjostinta paneelissa. Valitse liitettävä nykyiseen tasoon. Irrota älykäs materiaali samalla menetelmällä tai napsauta itse tasoa hiiren kakkospainikkeella, jotta voit irrottaa sen.
Voit nimetä tasoja siten, että tiedät, mihin mallin osaan niitä on käytetty.
Sitten sinulla on täydellinen tapa tietää, mitä mallin osaa työskentelet ja siihen liitetty Smart-materiaali.
Tasospaneelin tasojen yläpuolella olevat Opacity-, Depth-opasiteetti- ja Roughness-opasiteetti toimivat edelleen.
Smart Materialin “Liitä nykyiseen tasoon” Yousungilta
Kuinka käyttää
1. Napsauta hiiren kakkospainikkeella älykästä materiaalia, jota haluat käyttää
2. Napsauta Liitä nykyiseen tasoon
3. Näet, että Smart Material on kiinnitetty valittuun tasoon.
* Kiinnitetyt älykkäät materiaalit toimivat yksilöllisesti.
4. Jos haluat muokata, napsauta tasoa hiiren kakkospainikkeella ja muokkaa sitä Smart Material Editorissa.
5. Jos sinun on vaihdettava toiseen materiaaliin, napsauta hiiren kakkospainikkeella ja käytä samaa Liitä nykyiseen tasoon.
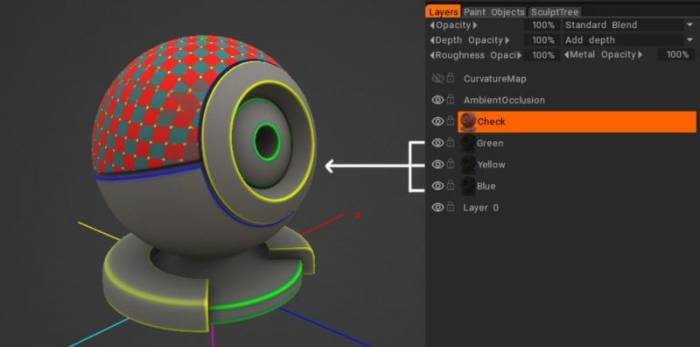
Kaikissa näissä on sama Smart Material kiinnitetty, mutta kerroksen väriä on muutettu.
Älykkäiden materiaalien editori
Älykkäitä materiaaleja voi luoda niin monta kerrosta kuin haluat, mikä mahdollistaa melko monimutkaiset materiaalit. Näille tasoille on myös useita parametreja; Katsotaanpa nyt niitä älykkäiden materiaalien ominaisuuksia.
Nimi: Nykyisen materiaalin nimi.
Kokonaissiirtymäasteikko:
Overall Cavity Modulator: Määrittää materiaalin kokonaisvaikutusalueen.
Ensisijainen kartoitus: Käytä erilaisia mapping materiaalin käyttämiseen. Kuutiokartoitus on suositeltu mapping , jota käytetään saumattomien pintakuvioiden kanssa.
Taso: Määritä pintakuvio kerroshierarkiaan tai luo uusia.
Väri: Määritä haja- tai albedo-rakenne tai väri.
Syvyys: Määritä syvyyttä varten harmaasävykuva. Syvyyskanavan kuvake Smart Materialsissa saattaa näyttää normaalilta kartalta, mutta se ei ole sitä. Se on tarkoitettu vain harmaasävyisille siirtymä-/korkeuskartoille.
Kiilto: Määritä harmaasävykuva kiiltoa varten.
Metalliisuus : Määritä metallisuudelle harmaasävykuva.
Condition Mask: Määritä alue, jolle materiaalikerros levitetään. On olemassa erilaisia ehtoja, jotka on lueteltu alla.
Reunojen sironta: Määritä kuvan avulla, kuinka ehdon reunoja käsitellään.
Maski: Maskit, joissa on kuva peitetyistä ja peittämättömistä alueista.
Jos toimitat älykkäälle materiaalille normal map, 3DCoat tarjoaa muunnettavan sen töyssykartaksi, koska materiaalit vaativat kohoumaa. Tämä ei ole triviaali operaatio, joten suurten karttojen muuntaminen voi kestää jonkin aikaa.
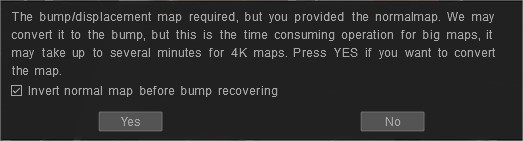
Miksi 3DCoat tarvitsee syvyyttä? Koska voit maalata eri materiaaleilla päällekkäin jopa samalle kerrokselle ja 3DCoat voi sekoittaa niitä. Niiden sekoittamiseen 3DC tarvitsee syvyyttä.
Tuosta yhteenvedosyvyydestä se luo normaalikartan, jonka näet lopullisena renderöintinä. Joten jos sinulla on syvyyskanava, käytä syvyyttä älykkäälle materiaalille.
Älykkäillä materiaaleilla on useita näkökohtia 3DCoat. Fyysisesti tarkkojen materiaalien maalaamiseen on näkymä Varjostus, Smart Material Texture -karttojen Import/ Export ja Smart Materials.
Säädä seuraavia asetuksia maalausalueen ohjaamiseksi CurvatureMap-sovelluksella (Yousung)
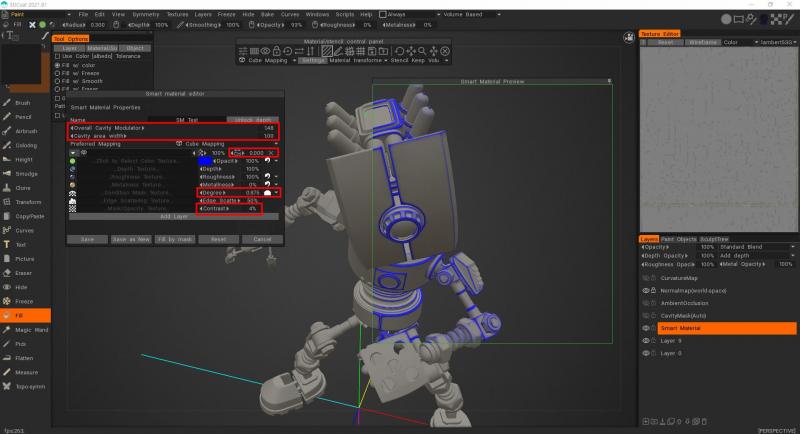
3DCoat 2021.53:sta alkaen RGB-ontelo otettiin käyttöön oletuslaskentamenetelmänä Texturingissa. Tämä on tärkeä ominaisuus PBR Painting over the Texture/Mesh -maalauksessa.
– Ensin sinun on varmistettava, että RGB-onteloversio on käytössä. Voit tehdä tämän siirtymällä kohtaan Muokkaa > Asetukset siirtymällä Työkalut-osioon ja valitsemalla oletusontelon laskentamenetelmäksi Käytä RGB-onteloa.
– Kun olet ottanut toiminnon käyttöön, siirry Tekstuurivalikkoon ja valitse Laske kaarevuus -vaihtoehto. Jotta laskelma voidaan tehdä, sinun on odotettava hieman.
– Nyt voimme nähdä, kuinka onkalokartta (RGB) ilmestyi kerroksiin.
Jos haluat muokata Kaarevuuskarttaa Smart materiaalieditorissa
– Ensin sinun on lisättävä ehdot Degree-arvoon (lisätietoja kuperasta esimerkistä), jotta näet “maljakko”-vaihtoehdot.
– Keskity uuteen muokkauskuvakkeeseen – se näyttää maljakoilta -, tämä lisättiin, eikä sitä ollut aiemmin, ja päivitystoiminto konfiguroidaan pyöritysreunoilla. Se on lisäontelon leveys: 0-arvo tarkoittaa, että onkalo on otettu materiaaliasetuksista sellaisenaan.
Arvot vähemmän tarkoittavat terävämpää onteloa, yli 0,5 – ontelon levenemistä. Tai tietysti tarvitset kohtaukseen RGB-ontelokerroksen muuttaaksesi ontelon leveyttä.
Se toimii vain sellaisissa olosuhteissa: enemmän koveralla, enemmän kuperalla, vähemmän koveralla, vähemmän kuperalla, enemmän tasaisella ja enemmän kaarevalla (voit käyttää mitä tahansa näistä tiloista).
– Uusi parametri vastaa sädeontelosta. Siihen vaikuttavat myös asteen ja kontrastin säädöt.
– Kokonaisontelon modulaattori
– Ontelon alueen leveys
– Lisäontelon leveys
– Tutkinto
– Kontrasti
RGB-ontelon käyttö 3DCoat 2021:ssä
Olosuhteet (korkeus/värirajoitin)
Korkeuden/värin rajoittimen ehdot
Valitse, miten värit, korkeus ja muut parametrit vaikuttavat siveltimen syvyyteen, väriin ja kiiltoon. Muista asettaa asetukseksi “Ei mitään”, kun lopetat tämän vaihtoehdon käytön.
Ehtoja pääsee käsiksi napsauttamalla Condition Mask -kerroksen (ja Degree) vieressä olevaa kuvaketta. tämä antaa entistä paremman pääsyn erilaisiin tapoihin levittää materiaalikerrosta.
Nämä ehdot ovat:
Aina: Koskee tason jokaista pikseliä.
Lisää koverasta: Tämä koskee alueita, jotka ovat koverampia ja joiden avulla voit täyttää rakoja.
Lisää kuperasta: Koskee kuperampia alueita ja levittää materiaalia pyöristetymmille ulkopinnoille.
Less on Concave: Samanlainen kuin More on Concave, mutta pätee päinvastaisessa muodossa sallimalla hieman vähemmän koveralla ja hieman enemmän kuperalla.
Vähemmän kuperalla: Samanlainen kuin enemmän kuperalla, mutta pätee päinvastaisessa muodossa sallimalla hieman vähemmän kuperilla alueilla ja hieman enemmän koverilla.
Lisää tasaisesta: Koskee vain tasaisempia pintoja.
Lisää käyrästä: Tämä koskee vain kaarevia pintoja.
Lisää valaistusta: Koskee hyvin valaistuja alueita ja käyttää Ambient Occlusion -karttaa sijoittelun määrittämiseen.
Lisää varjosta: Samanlainen kuin More on Lit, mutta koskee ympäröivän tukoskartan tummempia alueita.
Lisää alkuun: Koskee vain pinnan yläosia.
Lisää pohjasta: Koskee vain pinnan alaosia.
Lisää sivuista: Käytetään vain pinnan sivuilla.
Olosuhteet : Tämä video esittelee olosuhteiden käyttöä maalin levittämiseen ennalta asetettujen rajoitusten mukaan, kuten ontelo/upotetut alueet, reunat/ulokkeet, tasainen, kaareva, valaistu, varjo jne.
Physical Base Rendering
Lisätietoja PBR: stä löytyy seuraavista lähteistä:
https://www.marmoset.co/toolbag/learn/pbr-practice
https://docs.google.com/document/d/1Fb9_KgCo0noxROKN4iT8ntTbx913e-t4Wc2nMRWPzNk/edit
Stensiili- ja älykkään materiaalin esikatseluasetukset
Esikatseluasetukset
Kun aktivoit yhden materiaalistensiileistä tai molemmat samanaikaisesti, näytölle tulee uusi paneeli.
Tämä paneeli sisältää kaikki muokattavat toiminnot sekä älykkäille materiaaleille että stensiileille.
Lisää useita kuvia uuteen kansioon.
– Entä jos minulla on kuvasarja, kuten kuvassa? Onko olemassa tapaa asettaa ne kansiorakenteeseen, jonka 3DCoat voi import? Ne ovat vain Albedo-kuvia projektiomaalaukseen.
Valitse Smart Material -paneelista Luo uusi kansio ja paina sitten 3 pisteen kuvaketta.
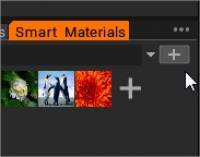
Valitse vaihtoehto: lisää olemassa oleva kansio.
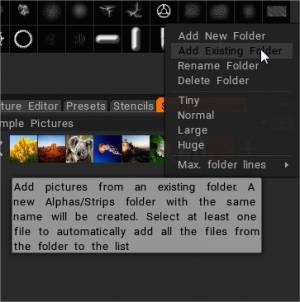
Siirry kansion sisältöön ja valitse vain ensimmäinen kuva. Paina auki.
Lisää olemassa oleva materiaalikansio.
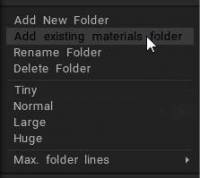
Lisää älykkäät materiaalit olemassa olevasta kansiosta. Uusi samanniminen Materiaalit-kansio luodaan. Valitse vähintään yksi tiedosto, jotta kaikki kansion tiedostot lisätään automaattisesti luetteloon.
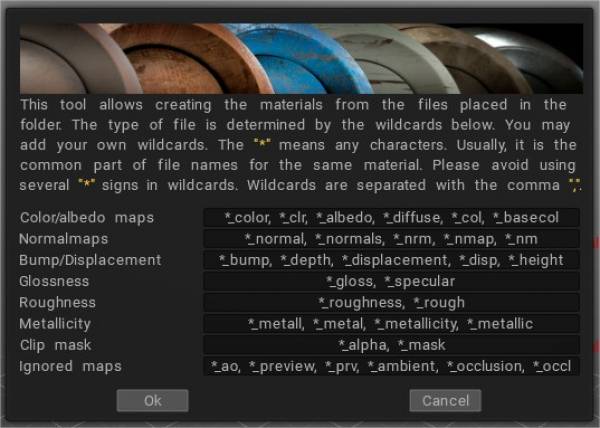
Tämä on täydellinen luettelo aliaksista (tiedostonimen lopussa), joita käytetään tekstuurin käytön tunnistamiseen:
Kolahtaa:
_DEPTH, _BUMP, _DEEP, _DISPL, _DISP, _DISPLACEMENT, _D
Normaali kartta:
_NMAP, _NM, _NORMAL, _NORMALMAP, _NORM, _NORMALS, _N
Väri:
_COLOR, _CLR, _DIFFUSE, _ALBEDO, _CL, _RGB, _DIF, _C
Kiilto:
_SPEC, _GLOSS, _GLOSNESS, _GLOSINESS, _GLOSSNESS, _GLOSSINESS
Epätasaisuus:
_Karkea, _karkeus, _R
Klipsi maski:
_MASK, _MSK, _MS, _CLIP, _ALPHA
Metallillisuus:
_METALLI, _METALLI, _METALLI, _METALLISUUS, _METALLISUUS, _METALLISUUS, _METALLISUUS, _MT, _MINA, _METALLI
Ohitettu:
_ESIKATSAUS, _PREV, _TMB, _THUMBNAIL, _PRV, _AO, _OCCLUSION
Mikä tahansa . – ~ voidaan käyttää _-merkin sijaan.
Jos jokin kartta on nimetty välilyönnillä, pintakuvio määritetään uudeksi älykkääksi materiaaliksi. Muokata
Oppaat
PBR Smart Materials : Tämä on vain lyhyt video, jonka tein, ja se näyttää joitain 3D-Coatin uusia ja mahtavia PBR materiaaleja. Voit luoda kaikki uudet materiaalit tyhjästä, mutta sen mukana tulee joukko valmiita materiaaleja, ja niissä on paljon toimintoja, joita voit säätää muuttaaksesi sen ulkonäköä. Kirjailija: Phil Nolan
Linkit joihinkin huomionarvoisiin kolmannen osapuolen omaisuuteen .
Parannetut Brush ja litteän materiaalin pikkukuvat
PBR (Smart) -materiaalit , Phil Nolan: Tämä on vain lyhyt video, jonka tein, ja se näyttää joitain 3DCoatin uusia ja mahtavia PBR materiaaleja. Voit luoda kaikki uudet materiaalit tyhjästä, mutta sen mukana tulee joukko valmiita materiaaleja, ja niissä on paljon toimintoja, joita voit säätää muuttaaksesi sen ulkonäköä.
Sumutettu lasi : Roman Makarenko video käsittelee sumuista lasia reaaliajassa.
 Suomi
Suomi  English
English Українська
Українська Español
Español Deutsch
Deutsch Français
Français 日本語
日本語 Русский
Русский 한국어
한국어 Polski
Polski 中文 (中国)
中文 (中国) Português
Português Italiano
Italiano Svenska
Svenska 中文 (台灣)
中文 (台灣) Dansk
Dansk Slovenčina
Slovenčina Türkçe
Türkçe Nederlands
Nederlands Magyar
Magyar ไทย
ไทย हिन्दी
हिन्दी Ελληνικά
Ελληνικά Tiếng Việt
Tiếng Việt Lietuviškai
Lietuviškai Latviešu valoda
Latviešu valoda Eesti
Eesti Čeština
Čeština Română
Română Norsk Bokmål
Norsk Bokmål