I materiali intelligenti ti consentono di dipingere con materiali fisicamente accurati, oltre a crearli. Possono essere proiettati sulla tua mesh con vari metodi e consentono di dipingere molto rapidamente texture avanzate.
Uso degli Smart Materials in 3DCoat 2022 : il video mostra come funzionano gli Smart Materials in 3DCoat.
Come hai applicato il tappetino in diversi oggetti dello stesso modello?
– 3DCoat ti consente di farlo automaticamente attraverso il suo sistema di livelli. se vuoi che qualcosa si applichi solo a una parte specifica, nascondi alcuni oggetti di vernice o maschera il livello…questo è il principale punto di forza del rivestimento rispetto ad altri programmi.
– 3DCoat consentirà all’utente di selezionare gli oggetti (mesh contigui) e riempirli con uno Smart Material utilizzando lo strumento FILL. Puoi anche fare clic su singoli gusci/isole UV nell’editor di texture 2D se preferisci lavorare in questo modo. Ci sono anche altre opzioni, come riempire tutto (visibile nella scena) su un singolo livello, riempire con UV Map, ecc.

– Denominazione di Smart Materials nell’elenco dei materiali.

Quick Start Materiali intelligenti :
Opzione di anteprima

Opzioni di anteprima : se si sceglie di visualizzare la maschera/materiale in almeno uno dei canali (profondità e/o colori e/o brillantezza, vedere maggiori dettagli su di essi di seguito) viene visualizzato un nuovo pannello in alto.
Painting con i materiali
Tutti e 3 i canali di pittura, se abilitati, reagiranno con qualsiasi materiale attualmente selezionato dal pannello dei materiali.
Ogni Materiale può contenere una trama separata per ciascuno dei suoi canali: Colore, Profondità e Lucentezza.
Se non è selezionato alcun materiale (disabilita l’uso dei materiali facendo clic sulla grande “X” nel pannello dei materiali), ogni canale di pittura risponderà in base a quale Brush alfa è stato selezionato.
Gli Smart Materials ti consentono di creare e dipingere con gli Smart Materials per il rendering basato sulla fisica. Questi materiali sono costituiti da più parametri per ottenere risultati realistici o fisicamente accurati.
Nuovi materiali possono essere aggiunti a una cartella Smart Materials esistente semplicemente facendo clic sulla grande icona “+” nel pannello dei materiali. L’immagine in miniatura di ogni nuovo materiale viene creata in base all’immagine della texture selezionata per il canale “Colore” di quel materiale.
È possibile creare o caricare nuove cartelle dei materiali premendo la piccola “Freccia giù” in alto a destra del pannello dei materiali e selezionando l’opzione “Aggiungi nuova cartella” o “Aggiungi cartella esistente” .
Materiale intelligente RMB
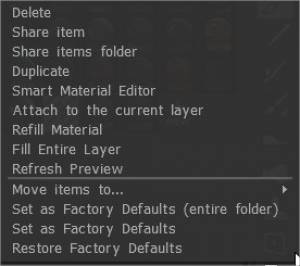
Eliminare:
Condividi elemento:
Condividi la cartella degli elementi: condividi la cartella degli elementi come file 3dcpack da condividere con altri utenti.
Duplicare:
Attacca al livello corrente: fai clic con il pulsante destro del mouse su uno Shader nel pannello. Scegliere di attaccarsi al livello corrente.
Materiale di ricarica:
Riempi l’intera mesh:
Aggiorna anteprima:
Sposta elementi in…:
Imposta come impostazioni predefinite di fabbrica (intera cartella):
Imposta come predefinito di fabbrica:
Ripristina impostazioni di fabbrica:
Attacca un materiale intelligente a un livello (di Digman)
Mostrerà una piccola icona nel livello del materiale Smart. Ora, se selezioni un altro livello e selezioni nuovamente il livello con lo Smart Material allegato, verrà evidenziato nel pannello Shader. Puoi collegare solo uno Shader per livello.
Passa il mouse sopra l’icona nel livello e verrà visualizzata un’anteprima più grande. Non viene fornito alcun nome, ma l’anteprima è abbastanza grande.
Una volta che uno Smart Material è stato attaccato al layer, puoi modificarlo con l’editor di Smart Material e si aggiornerà automaticamente sulla mesh dopo aver salvato lo Smart Material modificato. Non è possibile riapplicare manualmente uno Smart Material nel viewport utilizzando questo metodo, ma è possibile staccare e ricollegare lo Smart material se è necessario riapplicarlo.
Non puoi dipingere manualmente su uno strato con un materiale attaccato.
Naturalmente, ciò richiederebbe più livelli, ma è un modo per tenere traccia dei tuoi materiali intelligenti dopo che sono stati applicati e se necessitano di modifiche.
Quanto sopra è un buon modo per testare gli Smart Materials e modificarli.
Esempio
Fare clic con il tasto destro su uno Shader nel pannello. Scegliere di attaccarsi al livello corrente. Stacca uno Smart Material utilizzando lo stesso metodo o fai clic con il pulsante destro del mouse sul livello stesso per l’opzione di distacco.
È possibile denominare i livelli in modo da sapere a quale parte del modello sono stati applicati.
Quindi hai un modo completo per sapere su quale parte del modello stai lavorando e il materiale Smart ad esso collegato.
L’opacità, l’opacità della profondità e l’opacità della rugosità sopra i livelli nel pannello dei livelli funzionano ancora.
“Attacca al livello corrente” di Smart Material di Yousung
Come usare
1. Fare clic con il pulsante destro del mouse sullo Smart Material che si desidera utilizzare
2. Fare clic su “Allega al livello corrente”.
3. Puoi vedere che lo Smart Material è attaccato al layer selezionato.
* Gli Smart Materials allegati funzionano individualmente.
4. Se è necessario modificare, fare clic con il pulsante destro del mouse sul layer e modificarlo nello Smart Material Editor.
5. Se è necessario passare a un materiale diverso, fare clic con il pulsante destro del mouse e utilizzare lo stesso Attacca al livello corrente.
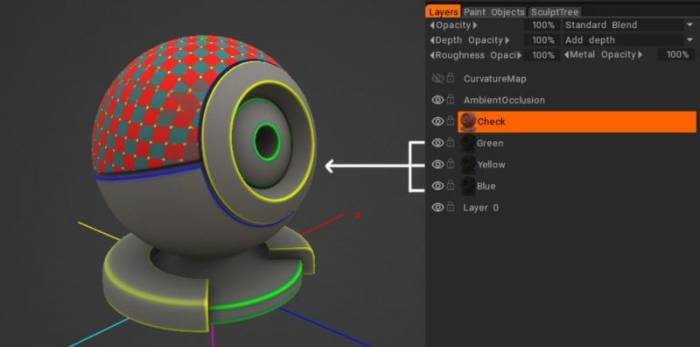
Tutti questi hanno lo stesso Smart Material attaccato, ma il colore è stato cambiato sul layer.
Editor di materiali intelligenti
Tutti i livelli che desideri possono creare Smart Materials, consentendo materiali piuttosto complessi. Esistono anche numerosi parametri per questi livelli; diamo un’occhiata a quelle proprietà dei materiali intelligenti ora.
Nome: Nome del Materiale corrente.
Scala di spostamento generale:
Overall Cavity Modulator: determina l’area complessiva dell’effetto per il materiale.
Mappatura preferita: usa vari tipi mapping per applicare il tuo materiale. Cube Mapping è il tipo mapping consigliato utilizzato con texture senza giunture.
Livello: assegna Texture alla gerarchia dei livelli o creane di nuovi.
Colore: specificare una texture o un colore diffuso o albedo.
Profondità: specificare un’immagine in scala di grigi per la profondità. L’icona del canale Profondità in Smart Materials potrebbe sembrare per una mappa normale, ma non lo è. È strettamente per le mappe Displacement/Height in scala di grigi.
Lucidità: specificare un’immagine in scala di grigi per la lucentezza.
Metalness : specificare un’immagine in scala di grigi per la metalleria.
Maschera condizione: specificare l’area a cui viene applicato il livello del materiale. Ci sono varie condizioni, che sono elencate di seguito.
Edge Scattering: specificare con un’immagine come vengono trattati i bordi della condizione.
Maschera: Maschere con un’immagine delle aree che sono e non sono coperte.
Se fornirai una normal map per lo Smart Material, 3DCoat offrirà di convertirla nella bump-map perché i materiali richiedono bump. Questa è un’operazione non banale, quindi potrebbe richiedere del tempo per la conversione per le mappe grandi.
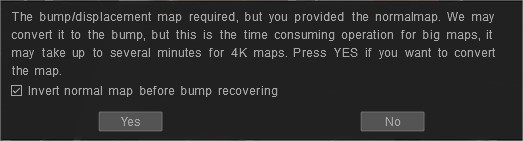
Perché 3DCoat ha bisogno di profondità? Perché puoi dipingere con materiali diversi uno sopra l’altro anche sullo stesso strato e 3DCoat può mescolarli. Per mescolarli 3DC ha bisogno di profondità.
Da quella profondità di riepilogo genera una mappa normale che vedi come rendering finale. Quindi, se hai un canale di profondità, usa la profondità per il materiale intelligente.
Gli Smart Materials hanno una serie di aspetti in 3DCoat. C’è l’ombreggiatura del viewport, Import/ Export di mappe Smart Material Texture e Smart Materials per dipingere materiali fisicamente accurati.
Regola le seguenti opzioni per controllare l’area di disegno usando CurvatureMap (di Yousung)
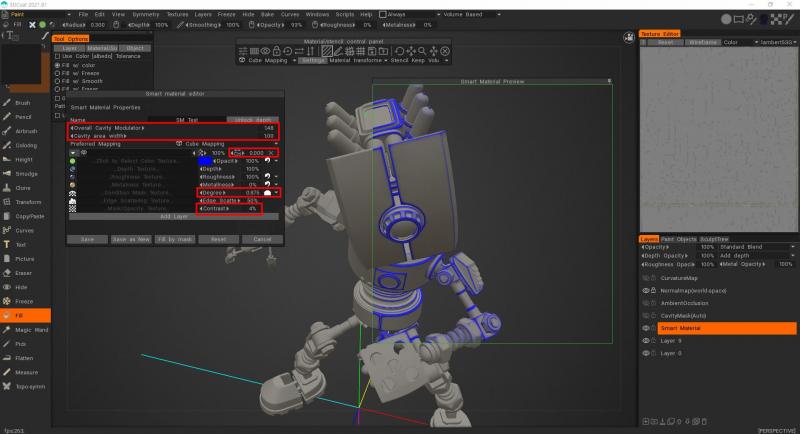
A partire da 3DCoat 2021.53 la cavità RGB è stata introdotta come metodo di calcolo predefinito in Texturing. Questa è una caratteristica significativa per la Painting PBR sulla trama/mesh.
– Innanzitutto, devi assicurarti che la versione della cavità RGB sia abilitata. Per fare ciò, vai a Modifica > Preferenze vai alla sezione Strumenti e seleziona usa cavità RGB come metodo di calcolo cavità predefinito.
– Dopo aver abilitato la funzione, vai al menu Texture e seleziona l’opzione Calcola curvatura. Affinché il calcolo venga effettuato, è necessario attendere un po ‘.
– Ora possiamo vedere come è apparsa una mappa Cavity (RGB) nei livelli.
Se ti piace modificare la mappa di curvatura su Smart material Editor
– Per prima cosa, devi aggiungere Condizioni al valore Grado (più sull’esempio convesso) per vedere le opzioni “vaso”.
– Concentrati su una nuova icona di modifica -sembra un vaso-, questa è stata aggiunta e non esisteva prima, ed è con i bordi di rotazione che viene configurata la funzione di aggiornamento. È la larghezza della cavità aggiuntiva: il valore 0 significa che la cavità è presa dalle impostazioni dei materiali così com’è.
Valori inferiori indicano una cavità più nitida, superiore a 0,5 – allargamento della cavità. O, naturalmente, hai bisogno di uno strato di cavità RGB nella scena per variare la larghezza della cavità.
Funziona solo in queste condizioni: più su concavo, più su convesso, meno su concavo, meno su convesso, più su piano e più su curvo (puoi usare una qualsiasi di queste modalità).
– Il nuovo parametro è responsabile della cavità del raggio. È anche influenzato dalle regolazioni del grado e del contrasto.
– Modulatore a cavità complessiva
– Larghezza dell’area della cavità
– Larghezza della cavità aggiuntiva
– Grado
– Contrasto
L’uso della cavità RGB in 3DCoat 2021
Condizioni (limite di altezza/colore)
Condizioni del limitatore di altezza/colore
Seleziona in che modo la profondità, il colore e la brillantezza delle tue pennellate sono influenzate da colori, altezza e altri parametri. Ricorda di impostarlo su “Nessuno” quando finisci di utilizzare questa opzione.
È possibile accedere alle condizioni facendo clic sull’icona accanto al livello Maschera condizione (e accanto a Grado); questo dà ancora più accesso a vari modi per applicare il tuo strato di materiale.
Queste condizioni sono:
Sempre: si applica a ogni pixel del livello.
Altro su Concave: questo si applica alle aree più concave e ti consente di riempire le fessure.
Maggiori informazioni su Convex: si applica ad aree più convesse, applicando il materiale a superfici esterne più arrotondate.
Less on Concave: Simile a More on Concave, ma si applica nella forma opposta consentendo un po’ meno nelle aree concave e un po’ di più in quelle convesse.
Less on Convex: Simile a More on Convex, ma si applica nella forma opposta consentendo un po’ meno sulle aree convesse e un po’ di più su quelle concave.
Altro su Flat: si applica solo alle superfici più piatte.
Altro sulla curva: questo vale solo per le superfici più curve.
Altro su Lit: si applica alle aree ben illuminate e utilizza una mappa Ambient Occlusion per determinare il posizionamento.
Altro sull’ombra: simile a Altro sull’illuminazione, ma si applica alle aree più scure di una mappa Ambient Occlusion.
Altro in alto: si applica solo alle aree superiori della superficie.
Altro in basso: si applica solo alle aree inferiori della superficie.
Altro sui lati: si applica solo sui lati della superficie.
Condizioni : questo video mostra l’utilizzo delle condizioni per applicare la vernice in base a restrizioni preimpostate, come cavità/aree incassate, bordi/sporgenze, piatto, curvo, illuminato, ombreggiato, ecc.
Rendering della base fisica
Ulteriori informazioni su PBR sono disponibili nelle seguenti risorse:
https://www.marmoset.co/toolbag/learn/pbr-practice
https://docs.google.com/document/d/1Fb9_KgCo0noxROKN4iT8ntTbx913e-t4Wc2nMRWPzNk/edit
Opzioni di anteprima dello stencil e del materiale intelligente
Opzioni di anteprima
Quando attivi uno dei Materiali Stencil o entrambi contemporaneamente, avrai un nuovo pannello sullo schermo.
Questo pannello contiene tutte le funzioni modificabili sia per i materiali avanzati che per gli stampini.
Aggiungi diverse immagini a una nuova cartella.
– Cosa succede se ho una serie di immagini come quella nella foto? C’è un modo per impostarli in una struttura di cartelle che 3DCoat può import? Sono solo immagini Albedo per la pittura di proiezione.
Sul pannello Smart Material, seleziona Crea nuova cartella, quindi premi l’icona a 3 punti.
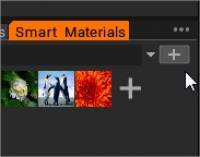
Seleziona l’opzione: aggiungi una cartella esistente.
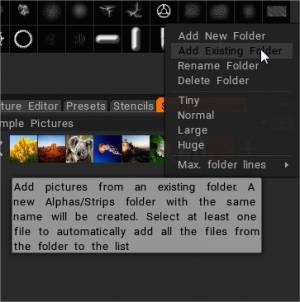
Naviga all’interno del contenuto della cartella e seleziona solo la prima immagine. Premere aperto.
Aggiungi la cartella dei materiali esistenti.
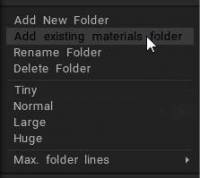
Aggiungi i materiali intelligenti da una cartella esistente. Verrà creata una nuova cartella Materiali con lo stesso nome. Selezionare almeno un file per aggiungere automaticamente tutti i file dalla cartella all’elenco.
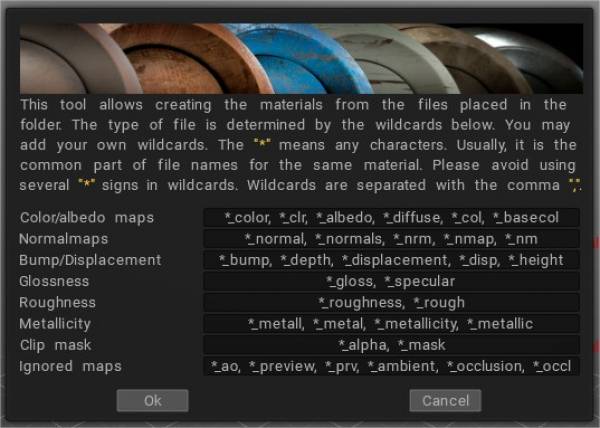
Questo è l’elenco completo degli alias (alla fine del nome del file) utilizzati per riconoscere l’utilizzo delle texture:
Colpo:
_DEPTH, _BUMP, _DEEP, _DISPL, _DISP, _DISPLACEMENT, _D
Mappa normale:
_NMAP, _NM, _NORMAL, _NORMALMAP, _NORM, _NORMALS, _N
Colore:
_COLOR, _CLR, _DIFFUSE, _ALBEDO, _CL, _RGB, _DIF, _C
Lucido:
_SPEC, _GLOSS, _GLOSNESS, _GLOSNESS, _GLOSSNESS, _GLOSISSNESS
Rugosità:
_RUVIDITÀ, _RUVIDITÀ, _R
Maschera di ritaglio:
_MASK, _MSK, _MS, _CLIP, _ALPHA
Metallosità:
_MET, _METAL, _METALL, _METALLICITY, _METALICITY, _METALNESS, _METALLNESS, _MT, _ME, _METL
Ignorato:
_PREVIEW, _PREV, _TMB, _THUMBNAIL, _PRV, _AO, _OCCLUSION
Il qualsiasi di . – ~ può essere usato al posto del segno _.
Se una mappa è nominata con uno spazio nel nome, la texture viene assegnata come nuovo Smart Material. Modificare
Tutorial
PBR Smart Materials : Questo è solo un breve video che ho realizzato mostrando alcuni dei nuovi e fantastici materiali PBR di 3D-Coat. Puoi creare tutti i nuovi materiali da zero, ma viene fornito con un sacco di quelli già pronti e hanno un sacco di funzioni che puoi regolare per cambiare il modo in cui appare. Di Phil Nolan.
Collegamenti ad alcune risorse di terze parti degne di nota .
Motore Brush migliorato e miniature di materiale piatto
Materiali PBR (intelligenti) di Phil Nolan: Questo è solo un breve video che ho realizzato mostrando alcuni dei nuovi e fantastici materiali PBR di 3DCoat. Puoi creare tutti i nuovi materiali da zero, ma viene fornito con un sacco di quelli già pronti e hanno un sacco di funzioni che puoi regolare per cambiare il modo in cui appare.
Vetro appannato : elaborazione video del vetro appannato in tempo reale di Roman Makarenko.
 Italiano
Italiano  English
English Українська
Українська Español
Español Deutsch
Deutsch Français
Français 日本語
日本語 Русский
Русский 한국어
한국어 Polski
Polski 中文 (中国)
中文 (中国) Português
Português Suomi
Suomi Svenska
Svenska 中文 (台灣)
中文 (台灣) Dansk
Dansk Slovenčina
Slovenčina Türkçe
Türkçe Nederlands
Nederlands Magyar
Magyar ไทย
ไทย हिन्दी
हिन्दी Ελληνικά
Ελληνικά Tiếng Việt
Tiếng Việt Lietuviškai
Lietuviškai Latviešu valoda
Latviešu valoda Eesti
Eesti Čeština
Čeština Română
Română Norsk Bokmål
Norsk Bokmål