Smarta material låter dig måla med fysiskt exakta material, samt skapa dem. De kan projiceras på ditt nät med olika metoder och gör att avancerade texturer kan målas mycket snabbt.
Användning av smarta material i 3DCoat 2022 : Videon visar hur smarta material fungerar i 3DCoat.
Hur applicerade du matta i olika föremål av samma modell?
– 3DCoat låter dig göra det genom sitt lagersystem automatiskt. om du vill att något bara ska appliceras på en specifik del, dölj några målningsobjekt eller maskera lagret…detta är pälsens främsta styrka i motsats till andra program.
– 3DCoat låter användaren välja objekten (sammanhängande maskor) och fylla dem med ett smart material med hjälp av FILL-verktyget. Du kan också klicka på enskilda UV skal/öar i 2D Texture Editor om du föredrar att arbeta på det sättet. Det finns också andra alternativ, som att fylla allt (synligt i scenen) på ett enda lager, fylla med UV karta, etc.

– Namnge smarta material i materiallistan.

Förhandsgranskningsalternativ

Förhandsgranskningsalternativ : Om du väljer att visa mask/material i minst en av kanalerna (djup och/eller, färger och/eller glans, se mer detaljer om dem nedan) dyker en ny panel upp på toppen.
Painting Med Material
Alla tre färgkanaler, när de är aktiverade, kommer att reagera med alla material som för närvarande är valt från materialpanelen.
Varje material kan innehålla en separat textur för var och en av dess kanaler: Färg, Djup och Glans.
Om inget material väljs (avaktivera användningen av material genom att klicka på det stora “X” i materialpanelen), kommer varje färgkanal att svara baserat på vilken Brush som har valts.
Smarta material låter dig skapa och måla med fysiskt baserade renderingssmarta material. Dessa material består av flera parametrar för att uppnå realistiska eller fysiskt exakta resultat.
Nya material kan läggas till i en befintlig Smart Material- mapp genom att helt enkelt klicka på den stora “+”-ikonen i materialpanelen. Miniatyrbilden av varje nytt material skapas baserat på vilken texturbild du väljer för det materialets “Färg” -kanal.
Nya materialmappar kan skapas eller laddas genom att trycka på den lilla “nedåtpilen” längst upp till höger på materialpanelen och välja antingen alternativen “Lägg till ny mapp” eller “Lägg till befintlig mapp” .
Smart material RMB
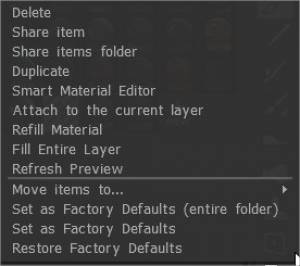
Radera:
Dela objekt:
Dela objektmapp: Dela objektmappen som en 3dcpack – fil att dela med andra användare.
Duplicera:
Bifoga till det aktuella lagret: Högerklicka på en Shader i panelen. Välj att bifoga till det aktuella lagret.
Påfyllningsmaterial:
Fyll hela nätet:
Uppdatera förhandsgranskning:
Flytta objekt till…:
Ställ in som fabriksinställningar (hela mappen):
Ställ in som fabriksstandard:
Återställ fabriksinställningar:
Fäst ett smart material på ett lager (av Digman)
Det kommer att visa en liten ikon i lagret av Smart-materialet. Om du nu väljer ett annat lager och väljer om lagret med det bifogade smarta materialet, kommer det att markeras i Shaders-panelen. Du kan bara bifoga en Shader per lager.
Håll musen över ikonen i lagret så visas en större förhandsvisning. Det finns inget namn angivet, men förhandsvisningen är ganska stor.
När ett smart material har kopplats till lagret kan du redigera det med Smart Material-redigeraren, och det kommer automatiskt att uppdateras på nätet efter att du sparat ditt redigerade smarta material. Du kan inte återapplicera ett Smart Material i viewporten manuellt med den här metoden, men du kan ta bort och återfästa Smart-materialet om du behöver applicera det igen.
Du kan inte måla manuellt på ett lager med ett bifogat material.
Naturligtvis skulle detta kräva fler lager, men det är ett sätt att hålla reda på dina smarta material efter att de har applicerats och om de behöver redigeras.
Ovanstående är ett bra sätt att testa smarta material och redigera dem.
Exempel
Högerklicka på en Shader i panelen. Välj att bifoga till det aktuella lagret. Ta bort ett smart material med samma metod eller högerklicka på själva lagret för alternativet att ta bort.
Du kan namnge lager på ett sätt så att du vet vilken del av modellen de applicerades på.
Då har du ett komplett sätt att veta vilken del av modellen du arbetar med och vilket Smart-material som är kopplat till den.
Opacitet, Opacitet för djup och Opacitet för grovhet ovanför lagren i lagerpanelen fungerar fortfarande.
Smart Materials “Attach to the current layer” av Yousung
Hur man använder
1. Högerklicka på det smarta material du vill använda
2. Klicka på ‘Bifoga till det aktuella lagret
3. Du kan se att det smarta materialet är fäst vid det valda lagret.
* Bifogade Smart Materials fungerar individuellt.
4. Om du behöver redigera högerklickar du på lagret och redigerar det i Smart Material Editor.
5. Om du behöver byta till ett annat material, högerklicka och använd samma Bifoga till det aktuella lagret.
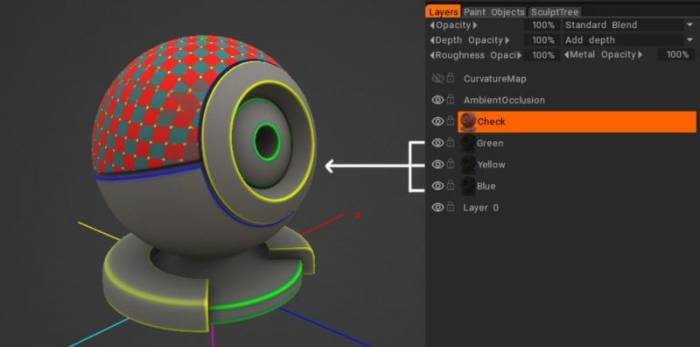
Alla dessa har samma Smart Material bifogat, men färgen har ändrats på lagret.
Smart Material Editor
Så många lager som du vill kan skapa smarta material, vilket möjliggör ganska komplexa material. Det finns också ett antal parametrar för dessa lager; låt oss ta en titt på dessa smarta materialegenskaper nu.
Namn: Namn på aktuellt material.
Total förskjutningsskala:
Total Cavity Modulator: Bestämmer det övergripande effektområdet för materialet.
Önskad mappning: Använd olika mapping för att tillämpa ditt material. Cube Mapping är den rekommenderade mapping som används med sömlösa texturer.
Lager: Tilldela textur till lagerhierarki eller skapa nya.
Färg: Ange en diffus eller albedostruktur eller färg.
Djup: Ange en gråskalebild för djup. Djupkanalikonen i Smart Materials kan se ut som om den är för en normal karta, men det är den inte. Det är strikt för gråskaleförskjutning/höjdkartor.
Glans: Ange en gråskalebild för glans.
Metalness : Ange en gråskalebild för metallness.
Tillståndsmask: Ange området som materialskiktet appliceras på. Det finns olika villkor, som listas nedan.
Kantspridning: Ange med en bild hur kanterna på tillståndet behandlas.
Mask: Masker med en bild av de områden som är och inte är täckta.
Om du tillhandahåller en normal map för det smarta materialet kommer 3DCoat att erbjuda dig att konvertera den till bump-kartan eftersom material kräver bump. Detta är en icke-trivial operation, så det kan ta lite tid att konvertera för stora kartor.
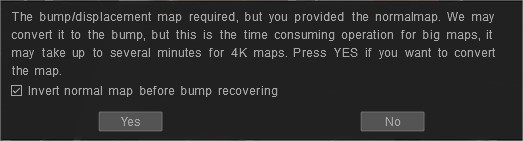
Varför behöver 3DCoat djup? Eftersom du kan måla med olika material över varandra även på samma lager och 3DCoat kan blanda dem. För att blanda dem behöver 3DC djup.
Från det sammanfattningsdjupet genererar den normalkarta som du ser som den slutliga renderingen. Så om du har djupkanal, använd djup för det smarta materialet.
Smarta material har ett antal aspekter i 3DCoat. Det finns visningsporten Shading, Import/ Export of Smart Material Texture-kartor och Smart Materials för att måla fysiskt korrekta material.
Justera följande alternativ för att styra målningsområdet med CurvatureMap (av Yousung)
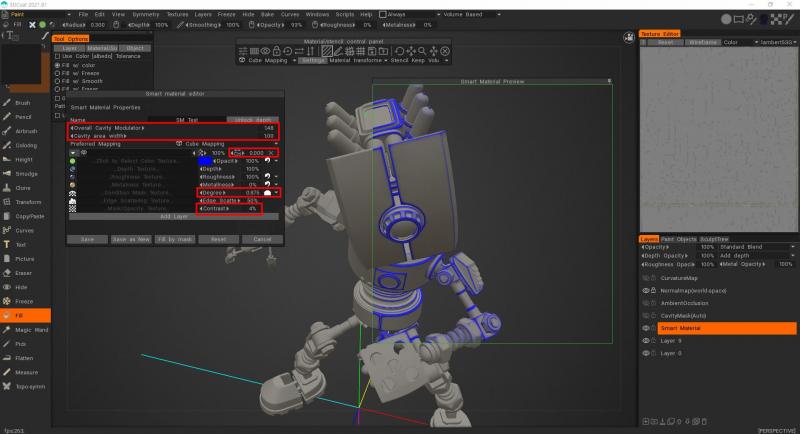
Från och med 3DCoat 2021.53 introducerades RGB-hålrummet som standardberäkningsmetoden i Texturing. Detta är en viktig funktion för PBR Painting över textur/nät.
– Först måste du se till att RGB-cavity-versionen är aktiverad. För att göra detta, gå till Redigera >Inställningar gå till avsnittet Verktyg och välj använd RGB-hålrum som standardmetod för beräkning av kavitet.
– När du har aktiverat funktionen, gå till texturmenyn och välj alternativet Beräkna kurvatur. För att beräkningen ska kunna göras måste du vänta lite.
– Nu kan vi se hur en Cavity-karta (RGB) dök upp i lagren.
Om du gillar att redigera Curvature-kartan på Smart material Editor
– Först måste du lägga till villkor till gradvärde (mer om konvexa exempel) för att se “vas”-alternativ.
– Fokusera på en ny redigeringsikon -den ser ut som en vas-, denna lades till och fanns inte tidigare, och det är med spinnkanterna som uppdateringsfunktionen konfigureras. Det är den extra kavitetens bredd: 0-värdet betyder att kaviteten tas från materialinställningarna som den är.
Mindre värden betyder skarpare kavitet, mer än 0,5 – breddning av kaviteten. Eller så behöver du ett RGB-kavitetslager i scenen för att variera kavitetens bredd.
Det fungerar bara under sådana förhållanden: mer på konkav, mer på konvex, mindre på konkav, mindre på konvex, mer på platt och mer på böjd (du kan använda vilket som helst av dessa lägen).
– Den nya parametern ansvarar för radiehåligheten. Den påverkas också av grad- och kontrastjusteringar.
– Total Cavity Modulator
– Hålrummets bredd
– Ytterligare hålrumsbredd
– Grad
– Kontrast
Användningen av RGB Cavity i 3DCoat 2021
Villkor (höjd/färgbegränsare)
Höjd/färgbegränsande villkor
Välj hur djupet, färgen och glansen för dina penseldrag påverkas av färger, höjd och andra parametrar. Kom ihåg att ställa in den på “Ingen” när du är klar med det här alternativet.
Villkor kan nås genom att klicka på ikonen bredvid villkorsmasklagret (och bredvid Grad); detta ger ännu mer tillgång till olika sätt att applicera ditt materiallager.
Dessa villkor är:
Alltid: Gäller varje pixel i lagret.
Mer om konkav: Detta gäller områden som är mer konkava och låter dig fylla springor.
Mer om Convex: Appliceras på mer konvexa områden, applicerar materialet på mer rundade yttre ytor.
Less on Concave: Liknar More on Concave, men gäller i motsatt form genom att tillåta lite mindre i konkava områden och lite mer i konvexa.
Less on Convex: Liknar More on Convex, men gäller i motsatt form genom att tillåta lite mindre på konvexa områden och lite mer i konkava.
Mer om Flat: Gäller endast planare ytor.
Mer om kurva: Detta gäller endast mer böjda ytor.
Mer om Tänd: Gäller områden som är väl upplysta och använder en omgivande ocklusionskarta för att bestämma placeringen.
Mer om Shadow: Liknar More on Lit, men gäller för de mörkare områdena på en omgivande ocklusionskarta.
Mer på toppen: Gäller endast de övre delarna av ytan.
Mer om Botten: Gäller endast de nedre delarna av ytan.
Mer om sidor: Gäller endast på sidorna av ytan.
Villkor : Den här videon visar användningen av villkor för att applicera färg enligt förinställda begränsningar, såsom hålrum/försänkta områden, kanter/utsprång, platt, krökt, upplyst, skugga, etc.
Fysisk basrendering
Mer information om PBR finns i följande resurser:
https://www.marmoset.co/toolbag/learn/pbr-practice
https://docs.google.com/document/d/1Fb9_KgCo0noxROKN4iT8ntTbx913e-t4Wc2nMRWPzNk/edit
Alternativ för stencil och smart material
Förhandsgranskningsalternativ
När du aktiverar en av materialstencilerna eller båda samtidigt, kommer du att ha en ny panel på skärmen.
Den här panelen innehåller alla redigerbara funktioner för både smarta material och stenciler.
Lägg till flera bilder i en ny mapp.
– Vad händer om jag har en uppsättning bilder som den på bilden? Finns det något sätt att ställa in dem i en mappstruktur som 3DCoat kan import? De är bara Albedo-bilder för projektionsmålning.
På Smart Material Panel, välj Skapa ny mapp och tryck sedan på ikonen med 3 punkter.
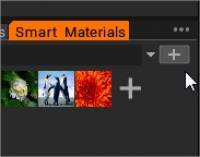
Välj alternativet: lägg till en befintlig mapp.
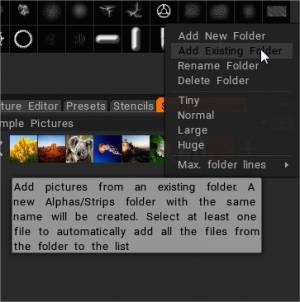
Navigera in i mappens innehåll och välj bara den första bilden. Tryck på öppna.
Lägg till befintlig materialmapp.
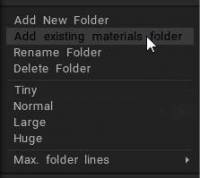
Lägg till smarta material från en befintlig mapp. En ny materialmapp med samma namn kommer att skapas. Välj minst en fil för att automatiskt lägga till alla filer från mappen till listan.
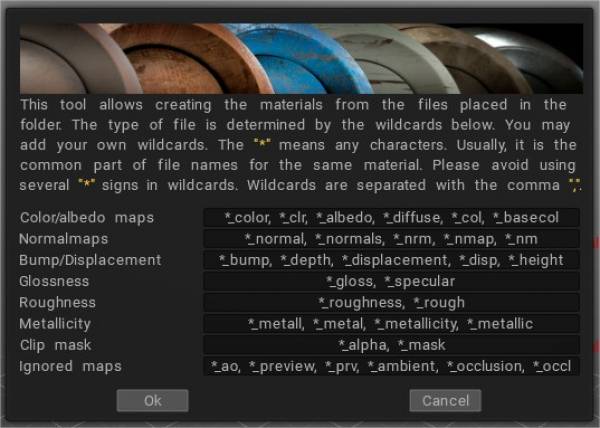
Detta är den kompletta listan över alias (i slutet av filnamnet) som används för att känna igen texturanvändningen:
Stöta:
_DEPTH, _BUMP, _DEEP, _DISPL, _DISP, _DISPLACEMENT, _D
Normal karta:
_NMAP, _NM, _NORMAL, _NORMALMAP, _NORM, _NORMALS, _N
Färg:
_COLOR, _CLR, _DIFFUSE, _ALBEDO, _CL, _RGB, _DIF, _C
Glans:
_SPEC, _GLOSS, _GLOSNESS, _GLOSINESS, _GLOSSNESS, _GLOSSINESS
Grovhet:
_GROV, _GROVHET, _R
Klämmask:
_MASK, _MSK, _MS, _CLIP, _ALPHA
Metalness:
_MET, _METAL, _METALL, _METALLICITY, _METALICITY, _METALNESS, _METALLNESS, _MT, _ME, _METL
Ignorerade:
_PREVIEW, _PREV, _TMB, _THUMBNAIL, _PRV, _AO, _OCCLUSION
Någon av . – ~ kan användas istället för tecknet _.
Om någon karta namnges med ett mellanslag i namnet, tilldelas texturen som nytt smart material. Redigera
Handledningar
PBR Smart Materials : Det här är bara en snabb video som jag gjorde som visar några av 3D-Coats nya och fantastiska PBR -material. Du kan skapa alla nya material från grunden, men det kommer med ett gäng förgjorda sådana, och de har massor av funktioner som du kan justera för att ändra hur det ser ut. Av Phil Nolan.
Länkar till några anmärkningsvärda tillgångar från tredje part .
Förbättrad Brush och miniatyrbilder av platt material
PBR (Smart) Materials av Phil Nolan: Det här är bara en snabb video som jag gjorde som visar några av 3DCoats nya och fantastiska PBR -material. Du kan skapa alla nya material från grunden, men det kommer med ett gäng förgjorda sådana, och de har massor av funktioner som du kan justera för att ändra hur det ser ut.
Immigt glas : Videobearbetar immigt glas i realtid av Roman Makarenko.
 Svenska
Svenska  English
English Українська
Українська Español
Español Deutsch
Deutsch Français
Français 日本語
日本語 Русский
Русский 한국어
한국어 Polski
Polski 中文 (中国)
中文 (中国) Português
Português Italiano
Italiano Suomi
Suomi 中文 (台灣)
中文 (台灣) Dansk
Dansk Slovenčina
Slovenčina Türkçe
Türkçe Nederlands
Nederlands Magyar
Magyar ไทย
ไทย हिन्दी
हिन्दी Ελληνικά
Ελληνικά Tiếng Việt
Tiếng Việt Lietuviškai
Lietuviškai Latviešu valoda
Latviešu valoda Eesti
Eesti Čeština
Čeština Română
Română Norsk Bokmål
Norsk Bokmål