Les matériaux intelligents vous permettent de peindre avec des matériaux physiquement précis, ainsi que de les créer. Ils peuvent être projetés sur votre maillage avec différentes méthodes et permettent de peindre très rapidement des textures avancées.
Utilisation des matériaux intelligents dans 3DCoat 2022 : la vidéo montre comment les matériaux intelligents fonctionnent dans 3DCoat.
Comment avez-vous appliqué le mat dans différents objets du même modèle ?
– 3DCoat vous permet de le faire automatiquement grâce à son système de couches. si vous voulez que quelque chose ne s’applique qu’à une partie spécifique, masquez certains objets de peinture ou masquez le calque… c’est la principale force du manteau par rapport à d’autres programmes.
– 3DCoat permettra à l’utilisateur de sélectionner les objets (maillages contigus) et de les remplir avec un Smart Material à l’aide de l’outil FILL. Vous pouvez également cliquer sur des coques/îlots UV individuels dans l’éditeur de texture 2D si vous préférez travailler de cette façon. Il existe également d’autres options, telles que tout remplir (visible dans la scène) sur un seul calque, remplir par UV Map, etc.

– Nommer les matériaux intelligents dans la liste des matériaux.

Matériaux intelligents de démarrage rapide :
Option de prévisualisation

Options de prévisualisation : Si vous choisissez d’afficher le masque/matériau dans au moins un des canaux (profondeurs et/ou couleurs et/ou brillance, voir plus de détails à leur sujet ci-dessous), un nouveau panneau apparaît en haut.
Painting avec des matériaux
Les 3 canaux de peinture, lorsqu’ils sont activés, réagiront avec n’importe quel matériau actuellement sélectionné dans le panneau des matériaux.
Chaque matériau peut contenir une texture distincte pour chacun de ses canaux : couleur, profondeur et brillance.
Si aucun matériau n’est sélectionné (désactivez l’utilisation des matériaux en cliquant sur le grand “X” dans le panneau des matériaux), chaque canal de peinture répondra en fonction du Brush alpha sélectionné.
Les matériaux intelligents vous permettent de créer et de peindre avec des matériaux intelligents de rendu physique. Ces matériaux se composent de plusieurs paramètres pour obtenir des résultats réalistes ou physiquement précis.
De nouveaux matériaux peuvent être ajoutés à un dossier de matériaux intelligents existant simplement en cliquant sur la grande icône « + » dans le panneau de matériaux. L’image miniature de chaque nouveau matériau est créée en fonction de l’image de texture que vous sélectionnez pour le canal “Couleur” de ce matériau.
De nouveaux dossiers de matériaux peuvent être créés ou chargés en appuyant sur la petite “flèche vers le bas” en haut à droite du panneau de matériaux et en sélectionnant les options “Ajouter un nouveau dossier” ou “Ajouter un dossier existant” .
Matériau intelligent RMB
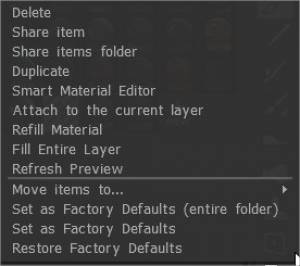
Supprimer:
Partager l’élément :
Partager le dossier d’éléments : partagez le dossier d’éléments en tant que 3dcpack – fichier à partager avec d’autres utilisateurs.
Dupliquer:
Attacher au calque actuel : Clic droit sur un shader dans le panneau. Choisissez d’attacher au calque actuel.
Matériel de recharge :
Remplir tout le maillage :
Actualiser l’aperçu :
Déplacer les éléments vers… :
Définir comme paramètres d’usine (dossier entier) :
Définir comme paramètre d’usine :
Restaurer les paramètres d’usine :
Attacher un matériau intelligent à un calque (par Digman)
Il affichera une petite icône dans le calque du matériau intelligent. Maintenant, si vous sélectionnez un autre calque et que vous resélectionnez le calque avec le matériau intelligent attaché, il sera mis en surbrillance dans le panneau Shaders. Vous ne pouvez attacher qu’un seul Shader par calque.
Passez votre souris sur l’icône dans le calque et un aperçu plus grand apparaîtra. Il n’y a pas de nom donné, mais l’aperçu est assez grand.
Une fois qu’un matériau intelligent a été attaché au calque, vous pouvez le modifier avec l’éditeur de matériau intelligent, et il se mettra automatiquement à jour sur le maillage après avoir enregistré votre matériau intelligent modifié. Vous ne pouvez pas réappliquer manuellement un matériau intelligent dans la fenêtre à l’aide de cette méthode, mais vous pouvez détacher et rattacher le matériau intelligent si vous avez besoin de le réappliquer.
Vous ne pouvez pas peindre manuellement sur un calque avec un matériau attaché.
Bien sûr, cela nécessiterait plus de calques, mais c’est un moyen de garder une trace de vos matériaux intelligents après leur application et s’ils ont besoin d’être modifiés.
Ce qui précède est un bon moyen de tester les matériaux intelligents et de les modifier.
Exemple
Faites un clic droit sur un shader dans le panneau. Choisissez d’attacher au calque actuel. Détachez un matériau intelligent en utilisant la même méthode ou faites un clic droit sur le calque lui-même pour l’option de détachement.
Vous pouvez nommer les calques de manière à savoir à quelle partie du modèle ils ont été appliqués.
Ensuite, vous avez un moyen complet de savoir sur quelle partie du modèle vous travaillez et le matériau intelligent qui y est attaché.
L’opacité, l’opacité de profondeur et l’opacité de rugosité au-dessus des calques dans le panneau des calques fonctionnent toujours.
“Attacher au calque actuel” de Smart Material par Yousung
Comment utiliser
1. Faites un clic droit sur le matériau intelligent que vous souhaitez utiliser
2. Cliquez sur ‘Attacher au calque actuel
3. Vous pouvez voir que le matériau intelligent est attaché au calque sélectionné.
* Les matériaux intelligents attachés fonctionnent individuellement.
4. Si vous avez besoin de modifier, cliquez avec le bouton droit sur le calque et modifiez-le dans l’éditeur de matériaux intelligent.
5. Si vous devez changer de matériau, cliquez avec le bouton droit de la souris et utilisez le même Attacher au calque actuel.
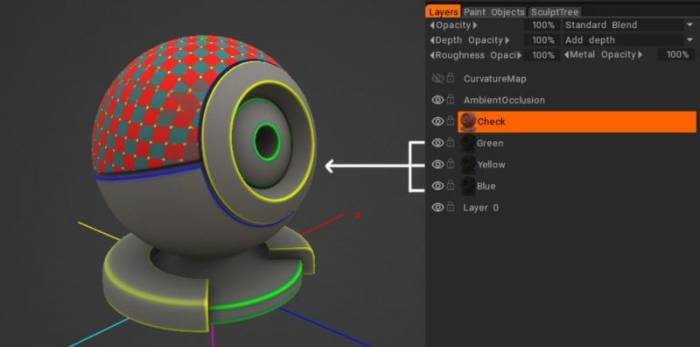
Tous ces éléments ont le même matériau intelligent attaché, mais la couleur a été modifiée sur le calque.
Éditeur de matériaux intelligent
Autant de calques que vous le souhaitez peuvent créer des matériaux intelligents, permettant des matériaux assez complexes. Il existe également un certain nombre de paramètres pour ces couches ; jetons un coup d’œil à ces propriétés de matériau intelligentes maintenant.
Nom : nom du matériau actuel.
Échelle de déplacement global :
Modulateur de cavité global : détermine la zone d’effet globale du matériau.
Mappage préféré : utilisez différents types de mapping pour appliquer votre matériau. Cube Mapping est le type de mapping recommandé pour les textures homogènes.
Calque : attribuez une texture à la hiérarchie des calques ou créez-en de nouveaux.
Couleur : spécifiez une texture ou une couleur diffuse ou albédo.
Profondeur : spécifiez une image en niveaux de gris pour la profondeur. L’icône du canal de profondeur dans les matériaux intelligents peut ressembler à celle d’une carte normale, mais ce n’est pas le cas. C’est strictement pour les cartes de déplacement/hauteur en niveaux de gris.
Brillance : spécifiez une image en niveaux de gris pour la brillance.
Métallité : Spécifiez une image en niveaux de gris pour la métallité.
Masque de condition : spécifiez la zone à laquelle la couche de matériau est appliquée. Il existe diverses conditions, qui sont énumérées ci-dessous.
Edge Scattering : spécifiez avec une image comment les bords de la condition sont traités.
Masque : Masques avec une image des zones couvertes et non couvertes.
Si vous fournissez une normal map pour le Smart Material, 3DCoat vous proposera de la convertir en bump-map car les matériaux nécessitent une bosse. Il s’agit d’une opération non triviale, la conversion pour les grandes cartes peut donc prendre un certain temps.
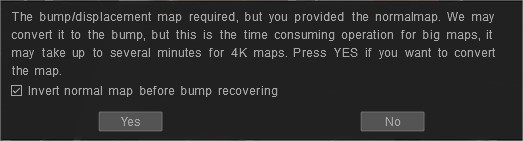
Pourquoi 3DCoat a besoin de profondeur ? Parce que vous pouvez peindre avec différents matériaux les uns sur les autres même sur la même couche et 3DCoat peut les mélanger. Pour les mélanger, la 3DC a besoin de profondeur.
À partir de cette profondeur récapitulative, il génère une carte normale que vous voyez comme le rendu final. Donc, si vous avez un canal de profondeur, utilisez la profondeur pour le matériau intelligent.
Les matériaux intelligents ont un certain nombre d’aspects dans 3DCoat. Il y a l’ombrage de la fenêtre, Import/ Export de cartes de texture de matériau intelligentes et les matériaux intelligents pour peindre des matériaux physiquement précis.
Ajustez les options suivantes pour contrôler la zone de peinture à l’aide de CurvatureMap (par Yousung)
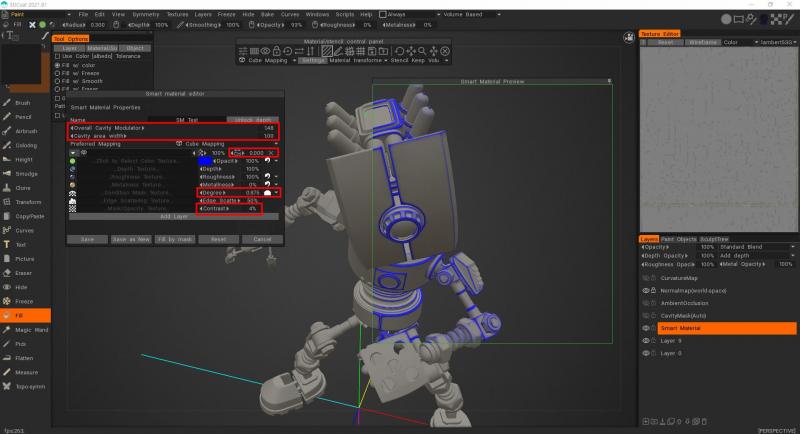
À partir de 3DCoat 2021.53, la cavité RVB a été introduite comme méthode de calcul par défaut dans Texturing. Il s’agit d’une caractéristique importante pour la Painting PBR sur la texture/le maillage.
– Tout d’abord, vous devez vous assurer que la version de la cavité RVB est activée. Pour ce faire, allez dans Édition> Préférences, allez dans la section Outils et sélectionnez Utiliser la cavité RVB comme méthode de calcul de la cavité par défaut.
– Après avoir activé la fonction, allez dans le menu Texture et sélectionnez l’option Calculer la courbure. Pour que le calcul soit effectué, vous devez attendre un peu.
– Nous pouvons maintenant voir comment une carte de cavité (RVB) est apparue dans les couches.
Si vous souhaitez modifier la carte de courbure sur l’éditeur de matériaux intelligent
– Tout d’abord, vous devez ajouter des conditions à la valeur du degré (plus sur l’exemple convexe) pour voir les options “vase”.
– Concentrez-vous sur une nouvelle icône d’édition -elle ressemble à un vase-, celle-ci a été ajoutée et n’existait pas auparavant, et c’est avec les bords de rotation que la fonction de mise à jour est configurée. Il s’agit de la largeur de cavité supplémentaire : la valeur 0 signifie que la cavité est extraite des paramètres de matériaux tels quels.
Les valeurs moins signifient une cavité plus nette, plus de 0,5 – élargissement de la cavité. Ou bien sûr, vous avez besoin d’une couche de cavité RVB dans la scène pour faire varier la largeur de la cavité.
Cela ne fonctionne que dans ces conditions : plus sur concave, plus sur convexe, moins sur concave, moins sur convexe, plus sur plat et plus sur courbe (vous pouvez utiliser n’importe lequel de ces modes).
– Le nouveau paramètre est responsable de la cavité du rayon. Il est également affecté par les ajustements de degré et de contraste.
– Modulateur de cavité globale
– Largeur de la zone de la cavité
– Largeur de cavité supplémentaire
– Degré
– Contraste
L’utilisation de la cavité RVB dans 3DCoat 2021
Conditions (hauteur/limiteur de couleur)
Conditions du limiteur de hauteur/couleur
Sélectionnez la manière dont la profondeur, la couleur et la brillance de vos coups de pinceau sont affectées par les couleurs, la hauteur et d’autres paramètres. N’oubliez pas de le régler sur “Aucun” lorsque vous avez fini d’utiliser cette option.
Les conditions sont accessibles en cliquant sur l’icône à côté de la couche Masque de condition (et à côté de Degré) ; cela donne encore plus d’accès aux différentes façons d’appliquer votre couche de matériau.
Ces conditions sont :
Toujours : s’applique à chaque pixel du calque.
Plus sur Concave : Cela s’applique aux zones plus concaves et vous permet de remplir les crevasses.
En savoir plus sur Convex : s’applique aux zones plus convexes, en appliquant le matériau sur des surfaces externes plus arrondies.
Moins sur concave : Semblable à Plus sur concave, mais s’applique dans la forme opposée en autorisant un peu moins dans les zones concaves et un peu plus dans les zones convexes.
Moins sur convexe : Similaire à Plus sur convexe, mais s’applique dans la forme opposée en autorisant un peu moins sur les zones convexes et un peu plus sur les zones concaves.
En savoir plus sur le plat : s’applique uniquement aux surfaces plus plates.
Plus d’informations sur la courbe : cela ne s’applique qu’aux surfaces plus courbes.
En savoir plus sur l’éclairage : s’applique aux zones bien éclairées et utilise une carte d’occlusion ambiante pour déterminer le placement.
Plus sur l’ombre : similaire à Plus sur l’éclairage, mais s’applique aux zones les plus sombres d’une map d’occlusion ambiante.
Plus sur le dessus : s’applique uniquement aux zones supérieures de la surface.
Plus sur le bas : s’applique uniquement aux zones inférieures de la surface.
Plus sur les côtés : s’applique uniquement sur les côtés de la surface.
Conditions : cette vidéo montre l’utilisation des conditions pour appliquer de la peinture en fonction de restrictions prédéfinies, telles que cavités/zones en retrait, bords/saillies, plats, courbes, éclairés, ombragés, etc.
Rendu de base physique
Vous trouverez plus d’informations sur le PBR dans les ressources suivantes :
https://www.marmoset.co/toolbag/learn/pbr-practice
https://docs.google.com/document/d/1Fb9_KgCo0noxROKN4iT8ntTbx913e-t4Wc2nMRWPzNk/edit
Options de prévisualisation des pochoirs et des matériaux intelligents
Options d’aperçu
Lorsque vous activez l’un des gabarits de matériaux ou les deux simultanément, vous aurez un nouveau panneau à l’écran.
Ce panneau contient toutes les fonctions modifiables pour les matériaux intelligents et les pochoirs.
Ajoutez plusieurs images dans un nouveau dossier.
– Et si j’ai un ensemble d’images comme celle de la photo ? Existe-t-il un moyen de les configurer dans une structure de dossiers que 3DCoat peut import? Ce ne sont que des images d’Albedo pour la peinture par projection.
Dans le panneau Smart Material, sélectionnez Créer un nouveau dossier, puis appuyez sur l’icône à 3 points.
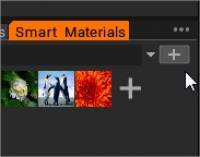
Sélectionnez l’option : ajouter un dossier existant.
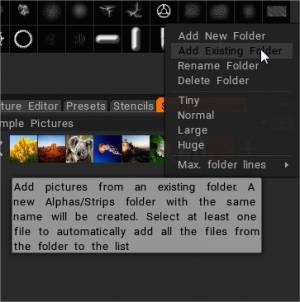
Naviguez dans le contenu du dossier et sélectionnez uniquement la première image. Appuyez sur ouvert.
Ajouter un dossier de matériaux existant.
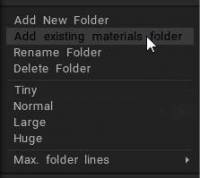
Ajoutez les matériaux intelligents à partir d’un dossier existant. Un nouveau dossier Matériaux portant le même nom sera créé. Sélectionnez au moins un fichier pour ajouter automatiquement tous les fichiers du dossier à la liste.
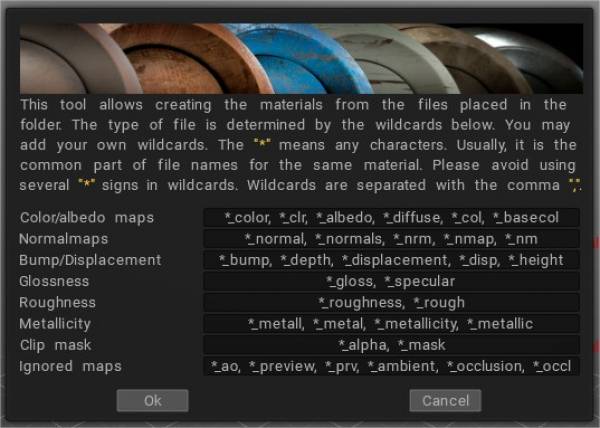
Voici la liste complète des alias (à la fin du nom de fichier) utilisés pour reconnaître l’utilisation de la texture :
Bosse:
_PROFONDEUR, _BUMP, _DEEP, _DISPL, _DISP, _DEPLACEMENT, _D
Carte normale :
_NMAP, _NM, _NORMAL, _NORMALMAP, _NORM, _NORMALS, _N
Couleur:
_COLOR, _CLR, _DIFFUSE, _ALBEDO, _CL, _RGB, _DIF, _C
Brillant:
_SPEC, _GLOSS, _GLOSSNESS, _GLOSSINESS, _GLOSSNESS, _GLOSSINESS
Rugosité:
_ROUGE, _ROUGE, _R
Masque d’écrêtage :
_MASQUE, _MSK, _MS, _CLIP, _ALPHA
Métal :
_MET, _METAL, _METALL, _METALLICITY, _METALICITY, _METALNESS, _METALLNESS, _MT, _ME, _METL
Ignoré :
_PREVIEW, _PREV, _TMB, _THUMBNAIL, _PRV, _AO, _OCCLUSION
L’un des . – ~ peut être utilisé à la place du signe _.
Si une carte est nommée avec un espace dans le nom, la texture est affectée en tant que nouveau matériau intelligent. Modifier
Tutoriels
Matériaux intelligents PBR : Ceci est juste une vidéo rapide que j’ai faite montrant certains des nouveaux et impressionnants matériaux PBR de 3D-Coat. Vous pouvez créer tous les nouveaux matériaux à partir de zéro, mais il est livré avec un tas de pré-faits, et ils ont une tonne de fonctions que vous pouvez ajuster pour changer son apparence. Par Phil Nolan.
Liens vers certains actifs tiers remarquables .
Moteur de Brush amélioré et miniatures de matériaux plats
Matériaux PBR (intelligents) par Phil Nolan : Ceci est juste une vidéo rapide que j’ai faite montrant certains des nouveaux et impressionnants matériaux PBR de 3DCoat. Vous pouvez créer tous les nouveaux matériaux à partir de zéro, mais il est livré avec un tas de pré-faits, et ils ont une tonne de fonctions que vous pouvez ajuster pour changer son apparence.
Verre embué : Traitement vidéo du verre embué en temps réel par Roman Makarenko.
 Français
Français  English
English Українська
Українська Español
Español Deutsch
Deutsch 日本語
日本語 Русский
Русский 한국어
한국어 Polski
Polski 中文 (中国)
中文 (中国) Português
Português Italiano
Italiano Suomi
Suomi Svenska
Svenska 中文 (台灣)
中文 (台灣) Dansk
Dansk Slovenčina
Slovenčina Türkçe
Türkçe Nederlands
Nederlands Magyar
Magyar ไทย
ไทย हिन्दी
हिन्दी Ελληνικά
Ελληνικά Tiếng Việt
Tiếng Việt Lietuviškai
Lietuviškai Latviešu valoda
Latviešu valoda Eesti
Eesti Čeština
Čeština Română
Română Norsk Bokmål
Norsk Bokmål