Uusi Curves-editoriominaisuus. Sitä voidaan käyttää kaikissa työtiloissa, mikä tekee siitä tehokkaan ja monipuolisen työkalun.
Ensin sinun on aktivoitava käyräeditori. Käytä E-näppäintä ja valitse käyrätila tai aktivoi tämä valikko.
Voit myös aktivoida käyräeditorin Q-näppäimellä.
Käyräeditorissa käytetään eri tiloja käyrien lisäämiseen ja muokkaamiseen. Paina RMB käyrän päällä päästäksesi käyrän ominaisuuksiin tai muokataksesi niitä.
Paina ENTER ottaaksesi käyrän käyttöön nykyiselle työkalulle. Jos käyrä on suljettu, alue yleensä täyttyy. Jos sitä ei ole suljettu, harjaa ajetaan käyrää pitkin.
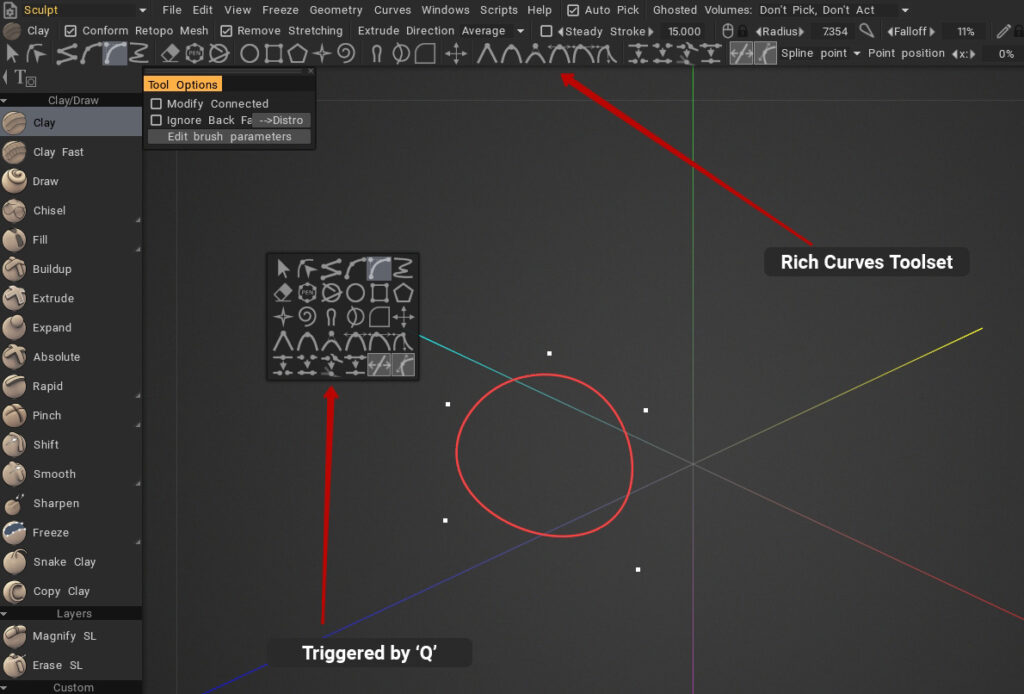
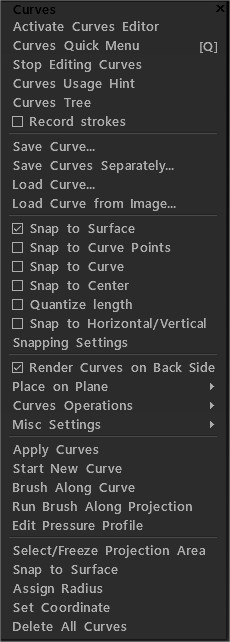
Aktivoi käyräeditori: ota käyräeditori käyttöön.
Curves-pikavalikko Q
Lopeta käyrien muokkaaminen: sammuta käyrien muokkaus.
Käyrän käyttövinkki
Käyräpuu: Käyrähierarkian paneeli.
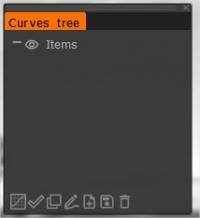
Alakuvakkeet (vasemmalta oikealle):
Aktivoi Curves Editor
Käytä käyrää
Kopioi
Levittää sivellintä käyrää pitkin välilyönnillä ja tärinällä
Kuormituskäyrä tallennettu aiemmin spline- tai eps-muodossa: import EPS suoraan illustratorista import kautta mesh-muodossa.
Tallenna käyrä, joka on tallennettu aiemmin spline- tai eps-muodossa
Poista kohde
Record Strokes : Jos tämä vaihtoehto on käytössä, jokainen veto tallennetaan näkymättömänä käyränä Curves Tree -kansioon “Strokes”.
Tallenna käyrä: tallenna valittu käyrä.
Tallenna käyrät erikseen: Tallenna jokainen käyrä erilliseen tiedostoon. Tiedostonimi koostuu mukautetusta nimestäsi ja käyrän nimestä.
Kuormituskäyrä: Kuormituskäyrä tallennettu aiemmin spline- tai eps-muodossa.
Jos tämä vaihtoehto on käytössä, jokainen veto tallennetaan näkymättömänä käyränä Curves Tree -kansioon “Strokes”. Lataa mustavalkoinen bittikarttakuva, ja 3DC selvittää automaattisesti, mitä asetuksia käytetään, ja jäljittää kuvan.
Kiinnitä pintaan: Jokainen siirretty piste napsautetaan lähimpään kohtaan pinnalla, vaikka piste olisi takapinnalla.
Kiinnitä käyräpisteisiin: Kiinnitä käyrän ohjauspisteisiin.
Kiinnitä käyräksi: Kohdista lähimpään käyrään paitsi tällä hetkellä muokattuna.
Kiinnitä keskelle: Kiinnitä kaarevien laatikoiden keskelle.
Pituuden kvantisoiminen: Katso pituusyksikköä “Snapping settings” -kohdasta.
Kiinnitä vaakasuoraan pystysuoraan: Kiinnitä tämän käyrän muiden pisteiden vaakasuoraan ja pystysuoraan projektioon.
Napsausasetukset: Aseta etäisyyden ja kulman katkaisulle vaadittavat arvot. Jos haluat käyttää napsautusta, sinun tulee myös ottaa vastaava napsautus käyttöön valikossa.
Renderöi käyrät takapuolella
Laita lentokoneeseen:
- Keskimääräinen lentokone
- Keskimassa + YZ – taso
- Keskimassa + ZX – taso
- Keskimassa + XY – taso
- YZ – lentokone
- ZX – lentokone
- XY – lentokone
Käyrän toiminnot:
- Split Self risteyksiä
- Boolen toiminnot
- Yksinkertaista käyrä
- Tasoituskäyrä
- Jaa käyrä: Tämä komento lisää yhden pisteen käyrän kahden pisteen väliin.
- Käänteinen käyrän suunta
- Vaihda pituuden näyttö: Kytke käyrän osien pituus päälle/pois päältä.
Muokkaimet:
- Irrota käyrän muokkaajat (valittu)
- Irrota ja poista silmät (valittu)
- Muokkaa käyrän muokkaajaa (valittu)
- Piilota valitut muokkaimet: Piilota kaikkien valittujen käyrien verkot muokkauksilla.
- Piilota kaikki muuttajat: Piilota kaikkien käyrien verkot muokkauksilla.
- Näytä kaikki muokkaajat: Näytä kaikki piilotetut verkot kaikille käyrille, joissa on muunnoksia.
Käytä käyriä:
Aloita uusi käyrä: Lopeta nykyinen käyrä ja aloita uusi.
Brush käyrää pitkin: Käytä sivellintä käyrää pitkin välilyönnillä ja tärinällä.
Käytä sivellintä projektiota pitkin .
Muokkaa paineprofiilia: Määritä, kuinka paine jakautuu iskua pitkin.
Valitse/pysäytä projektioalue: Valitse/pysäytä alue suljetun käyrän projektiossa.
Valitse/pysäytä 3D-avaruudessa: Valitse/pysäytä alue suljetuissa käyrissä 3D-avaruudessa.
Täytä vokseleilla: Täytä käyrän sisäalue vokseleilla.
Pysäytä valinta käyräksi:
Kiinnitä pintaan: Kiinnitä käyrät pintaan..
Määritä säde: Määritä sama (nykyinen) säde käyrän kaikkiin pisteisiin.
Aseta koordinaatit:
Poista kaikki käyrät:
Curves Editor

Kuvakkeet (vasemmalta oikealle):
Valitse koko käyrä: Valitse ja muokkaa koko käyrää. Käytä VAIHTO- ja CTRL-näppäimiä valintojen lisäämiseen/vähentämiseen. Valitse siirtämällä koko käyrää suorakulmiolla. Jos osa käyrästä on suorakulmion ulkopuolella, käyrää ei valita. Valitse ja vedä siirtääksesi. Jos tarvitset tarkan muunnoksen, käytä muunnostilaa.
Valitse ja käsittele yksi piste tai pisteryhmä .
Tämän tilan säännöt:
- 1) Lisää tai poista piste kaksoisnapsauttamalla.
- 2) Kaksoisnapsautus tyhjässä tilassa poistaa kaikki valinnat.
- 3) Pisteiden valinta napsautuksella tai suorakulmiolla suoritetaan vain valitun käyrän yli. Voit valita toisen käyrän SHIFT-napsautuspisteellä.
- 4) RMB over point muuttaa sen terävyyttä/pehmeyttä, muuten laukaisee käyrän ominaisuuksia.
Suorien osien lisääminen käyrään: Paina ESC aloittaaksesi uuden käyrän. Napsauta käyrän ensimmäistä tai viimeistä pistettä laajentaaksesi sitä.
Lisää spline-segmenttejä käyrään: Paina ESC aloittaaksesi uuden käyrän. Napsauta käyrän ensimmäistä tai viimeistä pistettä laajentaaksesi sitä. Napsauta mitä tahansa suljetun käyrän pistettä katkaistaksesi piiri.
Lisää BSpline: Lisää BSpline-segmenttejä käyrään.
Vapaalla kädellä piirrettyjen segmenttien lisääminen käyrään: Napsauta käyrän ensimmäistä tai viimeistä pistettä laajentaaksesi sitä.
- Yksinkertaistuskerroin : Yksinkertaistuskerroin vapaan käyrän piirtämiseen. Kun olet piirtänyt vapaan käyrän, tässä parametrissa määritetty pisteiden prosenttiosuus poistetaan.
- Tasoitustekijä : Tasoitustekijä FreeHandille.
Viidessä työkalussa – vasemmalta oikealle – on laajennettu vaihtoehtoja parempaan luomiseen/manipulointiin. He ovat:
- Aseta valitut kärjet teräviksi.
- Aseta valitut pisteet splinen oletuskäyttäytymiseen.
- Aseta valitut pisteet B-spline-pisteiksi.
- Tasapuolisten tangenttien pituudet kahvat.
- Rinnakkaisten tangenttien pituuskahvat.
- Yleiset riippumattomat tangenttiripojen pituuskahvat.
- Split point: Jos piste on linkitetty toiseen pisteeseen, sen linkitys poistetaan; muuten käyrä jaetaan tässä vaiheessa kahdeksi käyrään.
- Liitä pisteet: Käytä sitä kahden käyrän yhdistämiseen, valitse kaksi päätepistettä ja käytä yhdistämistoimintoa.
- Yhdistä useita pisteitä yhteen: Yhdistetyt pisteet voidaan sijoittaa erillisiin käyriin. Linkittämisen jälkeen ne siirretään aina yhteen kaikissa operaatioissa, kun ei ole ristiriitaa. Poista linkitys splitillä.
- Kutista 2 pistettä yhdeksi: Pisteiden tulee olla peräkkäin samalla käyrällä.
Siirrä pisteitä: Jos aktiivinen, hiiri siirtää pisteitä.
Siirrä tangentit: Jos aktiivinen, hiiri siirtää tangenttivektorin kahvoja.
Vaihtoehdot pisteen lisäämiseen kaksoisnapsauttamalla:
- Spline-piste: Kun tämä kohta on valittuna, käyrän kaksoisnapsauttaminen lisää spline-pisteen.
- Terävä piste: Kun tämä kohta on valittuna, käyrän kaksoisnapsauttaminen lisää terävän pisteen.
- Säilytä muoto: Kun tämä kohde on valittuna, käyrän kaksoisnapsauttaminen lisää terävän pisteen. Käyrä ei muuta muotoaan, mutta kaikki käyrän pisteet muuttuvat pisteiksi, joilla on yhdensuuntaiset tangentit.
Pisteen sijainti: säädä pisteen sijaintia XYZ-koordinaateilla.
Pyyhi: Pyyhi kynäympyrän alla olevat käyrät.
Kynäympyrä: Lisää ympyrä oletusparametreilla napsauttamalla.
- Huippupisteiden määrä: Luotujen pisteiden määrä.
Leikkaa siivu: Napsauta, vedä hiirtä ja vapauta. Leikattu siivu muunnetaan käyräksi.
- Kulma: Paina shift-näppäintä valitaksesi erillisen kulman.
- Kiinteä kulma: Käytä kiinteää kulmaa.
Lisää ellipsi: Napsauta lisätäksesi ellipsi oletusparametreilla. Aseta mukautettu koko vetämällä. Luo piiri pitämällä SHIFT-näppäintä painettuna. SHIFT/CTRL-napsauta muita primitiivejä valitaksesi tai poistaaksesi valinnan.
Lisää suorakulmio: Napsauta lisätäksesi suorakulmion oletusparametreilla. Aseta mukautettu koko vetämällä. Luo neliö pitämällä SHIFT-näppäintä painettuna. SHIFT/CTRL napsauta muita primitiivisiä valitaksesi tai poistaaksesi valinnan.
Lisää N-Gon: Napsauta lisätäksesi n-goneja oletusparametreilla. Aseta mukautettu koko vetämällä. Pidä SHIFT-näppäintä painettuna luodaksesi n-kulman kierrokselle. SHIFT/CTRL napsauta muita primitiivisiä valitaksesi tai poistaaksesi valinnan.
Lisää tähti: Napsauta lisätäksesi tähden oletusparametreilla. Aseta mukautettu koko vetämällä. Luo tähti kierrokseen pitämällä SHIFT-näppäintä painettuna. SHIFT/CTRL-napsauta muita primitiivejä valitaksesi tai poistaaksesi valinnan.
Lisää spiraali: Napsauta lisätäksesi spiraalin oletusparametreilla. Aseta mukautettu koko vetämällä. SHIFT/CTRL-napsauta muita primitiivejä valitaksesi tai poistaaksesi valinnan.
- Valitse samanlainen: Valitse samantyyppisiä ja samankokoisia kohteita.
- Sama tyyppi: Valitse samantyyppiset objektit.
- Normaaliksi käyräksi: Muunna valitut käyrät säännöllisiksi käyriksi. Se tarkoittaa, että käyriä ei johdeta primitiiveistä, ja voit muokata niitä manuaalisesti. Yleensä, jos lisäät pisteen manuaalisesti tai siirrät joitain pisteitä manuaalisesti, käyrästä tulee automaattisesti tavallinen käyrä.
Työkalu tasaisten pisteiden siirtämiseen: Aloita valitsemalla käyrät tai pisteet. Vedä pisteitä, jotka on erotettu kursorista säteen etäisyydellä. Kun kohdistin liikkuu, toimintakenttään kuuluvat pisteet muuttuvat.
Työkalu säteellä liikkuvien pisteiden tasoittamiseen: Aloita valitsemalla käyrät tai pisteet. Vedämispisteisiin vaikuttavat pisteet, jotka ovat etäisyyden päässä kursorista, kun hiiren vasenta painiketta painetaan. Kun kohdistin liikkuu, toimintakenttään kuuluvat pisteet eivät muutu.
- Aste: Käännä kiihtyvyys, jotta pisteet liikkuvat sujuvasti.
Muunna: Muunna valitut käyrät/pisteet.
Tasossa: Rajoita vedot tasoon. Käytä RMB:tä määrittääksesi tason. Napsauta Plane Opt. -painiketta muokataksesi lisää koneen toimintaa.
Käyrien ominaisuudet
Paina RMB käyrän päällä tai käyräpuussa käyräkerroksen päällä päästäksesi käyrän ominaisuuksiin tai muokata niitä.
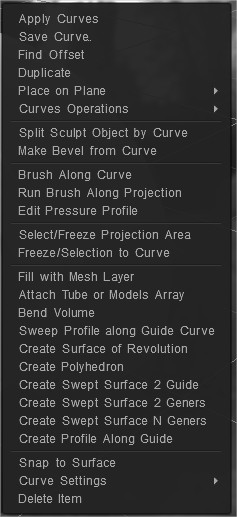
Käytä käyriä Ota valitut käyrät käyttöön.
Tallenna käyrä: Tallenna valittu käyrä.
Pisteet Extrude .
- Piirrä todellinen siirtymä: Piirrä todellinen siirtymä puristamista varten.
- Tee kulmista teräviä: Tee kulmista teräviä.
- Käänteinen käyrän suunta: Käännä käyrän suunta.
Kopioi valittu käyrä.
Paikka lentokoneessa
- Keskimääräinen lentokone
- Keskimassa + YZ – taso
- Keskimassa + ZX – taso
- Keskimassa + XY – taso
- YZ – lentokone
- ZX – lentokone
- XY – lentokone
Käyrät Operaatiot
- Split Self Intersections: Tämä komento lisää käyrän itseleikkauspisteet. Leikkaus on myös silloin, kun avaruuden käyrien pisteet ovat lähempänä kuin leikkaustoleranssiarvo; mitä muuttamalla saat enemmän tai vähemmän risteyspisteitä.
Kun valitset “Jaa segmenteiksi”, saat käyrän alajaon peräkkäisiksi segmenteiksi. Kun valitset “Jaa klustereiksi”, saat käyrän alajaon suljettuihin aliklusteriin.
- Boolen operaatiot: Tämä komento suorittaa leikkaus-, liitos- ja vähennyslaskuoperaatiot käyrien yli.
Ensin paikannetaan käyrien leikkauspisteet ja sitten suoritetaan operaatiot. Risteystoleranssi säätelee leikkauspisteiden määrää. Leikkauspisteeksi katsotaan pisteet, jotka ovat tätä arvoa pienemmällä etäisyydellä.
- Yksinkertaista käyrä: Tämä komento poistaa käyrän pisteet niin, että uusi käyrä on mahdollisimman samanlainen kuin alkuperäinen käyrä.
Pisteiden määrää ohjataan parametrilla “kerroin”, joka vaihtelee välillä 0 – 1.
- Terävien kulmien poistaminen: Tämä työkalu poistaa muut kuin 180 asteen kaarevat kulmat ja korvaa ne tietyn säteen omaavalla ympyräkaarella. Jos vaihtoehto “Käytä vain valittuihin pisteisiin” on valittuna, toimenpide suoritetaan kaikissa valituissa käyrän pisteissä kulmasta riippumatta. Jos tätä vaihtoehtoa ei ole valittu, toiminto suoritetaan kaikissa käyrän pisteissä, jotka algoritmi pitää sopivana.
- Jaa käyrä: Lisää automaattisesti pisteet käyrään. Tämä komento lisää yhden pisteen käyrän kahden pisteen väliin.
- Käänteinen käyrän suunta: Käännä käyrän suunta.
Jaa Sculpt-objekti käyrällä
Tee viiste Curvesta
Brush käyrää pitkin: Käytä sivellintä käyrää pitkin välilyönnillä ja tärinällä.
Käytä sivellintä projektiota pitkin:
Muokkaa paineprofiilia: Määritä, kuinka paine jakautuu iskua pitkin.
Valitse/pysäytä projektioalue: Valitse/pysäytä alue suljetun käyrän projektiossa.
Pysäytys/käyrän valinta:
Täytä verkkokerroksella: Käyrä täytetään sisällä olevalla verkolla. Uusi kohde VoxTreeen luodaan ja verkko sijoitetaan sinne. Valitse vastaava objekti VoxTreestä, jotta voit muuttaa parametreja, kuten paksuutta, ekstruusiota ja tasoitusta. Pysäytä käyrän täyttäminen poistamalla vastaava VoxTree-elementti.
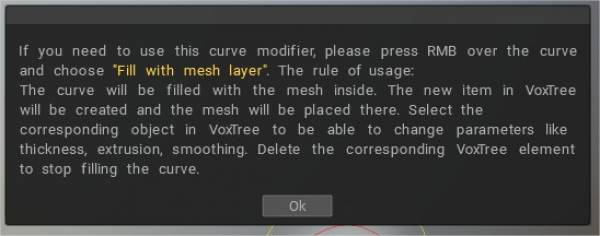
Kiinnitä putki tai malliryhmä: Käyrän viereen luodaan putki.
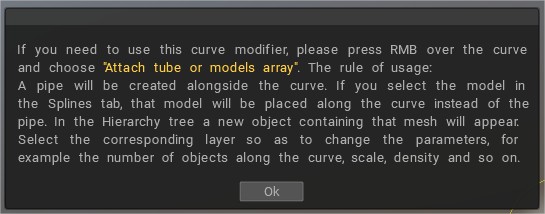
Uuden geometrian lisääminen verkon pinnalle > Valitse Tube/Array-työkalu. Piirrä käyrä ja valitse Liitä putki tai malliryhmä.
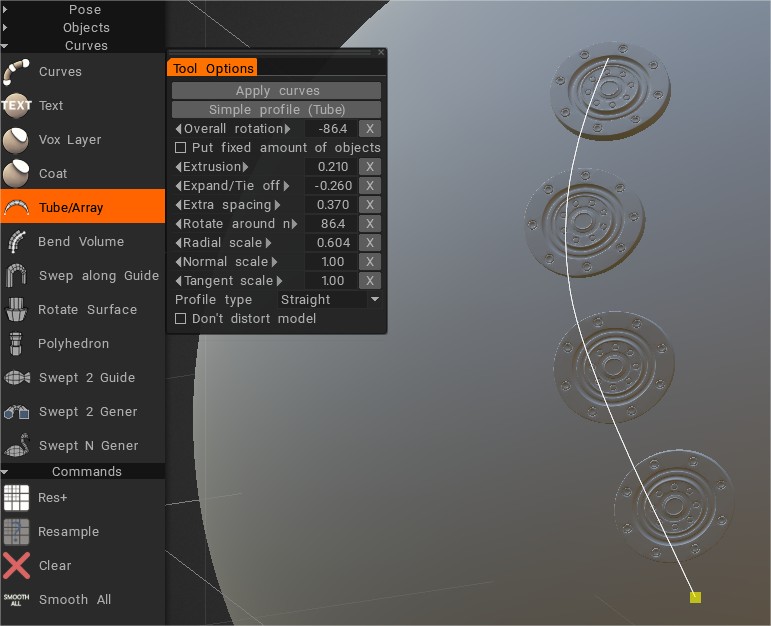
Splineillä ja myös Sculpt-malleilla voidaan täyttää uusi geometria (kiinnitä putki tai malliryhmä).
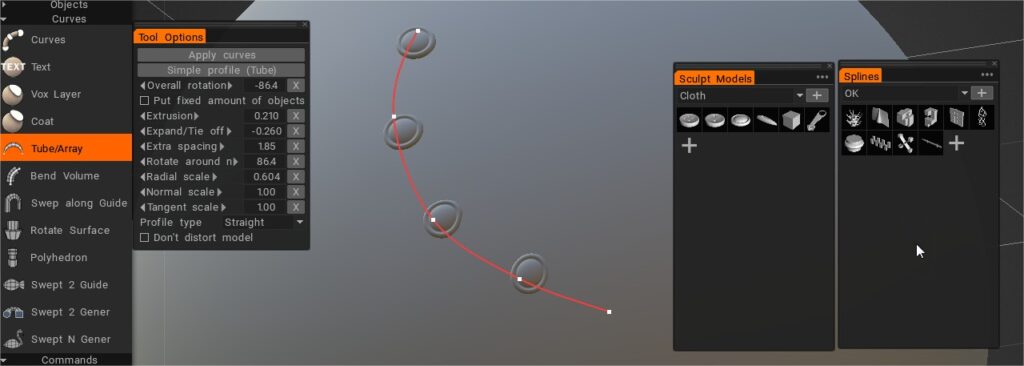
Jos valitset mallin Splines-välilehdeltä, kyseinen malli sijoitetaan käyrälle putken sijaan. Hierarkiapuuhun ilmestyy uusi objekti, joka sisältää kyseisen verkon. Valitse vastaava kerros muuttaaksesi parametreja, esimerkiksi objektien määrää käyrällä, mittakaavaa, tiheyttä ja niin edelleen.
Taivutusvoimakkuus: Taivuta kohdetta käyrän ympäri.
Pyyhkäisyprofiili ohjauskäyrää pitkin: Pyyhkäisyprofiili on valittua ohjauskäyrää pitkin. Kun “Työkaluasetukset”-valintaikkuna tulee näkyviin, sinun on valittava profiilikäyrä. Uusi VoxTreen kohde luodaan ja verkko sijoitetaan sinne. Valitse vastaava objekti VoxTreestä, jotta voit muuttaa parametreja, kuten paksuutta, kulmaa, Twist-Angle jne. Poista vastaava VoxTree-elementti lopettaaksesi käyrän täyttämisen.
Voit muuttaa käyrän muotoa käyttämällä vaihtoehtoa “Käytä profiilikaaviota”.
Luo kiertopinta: Pyörimispinta luodaan pyörittämällä valittu profiili valitun käyrän akselin ympäri. Kun “Työkaluasetukset-valintaikkuna” tulee näkyviin, sinun on valittava käyrän akseli. Uusi kohde VoxTreeen luodaan ja verkko sijoitetaan sinne. Valitse vastaava objekti VoxTreessa, jotta voit muuttaa parametreja, kuten paksuutta, kulmaa, kiertokulmaa jne. Poista vastaava VoxTree-elementti lopettaaksesi käyrän täyttämisen.
Luo polyhedron: Polyhedron luodaan pyörittämällä ja siirtämällä valittua profiilia valitun käyrän akselin ympäri. Kun “Työkaluasetukset-valintaikkuna” tulee näkyviin, sinun on valittava käyrän akseli. Uusi kohde VoxTreeen luodaan ja verkko sijoitetaan sinne. Valitse vastaava objekti VoxTreestä, jotta voit muuttaa parametreja, kuten paksuutta, fasettien määrää ja tasoitusta. Pysäytä käyrän täyttäminen poistamalla vastaava VoxTree-elementti.
Luo Swept Surface 2 -opas:
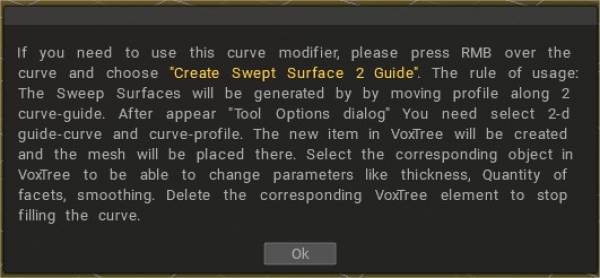
Pyyhkäisypinnat luodaan siirtämällä profiilia kahta käyräohjainta pitkin. Kun “Työkaluasetukset-valintaikkuna” tulee näkyviin, sinun on valittava 2-d guide-curve ja curve-profiili.
Uusi kohde VoxTreeen luodaan ja verkko sijoitetaan sinne. Valitse vastaava objekti VoxTreestä, jotta voit muuttaa parametreja, kuten paksuutta, fasettien määrää ja tasoitusta. Pysäytä käyrän täyttäminen poistamalla vastaava VoxTree-elementti.
Voit myös muuttaa käyrän muotoa käyttämällä vaihtoehtoa “Käytä profiilikaaviota”.
Luo pyyhkäisypinta 2 sukupolvea: Pyyhkäisypinta luodaan siirtämällä kahta profiilia valittua ohjauskäyrää pitkin. Kun “Työkaluasetukset-valintaikkuna” tulee näkyviin, sinun on valittava käyräprofiili. Uusi kohde VoxTreeen luodaan ja verkko sijoitetaan sinne. Valitse vastaava objekti VoxTreestä, jotta voit muuttaa parametreja, kuten paksuutta, fasettien määrää ja tasoitusta. Pysäytä käyrän täyttäminen poistamalla vastaava VoxTree-elementti.
Luo pyyhkäisypinta N sukupolvea: Pyyhkäisypinnat luodaan siirtämällä N profiilia kahta käyräohjainta pitkin.
Kun “Työkaluasetukset-valintaikkuna” tulee näkyviin, sinun on valittava 2-d-ohjain- ja käyräprofiilit. Uusi kohde VoxTreeen luodaan ja verkko sijoitetaan sinne.
Valitse vastaava objekti VoxTreestä, jotta voit muuttaa parametreja, kuten paksuutta, fasettien määrää ja tasoitusta. Pysäytä käyrän täyttäminen poistamalla vastaava VoxTree-elementti.
– Nyt paljon parempi laatu “Expand/tie off” laastareille ja putkille käyrien modifioijille.
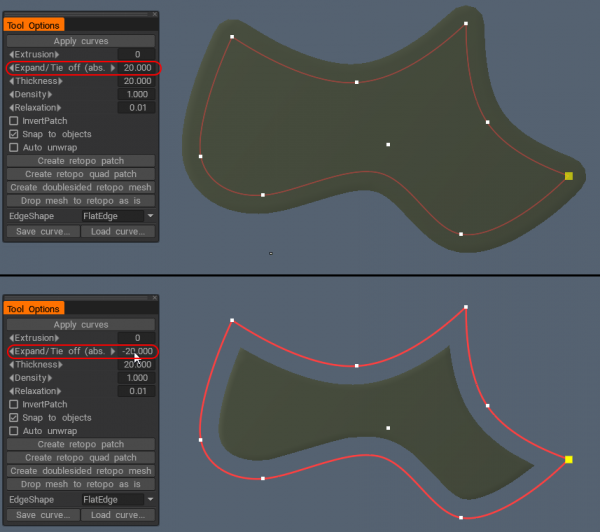
Kiinnitä pintaan: Kiinnitä käyrät pintaan.
Käyrän asetukset:
- Suljettu käyrä: Piirrä suljettu käyrä.
- Näytä säteet
- Lukitussäde
- Näytä normaalit
- Näytä pisteet
- Kiinnitä pintoihin
- Pidä lentokoneessa
- Näytä pituus
- Määritä säde: Määritä sama (nykyinen) säde käyrän kaikkiin pisteisiin.
- Muuta käyrän väriä
Poista kohde: Poista valittu käyrä.
Oppaat
Splines-paneelissa käytettävän mallin vaatimukset
- Käymme läpi vaiheet, kuinka tehdä räätälöity solmittu köysi, jota voidaan käyttää Curves-työkalun kanssa 3DCoat sisällä (toimija Industry Tuts )
Pyyhkäisypinta 1 : Pyyhkäisyn pinnan luominen käyttämällä yhtä ohjauskäyrää ja yhtä profiilikäyrää.
Pyyhkäisypinta 2 : Luo pyyhkäisypinta käyttämällä kahta ohjauskäyrää ja yhtä profiilikäyrää.
Pyyhkäisypinta 3 : Pyyhkäisyn pinnan luominen käyttämällä yhtä ohjauskäyrää ja kahta profiilikäyrää.
Bird 3D : Pyyhkäisyn pinnan luominen käyttämällä ohjauskäyrää ja profiilikäyrää.
Dolfine 3D : Pyyhkäisyn pinnan luominen käyttämällä ohjauskäyrää ja profiilikäyrää.
Kierrä pintaa : Luodaan vallankumouspinnan.
 Suomi
Suomi  English
English Українська
Українська Español
Español Deutsch
Deutsch Français
Français 日本語
日本語 Русский
Русский 한국어
한국어 Polski
Polski 中文 (中国)
中文 (中国) Português
Português Italiano
Italiano Svenska
Svenska 中文 (台灣)
中文 (台灣) Dansk
Dansk Slovenčina
Slovenčina Türkçe
Türkçe Nederlands
Nederlands Magyar
Magyar ไทย
ไทย हिन्दी
हिन्दी Ελληνικά
Ελληνικά Tiếng Việt
Tiếng Việt Lietuviškai
Lietuviškai Latviešu valoda
Latviešu valoda Eesti
Eesti Čeština
Čeština Română
Română Norsk Bokmål
Norsk Bokmål