Išmaniosios medžiagos leidžia dažyti fiziškai tiksliomis medžiagomis, taip pat jas kurti. Jie gali būti projektuojami ant jūsų tinklelio įvairiais būdais ir leidžia labai greitai nudažyti pažangias tekstūras.
Išmaniųjų medžiagų naudojimas programoje 3DCoat 2022 : vaizdo įraše parodyta, kaip išmaniosios medžiagos veikia 3DCoat.
Kaip užtepėte kilimėlį ant skirtingų to paties modelio objektų?
– 3DCoat leidžia tai padaryti automatiškai per savo sluoksnių sistemą. jei norite, kad kažkas būtų taikoma tik konkrečiai daliai, paslėpkite kai kuriuos dažymo objektus arba užmaskuokite sluoksnį… tai yra pagrindinė sluoksnio stiprybė, palyginti su kitomis programomis.
– 3DCoat leis vartotojui pasirinkti objektus (gretimus tinklelius) ir užpildyti juos išmaniąja medžiaga, naudojant įrankį FILL. Taip pat galite spustelėti atskirus UV apvalkalus / salas 2D tekstūros rengyklėje, jei norite dirbti tokiu būdu. Yra ir kitų variantų, pavyzdžiui, užpildyti viską (matoma scenoje) viename sluoksnyje, užpildyti UV žemėlapiu ir pan.

– Išmaniųjų medžiagų įvardijimas medžiagų sąraše.

Greitos pradžios išmaniosios medžiagos :
Peržiūros parinktis

Peržiūros parinktys : jei pasirenkate rodyti kaukę/medžiagą bent viename iš kanalų (gylius ir (arba) spalvas ir (arba) blizgesį, žr. daugiau informacijos apie juos žemiau), viršuje pasirodys naujas skydelis.
Painting su medžiagomis
Visi 3 dažymo kanalai, kai įjungti, reaguos su bet kokia medžiaga, kuri šiuo metu pasirinkta medžiagų skydelyje.
Kiekviena medžiaga gali turėti atskirą tekstūrą kiekvienam jos kanalui: spalva, gylis ir blizgesys.
Jei nepasirinkta jokia medžiaga (išjunkite medžiagų naudojimą spustelėdami didelį „X“ medžiagų skydelyje), kiekvienas dažų kanalas atsakys pagal pasirinktą „ Brush Alpha“.
Išmaniosios medžiagos leidžia kurti ir dažyti naudojant fiziškai pagrįstas išmaniąsias medžiagas. Šios medžiagos susideda iš kelių parametrų, kad būtų pasiekti tikroviški arba fiziškai tikslūs rezultatai.
Naujas medžiagas galima pridėti prie esamo išmaniųjų medžiagų aplanko tiesiog spustelėjus didelę „+“ piktogramą medžiagų skydelyje. Kiekvienos naujos medžiagos miniatiūros vaizdas sukuriamas pagal tekstūros vaizdą, kurį pasirenkate tos medžiagos „Spalvų“ kanalui.
Naujus medžiagos aplankus galima sukurti arba įkelti paspaudus mažą rodyklę žemyn viršutiniame dešiniajame medžiagų skydelio kampe ir pasirinkus parinktis „Pridėti naują aplanką“ arba „Pridėti esamą aplanką“ .
Išmani medžiaga RMB
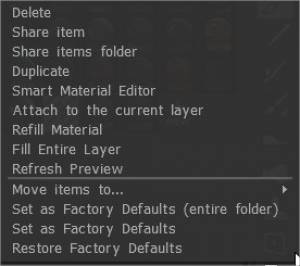
Ištrinti:
Bendrinti elementą:
Bendrinti elementų aplanką: bendrinkite elementų aplanką kaip 3dcpack – failą, kurį norite bendrinti su kitais vartotojais.
Pasikartoti:
Pritvirtinkite prie dabartinio sluoksnio: Dešiniuoju pelės mygtuku spustelėkite skydelyje esantį šešėlį. Pasirinkite pridėti prie dabartinio sluoksnio.
Papildymo medžiaga:
Užpildykite visą tinklelį:
Atnaujinti peržiūrą:
Perkelti elementus į…:
Nustatyti kaip gamyklinius numatytuosius nustatymus (visas aplankas):
Nustatyti kaip gamyklos numatytuosius nustatymus:
Atkurti gamyklinius numatytuosius nustatymus:
Pritvirtinkite išmaniąją medžiagą prie sluoksnio (Digman)
Išmaniosios medžiagos sluoksnyje bus rodoma maža piktograma. Dabar, jei pasirinksite kitą sluoksnį ir iš naujo pasirinksite sluoksnį su pridėta išmaniąja medžiaga, jis bus paryškintas šešėlių skydelyje. Vienam sluoksniui galite pritvirtinti tik vieną šešėliuotoją.
Užveskite pelės žymeklį virš piktogramos sluoksnyje ir pasirodys didesnė peržiūra. Pavadinimas nenurodytas, bet peržiūra yra gana didelė.
Kai išmanioji medžiaga bus pridėta prie sluoksnio, galite ją redaguoti naudodami išmaniosios medžiagos rengyklę ir ji bus automatiškai atnaujinta tinkle, kai išsaugosite redaguotą išmaniąją medžiagą. Negalite iš naujo pritaikyti išmaniosios medžiagos peržiūros srityje rankiniu būdu, naudodami šį metodą, bet galite atjungti ir vėl pritvirtinti išmaniąją medžiagą, jei reikia iš naujo ją pritaikyti.
Negalite rankiniu būdu dažyti ant sluoksnio su pritvirtinta medžiaga.
Žinoma, tam reikės daugiau sluoksnių, tačiau tai yra vienas iš būdų stebėti išmaniąsias medžiagas po to, kai jos bus pritaikytos ir ar jas reikia redaguoti.
Aukščiau pateiktas geras būdas išbandyti išmaniąsias medžiagas ir jas redaguoti.
Pavyzdys
Dešiniuoju pelės mygtuku spustelėkite šešėlį skydelyje. Pasirinkite pridėti prie dabartinio sluoksnio. Atjunkite išmaniąją medžiagą naudodami tą patį metodą arba dešiniuoju pelės mygtuku spustelėkite patį sluoksnį, kad pasirinktumėte atskirti.
Galite pavadinti sluoksnius taip, kad žinotumėte, kuriai modelio daliai jie buvo pritaikyti.
Tada galėsite visiškai žinoti, su kokia modelio dalimi dirbate, ir prie jos pritvirtintą išmaniąją medžiagą.
Nepermatomumas, gylio neskaidrumas ir šiurkštumas virš sluoksnių sluoksnių skydelyje vis dar veikia.
„Smart Material“ „Prisegti prie dabartinio sluoksnio“, kurį sukūrė „Yousung“.
Kaip naudoti
1. Dešiniuoju pelės mygtuku spustelėkite norimą naudoti išmaniąją medžiagą
2. Spustelėkite „Pridėti prie dabartinio sluoksnio“.
3. Matote, kad išmanioji medžiaga yra pritvirtinta prie pasirinkto sluoksnio.
* Pritvirtintos išmaniosios medžiagos veikia individualiai.
4. Jei reikia redaguoti, dešiniuoju pelės mygtuku spustelėkite sluoksnį ir redaguokite jį Smart Material Editor.
5. Jei reikia pakeisti į kitą medžiagą, dešiniuoju pelės mygtuku spustelėkite ir naudokite tą patį Pridėti prie esamo sluoksnio.
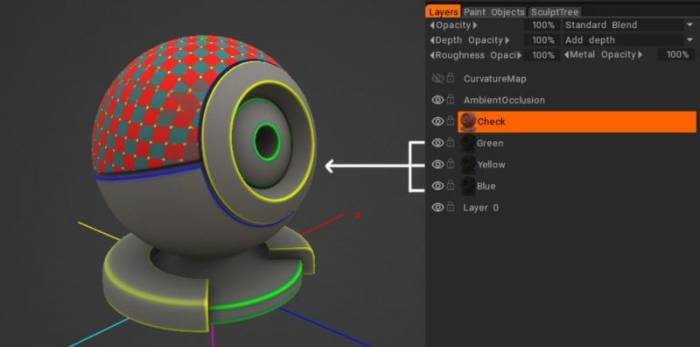
Prie visų pritvirtinta ta pati išmanioji medžiaga, tačiau sluoksnio spalva buvo pakeista.
Išmaniųjų medžiagų redaktorius
Tiek daug sluoksnių, kiek norite, galite sukurti išmaniąsias medžiagas, leidžiančias sukurti gana sudėtingas medžiagas. Taip pat yra keletas šių sluoksnių parametrų; pažvelkime į tas išmaniųjų medžiagų savybes dabar.
Pavadinimas: dabartinės medžiagos pavadinimas.
Bendra poslinkio skalė:
Bendrosios ertmės moduliatorius: nustato bendrą medžiagos poveikio sritį.
Pageidaujamas atvaizdavimas: naudokite įvairius mapping tipus, kad pritaikytumėte medžiagą. Cube Mapping yra rekomenduojamas mapping tipas, naudojamas su vientisomis tekstūromis.
Sluoksnis: priskirkite tekstūrą sluoksnių hierarchijai arba sukurkite naujas.
Spalva: nurodykite išsklaidytą arba albedo tekstūrą arba spalvą.
Gylis: nurodykite pilkos spalvos vaizdą, kad būtų rodomas gylis. Išmaniųjų medžiagų gylio kanalo piktograma gali atrodyti taip, lyg ji skirta įprastam žemėlapiui, bet taip nėra. Jis skirtas tik pilkos spalvos poslinkio / aukščio žemėlapiams.
Blizgesys: nurodykite pilkos spalvos vaizdą, kad būtų blizgus.
Metališkumas : nurodykite pilkos spalvos atvaizdą metališkumui.
Sąlygos kaukė: nurodykite sritį, kuriai taikomas medžiagos sluoksnis. Yra įvairių sąlygų, kurios išvardytos žemiau.
Edge Scattering: su vaizdu nurodykite, kaip apdorojami sąlygos kraštai.
Kaukė: kaukės su uždengtų ir neuždengtų sričių atvaizdu.
Jei pateiksite normal map , „3DCoat“ pasiūlys jį konvertuoti į iškilimų žemėlapį, nes medžiagoms reikia nelygumo. Tai nebanali operacija, todėl gali prireikti šiek tiek laiko konvertuoti į didelius žemėlapius.
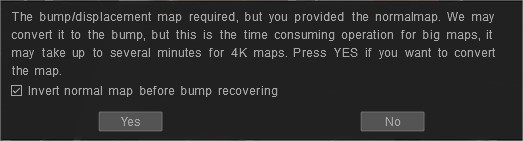
Kodėl 3DCoat reikia gylio? Nes galite dažyti skirtingomis medžiagomis vieną ant kitos net ant to paties sluoksnio ir 3DCoat gali jas maišyti. Norint juos sumaišyti 3DC reikia gylio.
Iš to suvestinės gylio jis sukuria normalų žemėlapį, kurį matote kaip galutinį atvaizdavimą. Taigi, jei turite gylio kanalą, naudokite gylį išmaniajai medžiagai.
Išmaniosios medžiagos turi daugybę 3DCoat aspektų. Yra peržiūros sritis „Shading“, „Import/ Export of Smart Material Texture“ žemėlapiai ir „Smart Materials“, kad dažytumėte fiziškai tikslias medžiagas.
Sureguliuokite šias parinktis, kad valdytumėte piešimo sritį naudodami CurvatureMap (parengė Yousung)
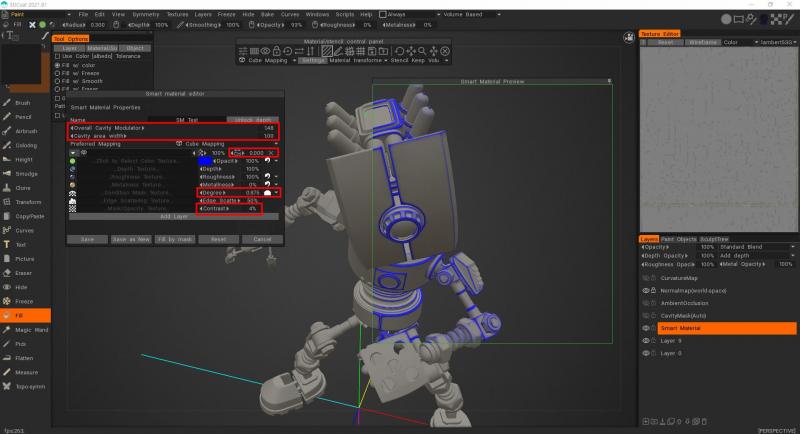
Nuo 3DCoat 2021.53 RGB ertmė buvo pristatyta kaip numatytasis tekstūravimo skaičiavimo metodas. Tai svarbi PBR Painting ant tekstūros / tinklelio funkcija.
– Pirmiausia turite įsitikinti, kad įjungta RGB ertmės versija. Norėdami tai padaryti, eikite į Redaguoti > Nuostatos eikite į skyrių Įrankiai ir kaip numatytąjį ertmės skaičiavimo metodą pasirinkite naudoti RGB ertmę.
– Įjungę funkciją, eikite į tekstūros meniu ir pasirinkite parinktį Apskaičiuoti kreivumą. Kad būtų atliktas skaičiavimas, reikia šiek tiek palaukti.
– Dabar matome, kaip sluoksniuose atsirado Ertmės žemėlapis (RGB).
Jei norite redaguoti kreivumo žemėlapį „Smart material Editor“.
– Pirma, prie laipsnio vertės turite pridėti sąlygas (daugiau apie išgaubtą pavyzdį), kad pamatytumėte „vazos“ parinktis.
– Sutelkite dėmesį į naują redagavimo piktogramą – ji atrodo kaip vaza -, ji buvo pridėta ir anksčiau neegzistavo, o su sukimo kraštais sukonfigūruojama atnaujinimo funkcija. Tai yra papildomas ertmės plotis: 0 reikšmė reiškia, kad ertmė paimama iš medžiagų nustatymų tokia, kokia yra.
Mažesnės reikšmės reiškia aštresnę ertmę, daugiau nei 0,5 – ertmės išsiplėtimą. Arba, žinoma, scenoje reikia RGB ertmės sluoksnio, kad galėtumėte keisti ertmės plotį.
Jis veikia tik tokiomis sąlygomis: daugiau įgaubtų, daugiau išgaubtų, mažiau įgaubtų, mažiau išgaubtų, daugiau plokščių ir daugiau lenktų (galite naudoti bet kurį iš šių režimų).
– Naujasis parametras yra atsakingas už spindulio ertmę. Tai taip pat turi įtakos laipsnio ir kontrasto reguliavimas.
– Bendrosios ertmės moduliatorius
– Ertmės plotis
– Papildomas ertmės plotis
– Laipsnis
– Kontrastas
RGB ertmės naudojimas 3DCoat 2021 m
Sąlygos (aukštis / spalvų ribotuvas)
Aukščio / spalvų ribotuvo sąlygos
Pasirinkite, kaip spalvos, aukštis ir kiti parametrai paveikia teptuko potėpių gylį, spalvą ir blizgesį. Kai baigsite naudoti šią parinktį, nepamirškite jos nustatyti į „Nėra“.
Sąlygas galima pasiekti spustelėjus piktogramą šalia sluoksnio Condition Mask (ir šalia laipsnio); tai suteikia dar daugiau galimybių įvairiais būdais pritaikyti medžiagos sluoksnį.
Šios sąlygos yra:
Visada: taikoma kiekvienam sluoksnio pikseliui.
Daugiau apie įgaubtą: tai taikoma vietoms, kurios yra labiau įgaubtos ir leidžia užpildyti plyšius.
Daugiau apie išgaubtą: Taikoma labiau išgaubtoms vietoms, tepant medžiagą labiau apvaliems išoriniams paviršiams.
Less on Concave: panašus į More on Concave, bet taikomas priešinga forma, leidžiant šiek tiek mažiau įgaubtose vietose ir šiek tiek daugiau išgaubtose vietose.
Mažiau išgaubtose: panašus į Daugiau ant išgaubtų, bet taikoma priešinga forma, leidžiant šiek tiek mažiau išgaubtose vietose ir šiek tiek daugiau įgaubtose.
Daugiau apie plokščią: taikoma tik plokštesniems paviršiams.
Daugiau apie kreivę: tai taikoma tik labiau išlenktiems paviršiams.
Daugiau apie apšviestą: taikoma gerai apšviestoms vietoms ir vietai nustatyti naudojamas aplinkos okliuzijos žemėlapis.
Daugiau apie šešėlį: panašus į Daugiau apie apšviestą, bet taikomas tamsesnėms aplinkos okliuzijos žemėlapio sritims.
Daugiau apie tai: taikoma tik viršutinėms paviršiaus sritims.
Daugiau apie apačią: taikoma tik apatinėms paviršiaus sritims.
Daugiau apie šonus: taikoma tik paviršiaus šonuose.
Sąlygos : šiame vaizdo įraše demonstruojamas Sąlygų naudojimas dažymui pagal iš anksto nustatytus apribojimus, pvz., ertmės / įleidžiamos vietos, kraštai / iškyšos, plokščios, išlenktos, apšviestos, šešėliai ir kt.
Fizinės bazės atvaizdavimas
Daugiau informacijos apie PBR galite rasti šiuose šaltiniuose:
https://www.marmoset.co/toolbag/learn/pbr-practice
https://docs.google.com/document/d/1Fb9_KgCo0noxROKN4iT8ntTbx913e-t4Wc2nMRWPzNk/edit
Trafareto ir išmaniosios medžiagos peržiūros parinktys
Peržiūros parinktys
Kai aktyvinate vieną iš medžiagų trafaretų arba abu vienu metu, ekrane atsiras naujas skydelis.
Šiame skydelyje yra visos redaguojamos išmaniųjų medžiagų ir trafaretų funkcijos.
Įdėkite kelis vaizdus į naują aplanką.
– O jeigu aš turiu tokį vaizdų rinkinį, koks yra paveikslėlyje? Ar yra būdas juos nustatyti aplankų struktūroje, kurią 3DCoat gali import? Tai tik Albedo vaizdai, skirti projekciniam dažymui.
Išmaniųjų medžiagų skydelyje pasirinkite Sukurti naują aplanką, tada paspauskite 3 taškų piktogramą.
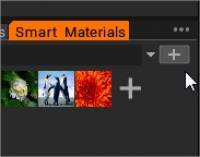
Pasirinkite parinktį: pridėti esamą aplanką.
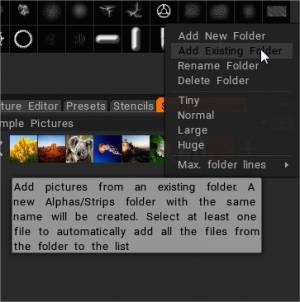
Naršykite aplanko turinį ir pasirinkite tik pirmąją nuotrauką. Paspauskite atidaryti.
Pridėkite esamą medžiagų aplanką.
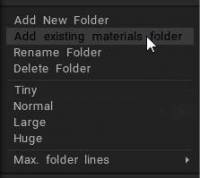
Pridėkite išmaniąsias medžiagas iš esamo aplanko. Bus sukurtas naujas aplankas Medžiagos tuo pačiu pavadinimu. Pasirinkite bent vieną failą, kad visi aplanko failai būtų automatiškai įtraukti į sąrašą.
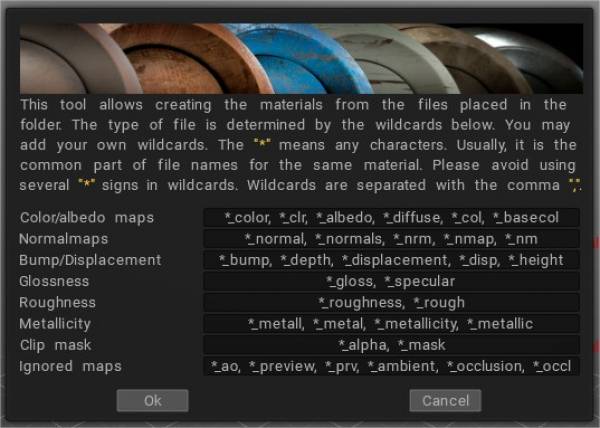
Tai yra visas slapyvardžių sąrašas (failo pavadinimo pabaigoje), naudojamų tekstūros naudojimui atpažinti:
Bump:
_DEPTH, _BUMP, _DEEP, _DISPL, _DISP, _DISPLACEMENT, _D
Įprastas žemėlapis:
_NMAP, _NM, _NORMAL, _NORMALMAP, _NORM, _NORMALS, _N
Spalva:
_COLOR, _CLR, _DIFFUSE, _ALBEDO, _CL, _RGB, _DIF, _C
Blizgesys:
_SPEC, _GLOSS, _GLOSNESS, _GLOSINESS, _GLOSSNESS, _GLOSSINESS
Šiurkštumas:
_GRUBUS, _ŠRUBULAS, _R
Klipo kaukė:
_KAUKĖ, _MSK, _MS, _CLIP, _ALPHA
Metališkumas:
METALAS
Ignoruojama:
_PERŽIŪRA, _PREV, _TMB, _THUMBNAIL, _PRV, _AO, _OCCLUSION
Bet kuris iš . Vietoj _ ženklo gali būti naudojamas ~.
Jei kuris nors žemėlapis pavadintas su tarpu pavadinime, tekstūra priskiriama kaip nauja išmanioji medžiaga. Redaguoti
Pamokos
PBR išmaniosios medžiagos : tai tik trumpas mano sukurtas vaizdo įrašas, kuriame rodomos kai kurios naujos ir nuostabios „3D-Coat“ PBR medžiagos. Galite kurti visas naujas medžiagas nuo nulio, tačiau ji pateikiama su daugybe iš anksto paruoštų medžiagų ir turi daugybę funkcijų, kurias galite pritaikyti, kad pakeistumėte jos išvaizdą. Autorius Philas Nolanas.
Nuorodos į kai kuriuos dėmesio vertus trečiųjų šalių turtus .
Patobulintas Brush variklis ir plokščių medžiagų miniatiūros
Philo Nolano PBR (išmaniosios) medžiagos : tai tik trumpas vaizdo įrašas, kurį padariau, rodantis kai kurias naujas ir nuostabias „3DCoat“ PBR medžiagas. Galite kurti visas naujas medžiagas nuo nulio, tačiau ji pateikiama su daugybe iš anksto paruoštų medžiagų ir turi daugybę funkcijų, kurias galite pritaikyti, kad pakeistumėte jos išvaizdą.
Aprasojęs stiklas : vaizdo įrašas realiu laiku apdoroja aprasojusį stiklą, kurį sukūrė Roman Makarenko.
 Lietuviškai
Lietuviškai  English
English Українська
Українська Español
Español Deutsch
Deutsch Français
Français 日本語
日本語 Русский
Русский 한국어
한국어 Polski
Polski 中文 (中国)
中文 (中国) Português
Português Italiano
Italiano Suomi
Suomi Svenska
Svenska 中文 (台灣)
中文 (台灣) Dansk
Dansk Slovenčina
Slovenčina Türkçe
Türkçe Nederlands
Nederlands Magyar
Magyar ไทย
ไทย हिन्दी
हिन्दी Ελληνικά
Ελληνικά Tiếng Việt
Tiếng Việt Latviešu valoda
Latviešu valoda Eesti
Eesti Čeština
Čeština Română
Română Norsk Bokmål
Norsk Bokmål