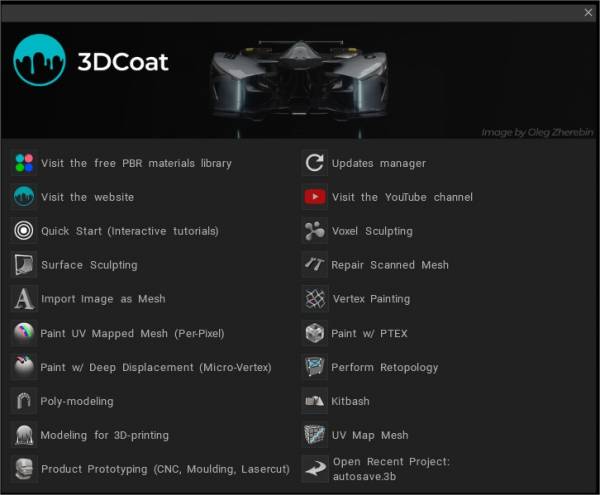
Kun käynnistät 3Dcoatin ensimmäisen kerran, sinulle avautuu avausikkuna, joka yrittää luokitella ja ennakoida, mitä haluat tehdä ohjelmalla (jos se on suljettu, avaa se uudelleen painamalla Shift+M).
Selitämme ja selvennämme kunkin vaihtoehdon tarkoitusta.
Aloitusnäyttö, käyttöliittymä ja navigointi
Vieraile PBR kirjastossa
3DCoat takana oleva tiimi on innoissaan voidessaan esitellä kirjastomme skannattuista PBR-valmiista älykkäistä materiaaleista.
Päivitysten hallinta
Automaattinen inkrementaalinen päivitys! “Ohje → Päivitysten hallinta” mahdollistaa uusien päivitysten saamisen ilman koko asennusohjelman lataamista. Vain muutetut tiedostot ladataan. Kaikki versiot asennetaan samaan kansioon, 3DCoat-2021, versioita voidaan tarvittaessa vaihtaa helposti ja nopeasti. Heti kun uusi päivitys ilmestyy, viesti ilmoittaa sinulle 3DCoat avaamisen jälkeen.
Ensimmäisen kutsun jälkeen AutoUpdater luo linkin StartMenussa. Voit siis käyttää AutoUpdateria myös vaihtaessasi versioihin, jolloin sitä ei tuettu. Tässä tapauksessa voit kutsua sitä Käynnistä-valikosta Ohje → Päivitysten hallinnan sijaan.
Asetuksissa voit ilmoittaa, että sinulle ilmoitetaan vain vakaista päivityksistä. Voit myös poistaa ilmoitukset käytöstä tarvittaessa.
Vieraile verkkosivustolla
Vieraile Youtube-kanavalla
Pika-aloitus (opastustehtävät)
Aloita interaktiiviset opetusohjelmat . Quick Start Training Missions ovat saatavilla 3DCoat aloitusnäytöstä sekä joitain muita vaihtoehtoja uusille käyttäjille.
Voxel veistos
Aloita kuvanveisto 3DCoat käyttämällä joitain oletusmuotoja tai avaa .obj tiedosto, joka toimii “pohjana”, joka “vokseloidaan” resoluutiolla, jonka voit määrittää muuttamalla objektin esikatselun kokoa “Gizmolla”.
Pinnan kuvanveisto
Käytä tätä Import valintaikkunaa valitaksesi “perusverkko”, jota muutetaan laajasti käyttämällä 3DCoatin laajaa pintapohjaisten ja Live-Clay-työkalujen arsenaalia (dynaaminen tessellaatio).
Oletetaan, että haluat Export veistoksesta version, joka renderöidään tai animoidaan kolmannen osapuolen sovelluksessa. Siinä tapauksessa sinun on ensin luotava järjestetty topologia Retopo huoneeseen – ja jos haluat teksturoida tämän mallin ennen vientiä, sinun on luotava “UV saumat” ja “purkaa” topologiasi tuloksena olevaan UV karttaan – ja sen jälkeen “Baking”Retopo -ryhmäsi maalaushuoneeseen.
Korjaa skannattu verkko
Käytä näitä asetuksia (korkearesoluutioisille) verkoille, jotka ovat tulosta skannauksesta.
Import vokseleina: Monikulmion pinnan skannauksen erittäin suoraviivainen käännös tilavuuspohjaiseksi Voxel objektiksi. Valintasi mukaan 3DCoat yrittää sulkea pienet tai kaikki skannauksen reiät ennen “tuontia” Voxel Roomiin lisäpuhdistusta ja muokkausta varten.
Import kuoren muodossa: Sama kuin yllä, paitsi että tulos, sellaisena kuin se näkyy Voxel Roomissa, on “ontto” objekti, jonka paksuus on määritetty.
Import pintana: Toimittaa verkkosi suoraan “Pintatilaan”, jossa työkaluvalikoima on optimaalinen sotkuisten skannattujen verkkojen puhdistamiseen.
Import bareljeefina: Import verkkosi Veistoshuoneeseen alkuperäisenä “Bas-Relief”-veistoksena.
3D-skannauksen puhdistus : Tämä video aloittaa 3D-skannauksen puhdistamisen esittelyn.
Import kuva mesh-muodossa
Tarjoaa kattavan valikoiman vaihtoehtoja mallin tuomiseksi Paint Roomiin, jolloin se on valmis Vertex Painting varten.
Avausikkunassa olevat vaihtoehdot mahdollistavat alustavan teksturoinnin käyttämällä kuvakarttoja lopullisten kohouma-, kaavain- ja väritekstuurikarttojen perustana (saatavilla export ja käyttöä varten kolmannen osapuolen sovelluksissa).
Korkeuskartan maisema pelimoottoreille : Tämä opetusohjelma näyttää, kuinka luodaan verkko mustavalkoisesta korkeuskartasta ja värikuvioisesta, jos sinulla on sellainen, aseta se retopo ja maalaa pintakuvioihin, väreihin ja hienoihin töyssyihin jne. Tekijä: Psionic Games.
Vertex Painting
Lataa verkko, jota haluat käyttää “Vertex Color” aloituspisteenä.
Sopii erinomaisesti, kun haluat maalata keskikokoisen/korkean monikulmaisen verkon ilman UV mapping . Värien ja kiiltokarttojen käsitteellistäminen. Vertex Maps -kartat voidaan viedä sellaisenaan verkon kanssa tai leivota kuvakartalle, jos haluat.
Jos import verkon kärkimaalausta varten ja siinä on tekstuureja, ne kaikki levitetään verkkoon (väri, kiilto, metalli, siirtymä)
Maalaa UV kartoitettu verkko (Per-Pixel)
Avaa ja Import olemassa oleva verkkosi Paint Roomiin teksturointia varten “Per-Pixel” -menetelmällä.
Ihanteellinen low-poly-peliresursseille, mutta ei rajoitu näihin.
Käytä malleja, joissa on olemassa olevia UV tietoja tai import, jolloin 3DCoat voi määrittää verkkosi UV kartoituksen automaattisesti.
Olemassa olevaa “normaalia karttaa” voidaan käyttää teksturoinnin pohjana.
Maalaa Ptex
Yhdistä malli oletusverkkojen valikoimasta tai käytä valitsemaasi mallia teksturointiin Ptex -menetelmällä.
Ptex mahdollistaa teksturoinnin käyttämällä pintatilan optimaalista jakautumista, mikä luo hyvin erilaisen UV kartan. Tällaista karttaa, vaikka se voidaan kääntää ja välittää kolmannen osapuolen sovelluksille (UV kartat voidaan lukea oikein), ei voida käytännössä muokata perinteisessä “Paint”-sovelluksessa, kuten muut UV -kartat sallivat.
Maalaa mallin päälle syväsiirrolla (mikrovertex)
Valitse “Import” verkko valitsemalla Painting ja teksturointivaihtoehdon alkuperäinen alajako käyttämällä “Micro-Vertex”-menetelmää.
Tämän menetelmän avulla voit määrittää Viewport Meshin , joka on jaettu versio tuodusta perusverkosta.
Painting tuottavat automaattisesti “todellisen” siirtymän, jos “Syvyys”-kuvake on käytössä ja Näytä > Näytä siirretty verkko on kytketty päälle.
Export kuvioitua Viewport Meshiäsi voit myös tallentaa sitä vastaavan siirtymäkartan (tavallinen tai vektori).
Voit myös valita, haluatko export vain perusverkon (kuten se oli ennen sen Viewport Density -tiheyden säätämistä) tai saman verkon jollakin muulla jaetulla tiheydellä.
Suorita uudelleentopologia
Import meshisi suoraan Retopo työtilaan muokataksesi olemassa olevaa topologiaa tai luodaksesi uuden version, jossa on kaikki uusi topologia.
Retopo Workspace tarjoaa myös työkalut UV saumojen ja väliaikaisten UV karttojen luomiseen sekä uuden topologian asetteluun.
Retopo työtilassa tekemäsi työ muuttuu “pysyväksi” tuolloin, kun “paistat” “Retopo ryhmät” Paint-työtilaan teksturointitoimintoja varten.
Kun UV kartat on tehty pysyviksi, voit tehdä laajoja muutoksia UV työtilassa käyttämällä sen mapping ja asettelutyökaluja.
Poly-mallinnus
Uusi mallinnushuone klassisella low-poly-mallinnustyökalusarjalla lisättiin.
Uusi paradigma esitelty: Aloita perusmuodon Fast Low-poly -mallinnuksella, tee sitten Sculpt Mesh with Subdivision ja lisää yksityiskohtia Sculpt-huoneeseen:
Modeling-työtila on vain laajennus Retopo Workspacesta, jossa oli jo paljon poly-mallinnustyökaluja, joten käyttäjä voisi halutessaan tehdä melkoisen määrän mallinnusta 3DCoat .
KitBash
Käytä tätä työtilaa liittääksesi osia, jotka voidaan liittää ja linkittää toisiinsa, kuten “lego”:
Uusi Spline-kirjasto lisättiin: Splines on joukko joustavia objekteja, joita voidaan venyttää Curves- tai Snake-työkalulla.
Mallinnus 3D-tulostusta varten
Avaa ja korjaa olemassa oleva malli tai luo uusi alusta. Huomaa, että tulostustilassa kohtaus on Z-up. Jos haluat muuttaa sitä myöhemmin, voit tehdä sen kohdassa Muokkaa → Asetukset.
Voit käyttää ilmaista tuotettamme 3DCoat Print
– 3D-tulostusystävällinen tila aloituspikkukuvassa.
UV karttaverkko
Import mesh suoraan UV työtilaan, Tweak Workspaceen, Objects Paneliin ja Paint Workspaceen samanaikaisesti.
Voit järjestää nykyiset UV kartat uudelleen, luoda uusia UV karttoja, “muuttaa” olemassa olevaa geometriaa ja aloittaa tuodun verkon teksturoinnin tällä vaihtoehdolla.
Tuotteen prototyyppi (CNC, muovaus, laserleikkaus)
Käytä korkeuskarttakuvia rakentaaksesi Voxel objektin, poistaessasi alileikkauksia tuodusta verkosta, sulkeaksesi tuodun verkon reikiä, “Import” perusverkkosi Sculpt-työtilaan “korkokohoveistoksena” tai valmistella “tuodun” verkkosi laserleikkaukseen näillä lisävarusteilla.
Avaa Viimeisin projekti
Valitse tämä vaihtoehto avataksesi luettelon “äskettäin” työstämäsi projektin.
Oppaat
Mannequin Model Preset : Tämä video kattaa uuden Mannequin Model -esiasetuksen käytön 3DCoat (saatavilla nykyistä 3.7.12E:tä seuraavissa versioissa) ja sen alakomponentteja, jotka ovat käytettävissä Models Palletissa.
Vanhat aloitusnäytön asetukset Tämä video aloittaa sarjan, joka osoittaa, että aloitusnäytön kautta voidaan aloittaa heti tiettyjen tehtävien suorittaminen. Tässä videossa käsitellyt tai kosketetut kohteet ovat:
1) Voxel Sculpting tai Surface Mode Sculpting… mitä eroa on, ja mikä on Voxel?
2) LiveClay: vain lyhyt selitys ja esittely.
 Suomi
Suomi  English
English Українська
Українська Español
Español Deutsch
Deutsch Français
Français 日本語
日本語 Русский
Русский 한국어
한국어 Polski
Polski 中文 (中国)
中文 (中国) Português
Português Italiano
Italiano Svenska
Svenska 中文 (台灣)
中文 (台灣) Dansk
Dansk Slovenčina
Slovenčina Türkçe
Türkçe Nederlands
Nederlands Magyar
Magyar ไทย
ไทย हिन्दी
हिन्दी Ελληνικά
Ελληνικά Tiếng Việt
Tiếng Việt Lietuviškai
Lietuviškai Latviešu valoda
Latviešu valoda Eesti
Eesti Čeština
Čeština Română
Română Norsk Bokmål
Norsk Bokmål