Materiais inteligentes permitem pintar com materiais fisicamente precisos, bem como criá-los. Eles podem ser projetados em sua malha com vários métodos e permitem que texturas avançadas sejam pintadas muito rapidamente.
Uso de materiais inteligentes no 3DCoat 2022 : O vídeo demonstra como os materiais inteligentes funcionam no 3DCoat.
Como você aplicou mat em diferentes objetos do mesmo modelo?
– 3DCoat permite que você faça isso automaticamente através de seu sistema de camadas. se você deseja que algo seja aplicado apenas a uma parte específica, oculte alguns objetos de pintura ou mascare a camada … esta é a principal força do revestimento em oposição a outros programas.
– 3DCoat permitirá ao usuário escolher os objetos (malhas contíguas) e preenchê-los com um Smart Material usando a ferramenta FILL. Você também pode clicar em conchas/ilhas UV individuais no Editor de textura 2D se preferir trabalhar dessa maneira. Existem outras opções também, como preencher tudo (visível na cena) em uma única camada, preencher por UV Map, etc.

– Nomeação de materiais inteligentes na lista de materiais.

Materiais inteligentes de início rápido :
Opção de visualização

Opções de visualização : Se você optar por exibir máscara/material em pelo menos um dos canais (profundidade e/ou cores e/ou brilho, veja mais detalhes sobre eles abaixo) um novo painel aparecerá no topo.
Painting com Materiais
Todos os 3 canais de pintura, quando ativados, reagirão com qualquer material que esteja atualmente selecionado no painel de materiais.
Cada Material pode conter uma textura separada para cada um de seus canais: Cor, Profundidade e Brilho.
Se nenhum material for selecionado (desabilite o uso de Materiais clicando no grande “X” no Painel de Materiais), cada Canal de Pintura responderá com base no Brush Alfa selecionado.
Materiais inteligentes permitem que você crie e pinte com materiais inteligentes de renderização com base física. Esses materiais consistem em vários parâmetros para obter resultados realistas ou fisicamente precisos.
Novos materiais podem ser adicionados a uma pasta de materiais inteligentes existente simplesmente clicando no grande ícone “+” no painel de materiais. A imagem em miniatura de cada novo material é criada com base na imagem de textura selecionada para o canal “Cor” desse material.
Novas pastas de materiais podem ser criadas ou carregadas pressionando a pequena “seta para baixo” no canto superior direito do painel de materiais e selecionando as opções “Adicionar nova pasta” ou “Adicionar pasta existente” .
Material Inteligente RMB
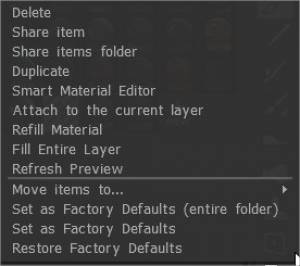
Excluir:
Compartilhar item:
Compartilhar pasta de itens: compartilhe a pasta de itens como um arquivo 3dcpack para compartilhar com outros usuários.
Duplicado:
Anexar à camada atual: Clique com o botão direito em um Shader no painel. Escolha anexar à camada atual.
Material de recarga:
Preencher toda a malha:
Atualizar visualização:
Mover itens para…:
Definir como padrão de fábrica (pasta inteira):
Definir como padrão de fábrica:
Restaurar padrão de fábrica:
Anexar um material inteligente a uma camada (por Digman)
Ele mostrará um pequeno ícone na camada do material Inteligente. Agora, se você selecionar outra camada e selecionar novamente a camada com o Smart Material anexado, ele será destacado no painel Shaders. Você só pode anexar um Shader por camada.
Passe o mouse sobre o ícone na camada e uma visualização maior aparecerá. Não há nome dado, mas a visualização é bastante grande.
Uma vez que um Smart Material tenha sido anexado à camada, você pode editá-lo com o editor Smart Material, e ele será atualizado automaticamente na malha depois que você salvar seu Smart Material editado. Você não pode reaplicar um material inteligente na viewport manualmente usando este método, mas pode desanexar e reanexar o material inteligente se precisar reaplicá-lo.
Você não pode pintar manualmente em uma camada com um material anexado.
Claro, isso exigiria mais camadas, mas é uma maneira de acompanhar seus materiais inteligentes depois de aplicados e se precisarem de edição.
O acima é uma boa maneira de testar materiais inteligentes e editá-los.
Exemplo
Clique com o botão direito em um Shader no painel. Escolha anexar à camada atual. Desanexe um Smart Material usando o mesmo método ou clique com o botão direito do mouse na própria camada para a opção de desanexar.
Você pode nomear as camadas de forma que saiba a qual parte do modelo elas foram aplicadas.
Então você tem uma maneira completa de saber em qual parte do modelo você está trabalhando e o material Smart anexado a ela.
A opacidade Opacity, Depth opacity e Roughness acima das camadas no painel de camadas ainda funcionam.
‘Anexar à camada atual’ do Smart Material por Yousung
Como usar
1. Clique com o botão direito do mouse no material inteligente que deseja usar
2. Clique em ‘Anexar à camada atual
3. Você pode ver que o Smart Material está anexado à camada selecionada.
* Os materiais inteligentes anexados funcionam individualmente.
4. Se precisar editar, clique com o botão direito na camada e edite-a no Smart Material Editor.
5. Se precisar mudar para um material diferente, clique com o botão direito e use o mesmo Anexar à camada atual.
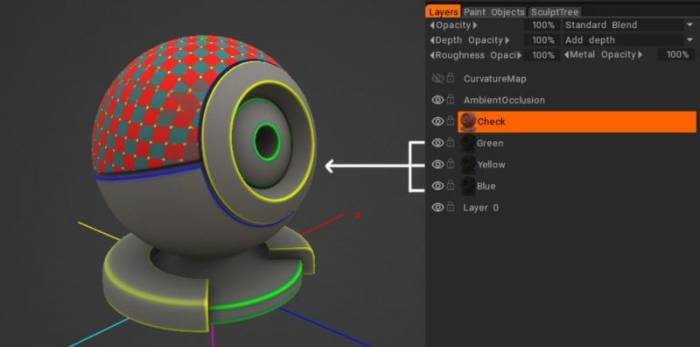
Todos eles têm o mesmo Smart Material anexado, mas a cor foi alterada na camada.
Editor de Materiais Inteligentes
Você pode criar quantas camadas quiser, materiais inteligentes, permitindo materiais bastante complexos. Há também vários parâmetros para essas camadas; vamos dar uma olhada nessas Propriedades de Material Inteligente agora.
Nome: Nome do Material atual.
Escala de Deslocamento Geral:
Modulador de cavidade geral: determina a área geral de efeito do material.
Mapeamento preferido: Use vários tipos de mapping para aplicar seu material. Cube Mapping é o tipo de mapping recomendado usado com texturas contínuas.
Camada: Atribua textura à hierarquia de camadas ou crie novas.
Cor: Especifique uma textura ou cor difusa ou albedo.
Profundidade: Especifique uma imagem em escala de cinza para profundidade. O ícone do canal Depth em Smart Materials pode parecer que é para um mapa normal, mas não é. É estritamente para mapas de Deslocamento/Altura em escala de cinza.
Brilho: Especifique uma imagem em tons de cinza para brilho.
Metálico : Especifique uma imagem em escala de cinza para o metal.
Máscara de Condição: Especifique a área à qual a camada de material é aplicada. Existem várias condições, listadas abaixo.
Dispersão de arestas: Especifique com uma imagem como as arestas da condição são tratadas.
Máscara: Máscaras com imagem das áreas cobertas e não cobertas.
Se você fornecer um normal map para o Smart Material, o 3DCoat oferecerá a conversão para o mapa de relevo porque os materiais exigem relevo. Esta é uma operação não trivial, por isso pode levar algum tempo para converter mapas grandes.
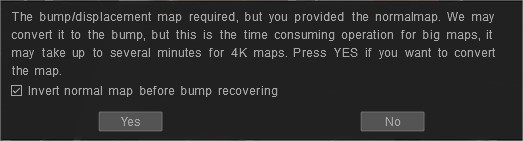
Por que o 3DCoat precisa de profundidade? Porque você pode pintar com materiais diferentes uns sobre os outros, mesmo na mesma camada, e o 3DCoat pode misturá-los. Para misturá-los, o 3DC precisa de profundidade.
A partir dessa profundidade resumida, ele gera o mapa normal que você vê como a renderização final. Portanto, se você tiver um canal de profundidade, use a profundidade para o material inteligente.
Materiais inteligentes têm vários aspectos no 3DCoat. Há o Sombreamento da janela de visualização, Import/ Export de mapas de Textura de Material Inteligente e Materiais Inteligentes para pintar materiais fisicamente precisos.
Ajuste as seguintes opções para controlar a área de pintura usando o CurvatureMap (por Yousung)
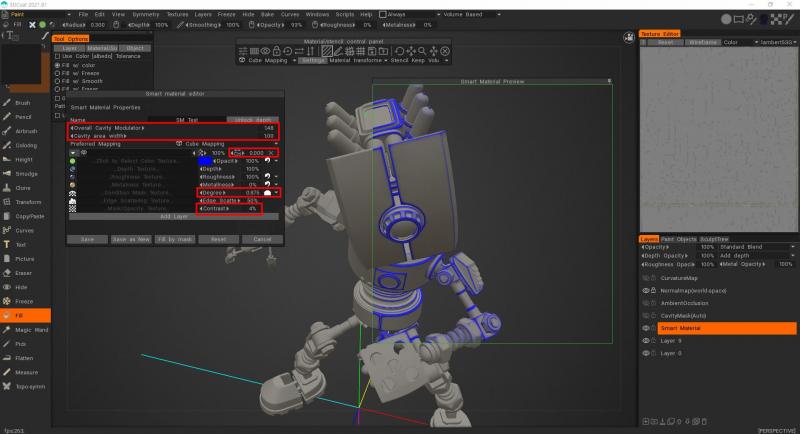
A partir do 3DCoat 2021.53, a cavidade RGB foi introduzida como o método de cálculo padrão em Texturização. Este é um recurso significativo para a Painting PBR sobre a textura/malha.
– Primeiro, você precisa ter certeza de que a versão da cavidade RGB está habilitada. Para fazer isso, vá para Editar > Preferências, vá para a seção Ferramentas e selecione usar cavidade RGB como o método de cálculo de cavidade padrão.
– Após habilitar a função, vá ao Menu Texturas e selecione a opção Calcular Curvatura. Para que o Cálculo seja feito, você precisa esperar um pouco.
– Agora podemos ver como um mapa de Cavity (RGB) apareceu nas camadas.
Se você gosta de editar o mapa de Curvatura no Editor de material inteligente
– Primeiro, você precisa adicionar Condições ao valor de Grau (mais sobre convexo como exemplo) para ver as opções de “vaso”.
– Concentre-se em um novo ícone de edição -parece um vaso-, este foi adicionado e não existia antes, e é com as bordas giratórias que a função de atualização é configurada. É a largura da cavidade adicional: O valor 0 significa que a cavidade é retirada das configurações de materiais como estão.
Valores menores significam cavidade mais nítida, mais de 0,5 – alargamento da cavidade. Ou, claro, você precisa de uma camada de cavidade RGB na cena para variar a largura da cavidade.
Funciona apenas nessas condições: mais no côncavo, mais no convexo, menos no côncavo, menos no convexo, mais no plano e mais no curvo (você pode usar qualquer um desses modos).
– O novo parâmetro é responsável pela cavidade do raio. Também é afetado por ajustes de grau e contraste.
– Modulador de cavidade geral
– Largura da área da cavidade
– Largura da cavidade adicional
– Grau
– Contraste
O uso da cavidade RGB no 3DCoat 2021
Condições (limitador de altura/cor)
Condições do limitador de altura/cor
Selecione como a profundidade, a cor e o brilho das pinceladas são afetados pelas cores, altura e outros parâmetros. Lembre-se de defini-lo como “Nenhum” quando terminar de usar esta opção.
As condições podem ser acessadas clicando no ícone ao lado da camada Máscara de Condição (e ao lado de Grau); isso dá ainda mais acesso a várias maneiras de aplicar sua camada de material.
Estas condições são:
Sempre: Aplica-se a todos os pixels da camada.
Mais sobre côncavo: Isso se aplica a áreas mais côncavas e permite preencher fendas.
Mais sobre Convexo: Aplica-se em áreas mais convexas, aplicando o material em superfícies externas mais arredondadas.
Menos no Côncavo: Semelhante a Mais no Côncavo, mas aplica-se de forma oposta, permitindo um pouco menos nas áreas côncavas e um pouco mais nas convexas.
Less on Convex: Semelhante a More on Convex, mas aplica-se de forma oposta, permitindo um pouco menos nas áreas convexas e um pouco mais nas côncavas.
Mais sobre Plano: Aplica-se apenas a superfícies mais planas.
Mais sobre curva: Isso se aplica apenas a superfícies mais curvas.
Mais sobre iluminação: aplica-se a áreas bem iluminadas e usa um mapa de oclusão de ambiente para determinar o posicionamento.
More on Shadow: Semelhante a More on Lit, mas se aplica às áreas mais escuras de um mapa de Oclusão de ambiente.
More on Top: Aplica-se apenas às áreas superiores da superfície.
Mais sobre a parte inferior: Aplica-se apenas às áreas inferiores da superfície.
Mais nas laterais: Aplica-se apenas nas laterais da superfície.
Condições : Este vídeo demonstra o uso de Condições para aplicar tinta de acordo com as restrições predefinidas, como Cavidade/Reentrâncias, Bordas/Saliências, Plano, Curvo, Iluminado, Sombra, etc.
Renderização da Base Física
Mais informações sobre PBR podem ser encontradas nos seguintes recursos:
https://www.marmoset.co/toolbag/learn/pbr-practice
https://docs.google.com/document/d/1Fb9_KgCo0noxROKN4iT8ntTbx913e-t4Wc2nMRWPzNk/edit
Estêncil e opções de visualização de materiais inteligentes
Opções de visualização
Ao ativar um dos Materials Stencils ou ambos simultaneamente, você terá um novo painel na tela.
Este painel contém todas as funções editáveis para materiais inteligentes e estênceis.
Adicione várias imagens a uma nova pasta.
– E se eu tiver um conjunto de imagens como o da foto? Existe uma maneira de configurá-los em uma estrutura de pastas que o 3DCoat possa import? São apenas imagens de Albedo para pintura de projeção.
No Painel de material inteligente, selecione Criar nova pasta e pressione o ícone de 3 pontos.
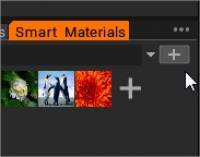
Selecione a opção: adicionar uma pasta existente.
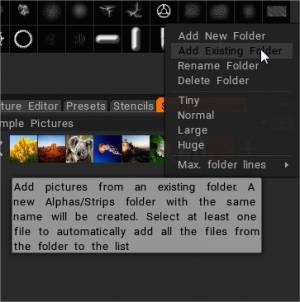
Navegue dentro do conteúdo da pasta e selecione apenas a primeira foto. Pressione abrir.
Adicionar pasta de materiais existente.
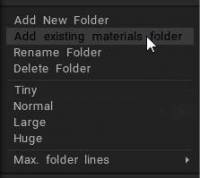
Adicione os materiais inteligentes de uma pasta existente. Uma nova pasta Materiais com o mesmo nome será criada. Selecione pelo menos um arquivo para adicionar automaticamente todos os arquivos da pasta à lista.
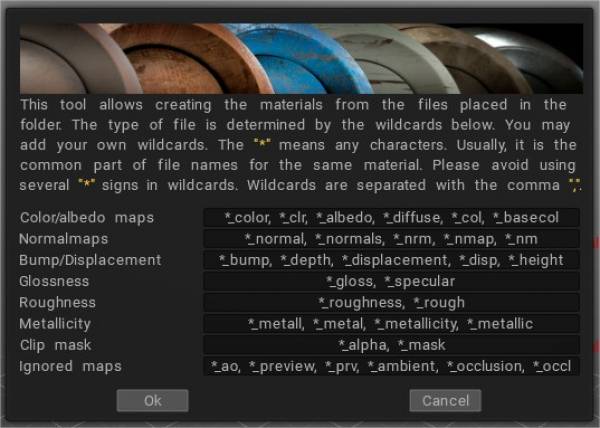
Esta é a lista completa de aliases (no final do nome do arquivo) usados para reconhecer o uso da textura:
Ressalto:
_DEPTH, _BUMP, _DEEP, _DISPL, _DISP, _DISPLACEMENT, _D
Mapa normal:
_NMAP, _NM, _NORMAL, _NORMALMAP, _NORM, _NORMAIS, _N
Cor:
_COLOR, _CLR, _DIFFUSE, _ALBEDO, _CL, _RGB, _DIF, _C
Lustro:
_SPEC, _GLOSS, _GLOSSINESS, _GLOSSINESS, _GLOSSNESS, _GLOSSINESS
Rugosidade:
_ROUGH, _RUGOSIDADE, _R
Máscara de clipe:
_MASK, _MSK, _MS, _CLIP, _ALPHA
Metalidade:
_MET, _METAL, _METALL, _METALLICITY, _METALICITY, _METALNESS, _METALLNESS, _MT, _ME, _METL
Ignorado:
_PREVIEW, _PREV, _TMB, _THUMBNAIL, _PRV, _AO, _OCCLUSION
O qualquer um. – ~ pode ser usado em vez do sinal _.
Se algum mapa for nomeado com um espaço no nome, a textura será atribuída como um novo material inteligente. Editar
Tutoriais
PBR Smart Materials : Este é apenas um vídeo rápido que fiz mostrando alguns dos novos e incríveis materiais PBR da 3D-Coat. Você pode criar todos os novos materiais do zero, mas ele vem com vários pré-fabricados e eles têm várias funções que você pode ajustar para mudar a aparência. Por Phil Nolan.
Links para alguns recursos notáveis de terceiros .
Mecanismo de Brush aprimorado e miniaturas de material plano
Materiais PBR (Smart) de Phil Nolan: Este é apenas um vídeo rápido que fiz mostrando alguns dos novos e incríveis materiais PBR da 3DCoat. Você pode criar todos os novos materiais do zero, mas ele vem com vários pré-fabricados e eles têm várias funções que você pode ajustar para mudar a aparência.
Vidro embaçado : Processo de vídeo em vidro embaciado em tempo real por Roman Makarenko.
 Português
Português  English
English Українська
Українська Español
Español Deutsch
Deutsch Français
Français 日本語
日本語 Русский
Русский 한국어
한국어 Polski
Polski 中文 (中国)
中文 (中国) Italiano
Italiano Suomi
Suomi Svenska
Svenska 中文 (台灣)
中文 (台灣) Dansk
Dansk Slovenčina
Slovenčina Türkçe
Türkçe Nederlands
Nederlands Magyar
Magyar ไทย
ไทย हिन्दी
हिन्दी Ελληνικά
Ελληνικά Tiếng Việt
Tiếng Việt Lietuviškai
Lietuviškai Latviešu valoda
Latviešu valoda Eesti
Eesti Čeština
Čeština Română
Română Norsk Bokmål
Norsk Bokmål