Muuttaa
Voit muuttaa objektin manuaalisesti vempaimella syöttämällä tarkat parametrit. Aseta tätä varten hiiren osoitin johonkin manipulaattorielementistä.
Kun se korostaa keltaista, liukusäädintä voidaan siirtää LMB:tä painettuna. Voit kiertää objektia 45 asteen askelin pitämällä Ctrl- ja LMB-näppäimiä painettuna.
Jos haluat muuttaa parametreja tarkasti, aseta osoitin manipulaattorielementtiin, pidä sitä painettuna LMB-napsautuksella ja paina näppäimistön välilyöntiä samalla, kun pidät LMB painettuna. Syötä parametrit juuri avautuneeseen ikkunaan.
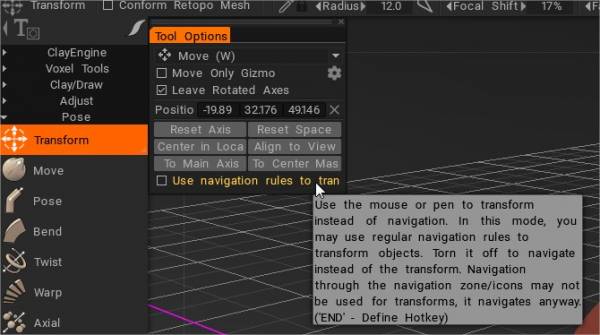
Käytä hiirtä tai kynää muuntamiseen navigoinnin sijaan.
Tässä tilassa voit käyttää tavallisia navigointisääntöjä objektien muuntamiseen. Poista se käytöstä siirtyäksesi muunnoksen sijaan. Navigointia navigointivyöhykkeen/kuvakkeiden läpi ei saa käyttää muunnoksiin, se navigoi joka tapauksessa.
* Object Gizmo ja Gizmo Less Transform : Anton Tenitsky.
Liikkua
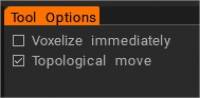
Move : Tämä työkalu on yksi vokseliarsenaalin tehokkaimmista ja monipuolisimmista työkaluista. Se ei vain voi “säätää” mitä tahansa muotoa, isoa tai pientä, vaan se voi myös toimia “ekstruusio/tunkeutumisen” työkaluna.
Siirrä pinta-alaa. Paina ja vedä LMB:tä siirtääksesi pintaa kohdistimen sisällä suhteessa näyttönäkymään. Käytä CTRL-näppäintä siirtääksesi pintaa normaalia pitkin. Eri alfat antavat erilaisia tuloksia.
Vokseloi välittömästi : Heti kun siirto on valmis, pinta vokseloidaan välittömästi. Poista tämä valintaruutu käytöstä, jos haluat tehdä useita liikkeitä ja vokseloida heti, kun vaihdat johonkin vokselityökaluun.
Topologinen siirto: Siirrä vain keskiosien yhteydessä. Käytä sitä sulkemaan reikiä ja siirtämään sitä, mitä haluat siirtää, ei kaikkea harjan alla. Se on erittäin hyödyllinen sivellin läheisten yksityiskohtien, kuten huulten, silmien ja sormien, veistoon.
ThroughAllVolumes (TransPose & Move Tool Changes) : Tämä video kattaa Pose & Move -työkaluihin tehdyt muutokset.
– Vaihtoehto: Muokkaa Retopo Mesh -verkkoon Sculpt
- Muokkaa Retopo Mesh to Sculpt : Tämä video esittelee päivityksen “Conform Retopo Mesh” -ominaisuuteen 3DCoatin Sculpt-työtilassa, jonka avulla käyttäjä voi nähdä Retopo Meshin (Sculpt-työtilassa) samalla kun hän tekee suuria muokkauksia Pose, Move -toiminnolla. tai muunnostyökalu.
Se sisältää myös joitain lisävinkkejä Retopo verkon mukauttamiseen Sculpting-siveltimien muokkauksen jälkeen.
Aiheuttaa
3DCoat 2022:n Soft Selection -ominaisuus Pose-työkalulle Sculpt-työtilassa.
Asento : Tämä työkalu on erinomainen valinnan kierron, mittakaavan ja käännöksen nopeaan muuttamiseen. Voit määrittää valinnan useilla tavoilla. Voit käyttää viivaa, rengasta tai palloa, ja voit jopa maalata sen päälle Brush tai esineellä. Tarkista Airbrush-tila, kun käytät “Valitse kynällä” lisätäksesi valinta-aluetta sujuvasti.
Kun valinta on tehty, erityinen poseerausvempain tulee näkyviin.
Kun Normaali Gizmo poistetaan käytöstä, työkalulla on kolme tilaa: Rotate, Scale ja Translate.
Voit vaihtaa tilaa napsauttamalla pitkää punaista suorakaiteen muotoista palkkia gizmon pohjassa. Jokaisessa tilassa gizmolla on joukko parametreja työkalun asetukset -paneelissa.
Lopuksi, kuten kaikki 3DCoat työkalut, asentotyökalu kunnioittaa symmetriaa sekä kaikkia valintatiloja, kuten vedä suorakulmio, lasso jne. Nyt Pose-työkalu toimii kaikissa näkyvissä objekteissa (kaikilla tilavuuksilla).
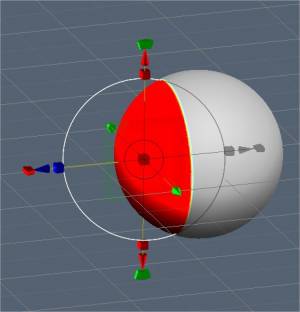
Tarkastellaan nyt joitain Transpose Mode -parametreja:
- Pysäytys/asennon näkyvyys: Asennon tai pysäytyksen valinnan läpinäkyvyys.
- Asetustoiminto: sinulla on kaksi vaihtoehtoa:
- Siirto Gizmolta.
- Normaali pursotus.
- Tila: Pose-työkalun valintatapa.
- Viiva: Tässä tilassa voit piirtää viivapohjaisen liukuvärin käytettäväksi asentotyökalun kanssa. Se alkaa ensimmäisellä LMB-napsautuksellasi ja päättyy LMB:n julkaisuun.
- Ring: Tämä valitsee renkaaseen perustuvan gradientin. Se alkaa ensimmäisellä LMB-napsautuksellasi ja päättyy LMB:n julkaisuun.
- Pallo: Tämä valitsee pallomaisen gradientin. Se alkaa ensimmäisellä LMB-napsautuksellasi ja päättyy LMB:n julkaisuun.
- Kiinnitä kulmaan: Aktivoi, jos tarvitset Kiinnitä kulmaan -valintaa.
- Maali: Valitse siveltämällä elementin yli. Kynätilassa valitseminen mahdollistaa valinnan tekemisen suoraan. Kynän koko vaikuttaa suoraan valintaalueeseen. Lisäksi voit myös tasoittaa valitsemaasi aluetta pitämällä “Vaihto + LMB” painettuna. Tämä on loistava tapa valita asioita nopeasti, jos tarvitset vain pieniä yksityiskohtia.
- Huomautus: “Paint Select” -tila on erittäin hyödyllinen. Pose-työkalulla voit käyttää melkein mitä tahansa valintamenetelmää “E”-paneelissa, kuten vetää suorakulmiota, lassoa jne. Voit myös vähentää valinnan käyttämällä normaalia työkalua pitäen samalla CTRL-näppäintä painettuna.
- Airbrush-tila: Aktivoi airbrush-tila. Voit myös valita alueita sujuvasti terävän valinnan sijaan. Se tekee siistit muodonmuutokset valintasi reunojen ympärillä.
- Valitse objekti: Jos veistospuussasi on useita objekteja, tämä tila voi olla hyödyllinen. Napsauta vain kohdetta, jonka haluat muotoilla Pose-työkalulla, jolloin koko tilavuus asetetaan valintaasi.
- Muokkaa asennon putoamista:
- Tyhjennä valinta:
- Käänteinen valinta: Käänteinen asennon valinta.
- Tallenna valinta: Tallenna asentovalinta tiedostoon. On suositeltavaa käyttää tätä pintatilassa. Jos verkkorakennetta muutetaan vokseloinnin vuoksi, et voi käyttää edellistä myymälävalintaa.
- Lataa valinta: Lataa asentovalinta tiedostosta. Jos verkkorakenne muuttuu, et voi palauttaa valintaa, joten käytä sitä pintatilassa aina kun mahdollista.
- Tasainen valinta: Smooth Pose Selection. Smooth all-in pose -työkalu – se tasoittaa kaikki äänenvoimakkuuden valinnat, jos “kaikista tilavuuksista” on valittuna. Lisäksi Smooth-komennon lähellä on painikkeet 5x ja 10x, jotta tasoitus nopeammin.
- Tallenna valinta kerrokseen: Tallenna asennon valinta kerrokseen.
- Valitse valinta Tasosta: Hae valinta napsauttamalla.
– Käytä vapaata muotoa: Tämä ominaisuus sallii hilan muuttaa valitun asentoalueen muotoaan. Valitse useista hilamuodoista muuttaaksesi Pose-valintaa.
– Käytä muunnosa Gizmossa: Käytä muunnosa koko Gizmossa.
- Tavallinen Gizmo: Käytä tavallista Gizmoa viivapohjaisen sijaan. Alla on asetukset ohjaustyypin valitsemiseksi, jos tavallinen gizmo o rivipohjainen on valittuna.
- Piilota Gizmo: Piilota laite valitaksesi alueen tarkemmin.
- Säädä siirtymäaluetta: Säädä aluetta, joka yhdistää valitsemattomia ja täysin valittuja alueita. Se tekee taivutuksesta tarkempaa ja luonnollisempaa.
- Move Only Gizmo: Siirrä laitetta, mutta älä muunna objektia.
- Jätä pyöritetyt akselit: Kiertämisen jälkeen akselit pysyvät lopullisessa tilassa. Muussa tapauksessa ne palaavat X-, Y- ja Z-suuntaan.
- Pick Pivot: Napsauta valitaksesi kääntöpiste pinnasta.
- Valitse vain sijainti: Valitse asento ja Y-akseli kynän normaalista; ja sijainti, X- ja Z-akseli kynän suunnasta.
- Valitse normaali ja asento: Valitse sijainti ja Y-akseli kynän normaalista ja sijainti X- ja Z-akseli kynän suunnasta.
- Valitse näkymän suunta ja sijainti: Valitse gizmon sijainti poimintapisteestä, Y-akseli eteenpäin suunnasta, X – oikea, Z – ylempi.
- Nollaa akseli.
- Nollaa tila: Nollaa objektin paikallinen tila niin, että se skaalataan tasaisesti kaikkia akseleita pitkin ja paikallisten akselien suunnat suuntautuvat globaaleihin X-, Y- ja Z-suuntauksiin.
- Center in Local Space: Keskitä Gizmo paikalliseen tilaan. Akseli suunnataan paikallista akselia pitkin, jos valitset “Jätä kierretty gizmo”.
- Pääakseliin: Suuntaa gizmo-akselia kohteen geometrista pääakselia pitkin.
- Keskittää massan: Siirrä laite massakeskukseen.
- Sidottavaan keskustaan: Siirrä laite sidotun laatikon keskelle.
- Tasaa näkymään:
- Käytä muunnosa Gizmossa: Käytä muunnosa koko Gizmoon.
TransPose Tool Poly Groups : Tämä video esittelee muutamia uusia lisäyksiä Pose Tooliin 3DCoat 4.9:ssä. Yksi on kulman katkaisu tarkkoja lineaarisia valintoja varten. Toinen on Pose-työkaluun sisäänrakennettu Poly Group -toiminto.
Kuinka tehdä tämän tyyppisiä käänteitä

Philnolan3d: Voit pelata Pose-työkalulla saadaksesi erilaisia malleja. Tein tämän nopeasti Ring-valintatilassa. Vain raahaamalla valintaani pituussuunnassa lähellä keskikohtaa ja katsomalla sitten pituutta alaspäin, käänsin gizmoa.
Sopiva
Sovita : Sovita esine toiseen. Voit merkitä vastaavia piirteitä ja sijoittaa esineitä yhteen. Likimääräisen sijoituksen jälkeen voit sijoittaa tarkasti; vastaavat ominaisuudet ompelevat toisiinsa.
Projekti uudelleen
Antaa käyttäjän projisoida yksityiskohdat ja kärkimaalin uudelleen yhdestä tai useammasta kohtauksen verkosta toiseen verkkoon. Joko koko verkkoon tai paikallisesti siveltimellä.
Taivuta
Taivuta kohdetta akselin ympäri. Käytä vokseloitua (se oli vokseleina) ja vaihda muunnostyökaluun. Joten topologian muutokset ovat seurausta vokseloinnista. Esikatselu tarkoittaa välittömästi, että esine on epämuodostunut, vaikka vempain liikkuisi. Muuten taivutus käytettiin uudelleen vasta, kun gizmo-liike päättyi.
Kierre
Kierrä esinettä.
Loimi
Taivuta (taivuta) objektia ympyrän ympäri.
Aksiaalinen
Luo säteittäinen taulukko. Mitä tahansa Voxel voidaan monistaa ja kääntää lukumäärän ja kulman mukaan keskiakselilta.
Kuinka tehdä tämän tyyppisiä käänteitä?

Aksiaalinen työkalu
Pörröinen: Jos kyseessä on kierretty esine, joka koostuu useista osista, kuten yllä olevassa kuvassa, voit kokeilla seuraavaa menetelmää…
Luo ensin yksi kappale objektista ja siirrä se kohtauksen keskeltä, siirry sitten aksiaalityökaluun (työkalupaneelin Muunna- osiossa) ja määritä haluamasi lisäosien määrä sekä kohteen sijainti ja suunta. akseli, jota pitkin kopiot luodaan, muista ottaa Instance-vaihtoehto käyttöön…

Kun olet käyttänyt aksiaalityökalua, saatat olla hyödyllistä haamukuvioida äskettäin luodut tasot, mikä helpottaa alkuperäisen objektin käsittelyä. Voit tehdä tämän napsauttamalla ALT + hiiren vasemmalla painikkeella pääobjektikerroksen haamukuvaketta.

Kun olet tehnyt tämän, voit käyttää Siirrä-työkalua (joka sijaitsee myös työkalupaneelin Muunna-osiossa) lisätäksesi tarvittavan raon objektien väliin. Koska kaikki muut objektit ovat käsittelemäsi objektin esiintymiä, kaikki tekemäsi muutokset vaikuttavat kaikkiin objektin kopioihin.

Käytä lopuksi Twist- työkalua (joka sijaitsee jälleen työkalupaneelin Muunna- osiossa) lisätäksesi halutun määrän kiertoa objekteihin…

jossa vaiheessa sinun pitäisi päätyä samanlaiseen tulokseen…

Oppaat
Tämä videosarja käsittelee poseeraustyökalun käyttämistä orgaanisten ja kovien pintojen muotojen kääntämiseen.
 Suomi
Suomi  English
English Українська
Українська Español
Español Deutsch
Deutsch Français
Français 日本語
日本語 Русский
Русский 한국어
한국어 Polski
Polski 中文 (中国)
中文 (中国) Português
Português Italiano
Italiano Svenska
Svenska 中文 (台灣)
中文 (台灣) Dansk
Dansk Slovenčina
Slovenčina Türkçe
Türkçe Nederlands
Nederlands Magyar
Magyar ไทย
ไทย हिन्दी
हिन्दी Ελληνικά
Ελληνικά Tiếng Việt
Tiếng Việt Lietuviškai
Lietuviškai Latviešu valoda
Latviešu valoda Eesti
Eesti Čeština
Čeština Română
Română Norsk Bokmål
Norsk Bokmål