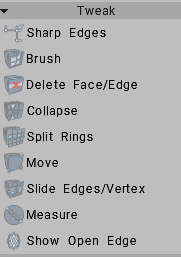
Sharp Edges: Mark edges as sharp. Normals will be split along that edges.
Brush: This tool works similarly to a soft selection. Vertices closest to the center of the brush cursor move more than those at the outer edges. Use SHIFT to smooth vertices spacing.
Keep Bounds While Smoothing: With this option enabled, boundaries will be preserved while smoothing the mesh. Press SHIFT to smooth. Through All Groups: Operating Through All visible Groups.
It can be used to “Tweak” a set of vertices based on a “soft selection” determined by the size of the Brush. Holding down “Shift” while using this tool causes the brushed polygons to be “relaxed” or smoothed.
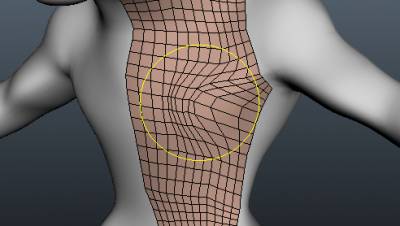
Delete face/edge: Click (individually) or drag cursor along polygons to delete them. Hold the CTRL key to delete connected sets of polygons. Delete edges, edge rings, or edge loops.
Hold down CTRL key to quickly select & delete entire edge loops
Collapse: Hover the mouse cursor over an edge until it highlights and “Left-Click” to cause the two vertices joined by the edge to become one vertex. USE LMB on the edge to collapse it. Use CTRL+LMB to collapse edge rings.
Split Rings: Create new edge loops and adjoining edges by highlighting a row of edges and “Left-Clicking”.
Move: This is a general “Tweak” tool for moving vertices, edges, edge loops, or faces – depending on which you have enabled in the “Brush Command Panel”.
Selecting “Auto” in the panel allows you to move any topological element on the fly.
Slide Edges/Vertex: Use LMB to slide edges. CTRL+LMB will slide edge loops. Moving vertices along an edge. Pre-selection of edges is available.
Measure: Click to add points. Use SHIFT to align lines horizontally, vertically, or diagonally. Press ESC to stop measure guide creation.
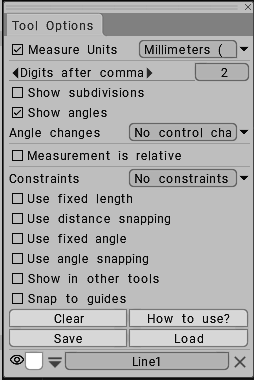
A new click will start a new guide. Click on lines and points to split lines or drag points. Measure guides may be used in other tools as visual markers or snapping guides.
Double-click to erase the point. Move nearby points together to erase captured point. Use CTRL to avoid snapping to existing points or lines, for example, when you need to start a new line from an existing point or line.
Show Open Edge: Open Edge of Mesh drawing by Red.
Tutorials
Retopo Workspace Pt.5 (Edit Geometry): This Quick Start tutorial covers the tools in the EDIT GEOMETRY section of the Tool Panel in 3DCoat’s Retopo Workspace.